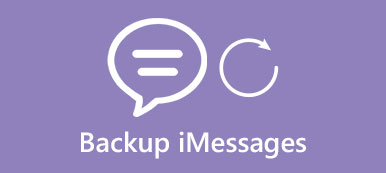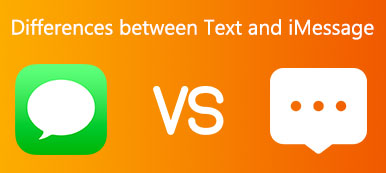Transfert de SMS sur iPhone vous permet de partager les messages que vous avez reçus/envoyés à d'autres contacts sans captures d'écran. Ceci est particulièrement utile pour les messages contenant des liens ou des sites Web. De cette façon, d'autres peuvent également interagir avec le contenu. Pendant ce temps, il existe également un moyen automatique de transférer des messages texte sur l'iPhone vers d'autres appareils Apple pour poursuivre la conversation. Parlez du diable, voici un manuel étape par étape pour les utilisateurs à la recherche du bon départ.
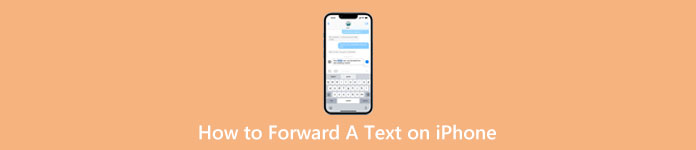
- Partie 1 : [Étapes détaillées] Comment transférer un message texte sur iPhone
- Partie 2 : Comment transférer automatiquement des messages texte vers un autre téléphone sur iPhone
- Partie 3 : FAQ sur la façon de transférer un texte sur iPhone
Partie 1 : [Étapes détaillées] Comment transférer un message texte sur iPhone
Les étapes de transfert d'un message texte sur iPhone sont assez simples comme ci-dessous :
Étape 1Trouvez les messages ou les textes que vous souhaitez transférer dans le Message app.
Étape 2Appuyez et appuyez sur l'un d'eux. Un petit menu apparaîtra, et choisissez le Etc. option.
Étape 3Une coche bleue sera à côté du texte que vous avez choisi. Vous pouvez continuer à choisir d'autres textes.
Étape 4Dans le coin ci-dessous, appuyez sur le bouton fléché, sélectionnez un contact que vous souhaitez transférer et appuyez sur la flèche verte pour l'envoyer.
Étape 5Pour terminer le transfert des SMS, appuyez sur le Annuler bouton ci-dessus.
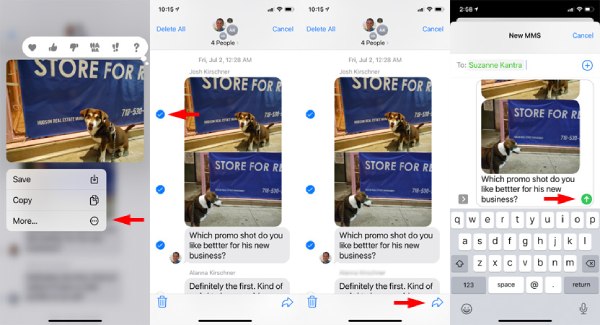
Partie 2 : Comment transférer automatiquement des messages texte vers un autre téléphone sur iPhone
Le transfert automatique de texte sur l'iPhone est excellent pour une conversation continue sur vos appareils Apple. Lorsque vous envoyez des SMS sur l'iPhone mais que vous avez besoin de recharger, vous pouvez reprendre là où vous vous étiez arrêté sur un autre iPhone, Mac, iPad ou d'autres appareils qui répondent aux exigences du système Continuity.
Étape 1Quels que soient les appareils vers lesquels vous souhaitez transférer, n'oubliez pas de vous connecter avec le même identifiant Apple pour iMessage.
Étape 2Ouvrez votre iPhone, accédez à Paramètres et Messages. Faites défiler vers le bas et trouvez Transfert de message texte.
Étape 3Appuyez dessus. Vous verrez d'autres appareils pour recevoir/envoyer des messages depuis votre iPhone. Ensuite, appuyez sur l'appareil pour l'activer.
Étape 4Vous devrez peut-être saisir le code de vérification affiché sur votre iPhone. Désormais, tous les messages que vous envoyez/recevez sur cet iPhone seront également automatiquement transférés vers l'appareil de votre choix.
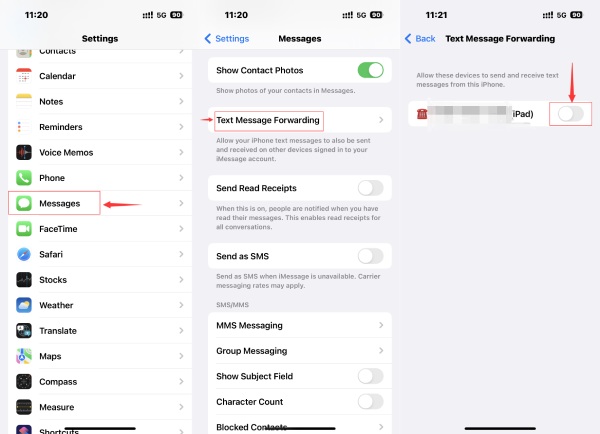
Astuce supplémentaire : transférer manuellement les messages texte de l'iPhone vers le PC
Bien que le système de continuité ne soit pas adapté aux appareils non Apple, vous pouvez toujours transférer manuellement les messages texte de l'iPhone vers le PC et configurer une sauvegarde avec iPhone Transfert . Après le transfert, ces messages texte resteront en sécurité sur votre PC et vous pourrez les importer sur votre nouvel iPhone à tout moment.
Pendant ce temps, la gestion des messages de votre iPhone est également un jeu d'enfant avant le transfert. Vous pouvez voir les messages texte d'autres applications telles que WhatsApp, Viber, Line, etc. Lors de l'exportation de messages depuis votre iPhone avec iPhone Transfer, vous pouvez utiliser plusieurs formats, notamment TXT, CSV et HTML.

4,000,000+ Téléchargements
Triez tous les messages dans différentes catégories.
Sélectionnez certains textes d'un message à exporter.
Recherchez des informations spécifiques dans une pile de messages.
Restaurez les messages sur un nouvel iPhone avec les sauvegardes précédentes.
Comment transférer des messages texte sur iPhone vers PC
Étape 1Sur votre PC, téléchargez, installez et lancez iPhone Transfer. Ensuite, connectez votre iPhone au PC. Clique le Messages sur la gauche, et le programme commencera à analyser les messages. Pendant le processus de numérisation, il sauvegarde également les messages pour éviter la perte de données et vous demande de saisir le mot de passe de l'écran de votre iPhone.
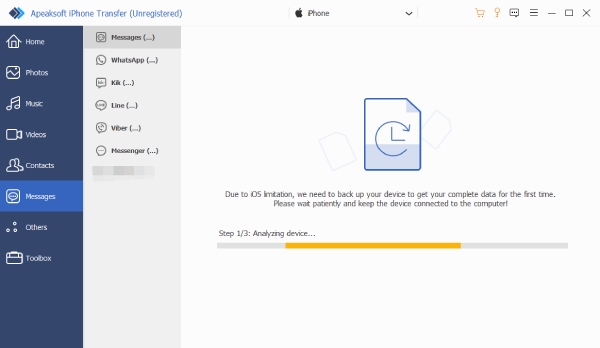
Étape 2Cliquez sur la fonction Messages vous souhaitez transférer. L'aperçu s'affichera à droite et vous pourrez cocher pour choisir les textes spécifiques de ce message. Si vous ne trouvez pas les messages souhaités, cliquez sur le bouton d'actualisation ci-dessus pour analyser à nouveau votre iPhone.
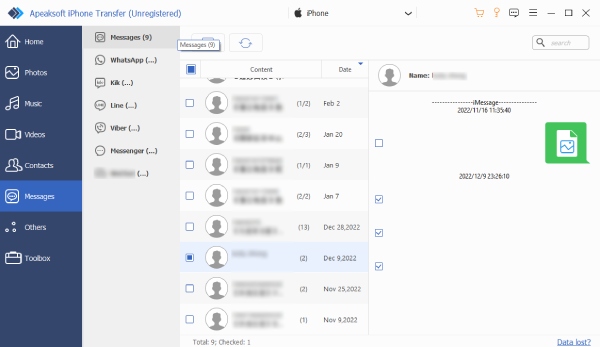
Étape 3En haut de la fenêtre, cliquez sur le Exportations vers PC et choisissez un format d'exportation. Ensuite, sélectionnez un dossier pour placer ces messages dans la fenêtre contextuelle. Clique le Sélectionner le dossier bouton pour confirmer. Le transfert se terminera lorsqu'un rappel apparaîtra.
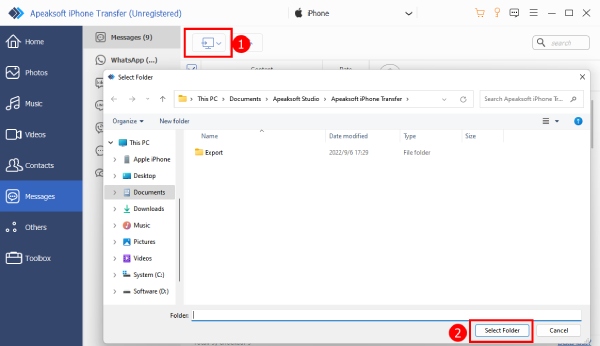
Partie 3 : FAQ sur la façon de transférer un texte sur iPhone
Question 1. Puis-je transférer secrètement des SMS (iPhone) ?
Oui, vous pouvez. Les étapes ci-dessus du didacticiel de transfert de texte vous permettent d'envoyer des messages à d'autres contacts sans en informer les autres.
Question 2. Pourquoi les messages de l'iPhone ont des couleurs de bulles différentes ?
Les bulles de message sur votre iPhone apparaissent souvent en deux couleurs : bleu ou vert. Les bleus représentent iMessages et le contact auquel vous envoyez un SMS utilise également iMessage. Ces messages sont cryptés, tandis que les bulles vertes sont des messages SMS/MMS non cryptés.
Question 3. Comment transférer partiellement du texte sur iPhone ?
Si vous ne voulez que quelques mots d'un message texte, vous pouvez copier, sélectionner les textes, les coller et envoyer un nouveau message à d'autres contacts. Appuyez sur la bulle de texte pour voir l'option Copier. Ensuite, appuyez sur le champ de saisie pour coller.
Conclusion
Bref, c'est facile de répondre comment transférer un texte sur iPhone. À partir de maintenant, vous pouvez avoir des conversations transparentes entre différents contacts et appareils par transfert manuel ou automatique. De plus, même sans iCloud, vous pouvez toujours sauvegarder vos iMessages depuis l'iPhone sur l'ordinateur avec iPhone Transfer à la place.