Comment transférer des applications et des données vers un nouvel iPhone [4 méthodes]
Lorsque vous passez de votre ancien iPhone à un nouveau, le transfert des données d'application de l'ancien iPhone vous permet de démarrer rapidement sur le nouveau. Nous vous présenterons quatre façons de procéder. comment transférer des applications d'iPhone à iPhone.
Les quatre méthodes couvrent les connexions filaires/sans fil, avant/après la configuration et cloud/local. Parcourez rapidement la table des matières et trouvez la méthode qui vous intéresse le plus.
CONTENU DE LA PAGE :
- Partie 1. Transférer des applications vers un nouvel iPhone après la configuration [méthode filaire]
- Partie 2. Comment transférer des applications d'un iPhone à un autre avec QuickStart [méthode sans fil]
- Partie 3. Comment transférer des applications d'un iPhone vers un autre iPhone avec iCloud [méthode sans fil]
- Partie 4. Comment synchroniser les applications de l'iPhone vers l'iPad/un autre iPhone [méthode sans fil]
Partie 1. Transférer des applications vers un nouvel iPhone après la configuration [méthode filaire]
Vous ne pouvez probablement utiliser que des programmes tiers pour transférer des applications vers un nouvel iPhone une fois celui-ci configuré. Apeaksoft iPhone Transfer est l'un des plus performants. Il peut transférer WhatsApp, Kik, Line, Safari, Call, etc., ainsi que leurs données d'application d'un iPhone à un autre après la configuration. Les étapes sont simples et rapides, et seuls quelques clics sont nécessaires.
Outre le transfert de ces applications, il peut également fonctionner comme un outil de transfert quotidien pour transférer des photos, des vidéos, de l'audio, des contacts et des messages d'iPhone à iPhone, d'iPhone à Mac et vice versa (iPad et iPod sont également pris en charge). Que vous souhaitiez transférer des données entre iDevice ou libérer de l'espace de stockage iPhone et transférer des données vers Mac, Apeaksoft iPhone Transfer fonctionne très bien.
Transférer des applications vers un nouvel iPhone
- Transférez facilement des applications vers de nouveaux iPhones après la configuration.
- Vitesse rapide et sécurité garanties.
- Excellent Transfert de photos iPhone-Mac, vidéos, audio et documents.
- Prend en charge tous les modèles d'iPhone, y compris la série iPhone 16.
Téléchargement sécurisé
Téléchargement sécurisé

Voyons comment transférer des applications de l'iPhone vers l'iPad/iPod/iPhone.
Étape 1 : Téléchargez et installez ce programme sur un ordinateur Mac. Lancez d'abord ce programme. Ensuite, connectez séparément votre ancien et votre nouvel iPhone au Mac. Ce programme les détectera automatiquement.

Étape 2 : Cliquez sur Autres dans le menu de gauche. Choisissez les données d'application que vous souhaitez transférer. Cliquez sur le bouton de l'appareil, puis sur le nom de votre nouvel iPhone. Les données seront transférées avec succès en quelques secondes et vous pourrez accéder à votre nouvel iPhone pour vérifier.
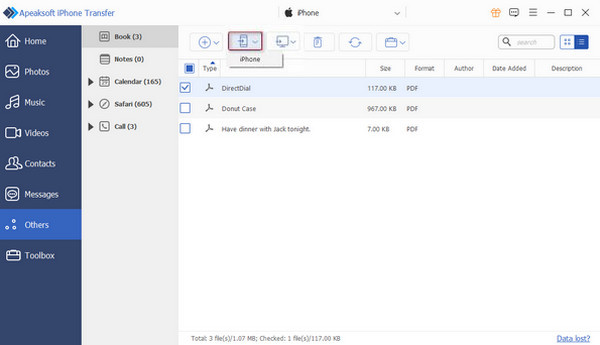
Conseils: Si votre ordinateur peut détecter vos appareils, mais pas ce programme, essayez de connecter vos appareils après le lancement de ce programme.
Partie 2. Comment transférer des applications d'un iPhone à un autre avec QuickStart [méthode sans fil]
Comment transférer toutes les applications vers un nouvel iPhone ? QuickStart vous aide. QuickStart est une méthode de transfert Bluetooth iPhone-iPhone. Vous n'avez pas besoin de sauvegarder vos données dans le cloud et tous les paramètres et applications du téléphone seront déplacés vers votre nouveau téléphone. Votre nouvel appareil ne peut pas être configuré si vous souhaitez déplacer des applications sur votre iPhone.
Étape 1 : Branchez vos appareils sur secteur. Connectez votre ancien iPhone au Wi-Fi et activez le Bluetooth. Configurez votre nouvel appareil. Lorsque vous atteignez cet écran, votre ancien iPhone devrait être détecté. Appuyez sur Continuer sur le nouvel appareil.
Étape 2 : Maintenant, utilisez votre ancien iPhone pour scanner l’animation affichée sur le nouveau.
Étape 3 : Ensuite, entrez le code d'accès de votre ancien iPhone sur le nouveau. Il vous sera alors demandé si vous souhaitez transférer les données d'un autre iPhone. Confirmez.
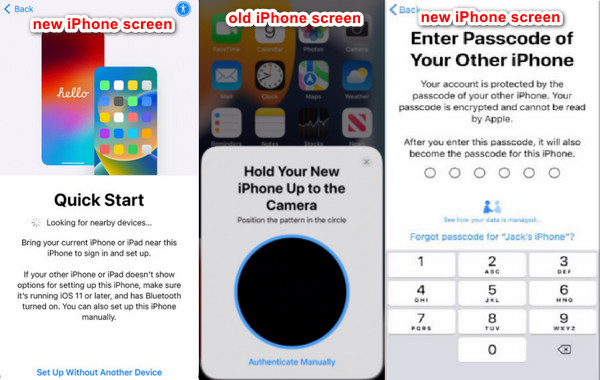
Conseils: Si votre ancien iPhone a configuré Face ID ou Touch ID, il vous sera demandé de configurer le nouveau. Assurez-vous que les deux appareils ont une puissance supérieure à 10 %, sinon il y a un risque que Face ID ne fonctionne pas.
Partie 3. Comment transférer des applications d'un iPhone vers un autre iPhone avec iCloud [méthode sans fil]
iCloud est une autre méthode sans fil de transfert d'applications avant la configuration. Elle ressemble à QuickStart, mais vous devez d'abord sauvegarder votre iPhone sur iCloud. Cette méthode télécharge les données depuis iCloud plutôt que de les transférer directement depuis l'iPhone précédent. Assurez-vous que votre iCloud dispose de suffisamment d'espace pour sauvegarder votre ancien iPhone.
Voyons comment transférer des applications vers un nouvel iPhone.
Étape 1 : Sauvegarder l'ancien iPhone
Ouvrez les paramètres sur votre ancien iPhone. Appuyez sur le nom de l'iPhone et choisissez iCloudFaites défiler vers le bas et choisissez Sauvegarde iCloud. Activez sauvegarde iCloud et touchez Backup Now pour sauvegarder les données les plus récentes de votre ancien iPhone.
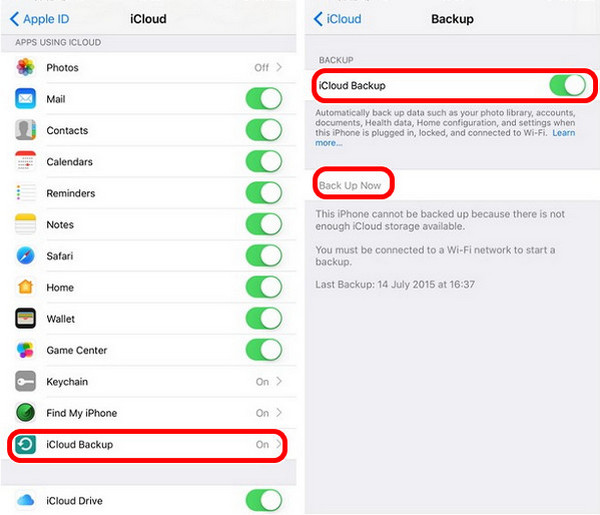
Étape 2 : Configurer le nouvel iPhone
Maintenant, configurez votre nouvel iPhone. Connectez-le au Wi-Fi. Lorsque vous atteignez le Données d'application écran, appuyez sur Restaurer à partir d'iCloud Backup. Ensuite, le nouvel iPhone vous demandera votre identifiant Apple et votre mot de passe. Après vous être connecté, choisissez la dernière sauvegarde à télécharger.
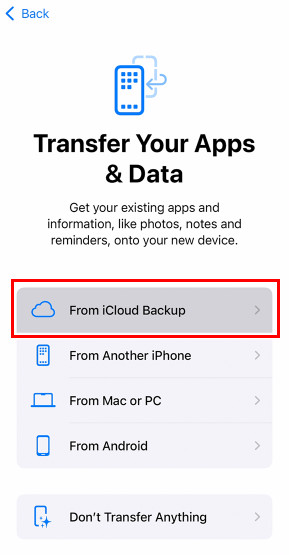
Partie 4. Comment synchroniser les applications de l'iPhone vers l'iPad/un autre iPhone [méthode sans fil]
App Store est l'application officielle qui propose diverses applications pour les utilisateurs d'Apple. Vous pouvez télécharger des applications à partir de celle-ci si vous vous connectez avec un identifiant Apple. Si vous vous demandez comment transférer des applications d'un iPhone à un autre ou comment synchroniser des applications iPad avec un iPhone, lisez cette partie et transférez-les facilement avec l'App Store.
Étape 1 : Ouvrez votre nouvel iPhone. Appuyez sur App StoreAppuyez sur le bouton de profil en haut et connectez-vous avec le même identifiant Apple que votre ancien iPhone.
Étape 2 : Dans les paramètres du compte, appuyez sur Acheté > Mon achat.
Étape 3 : Vous trouverez ici toutes les applications que vous possédez sur votre ancien iPhone. Appuyez sur le bouton Cloud pour télécharger des applications sur votre nouvel iPhone.
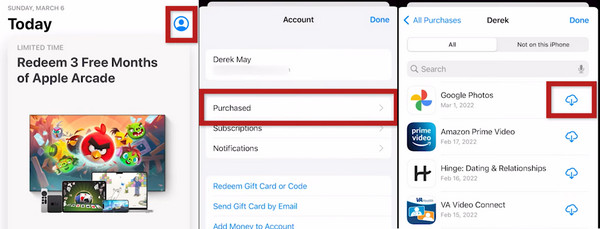
Conseils: Cette méthode ne téléchargera pas les données des applications, uniquement l'application elle-même. La connexion à votre compte d'application peut être une solution si vous avez besoin des données de votre application.
Conclusion
Comment transférer des applications vers de nouveaux iPhones? Cet article présente quatre méthodes de transfert d'applications avec Apeaksoft iPhone Transfer, QuickStart, iCloud et App Store. Apeaksoft iPhone Transfer et App Store vous permettent de transférer des applications après la configuration. Cependant, Apearsoft iPhone Transfer est plus rapide car il s'agit d'une méthode filaire.
Que pensez-vous de ces méthodes ? Comment transférer des applications d'un iPhone à un autre ?
Articles Relatifs
Lorsque les applications ne sont pas transférées sur un nouvel iPhone, vous devez vérifier de nombreux éléments pour déterminer les raisons possibles et les corriger facilement.
Vous ne savez pas comment tout transférer d'iPhone à iPhone ? Si vous passez à un nouvel iPhone ou dans d’autres situations, vous devez l’apprendre.
Lorsque vous devez transférer de la musique d'un iPad vers un iPhone, la publication partage 5 méthodes fréquemment utilisées pour synchroniser les chansons, les listes de lecture et les albums de l'iPad vers l'iPhone.
Avez-vous déjà utilisé des méthodes inappropriées pour transférer un iPhone vers un iPad ? Cet article illustre 5 méthodes et répertorie leurs caractéristiques pour vous permettre d'évaluer la meilleure.

