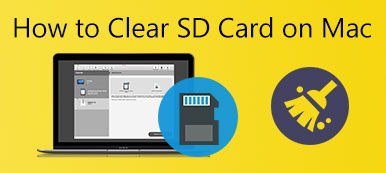Ce guide vous explique comment exécuter Windows sur Mac. Mac est un système sûr et stable. Cependant, peu importe à quel point vous êtes satisfait de votre MacBook, il y a toujours quelque chose que Windows peut fournir et que Mac ne peut pas. Jusqu'à présent, Windows de Microsoft est toujours le système d'exploitation le plus répandu dans le monde, en partie à cause de la prise en charge étendue des applications tierces. La bonne nouvelle est que vous pouvez profiter des avantages des systèmes doubles en suivant notre guide.
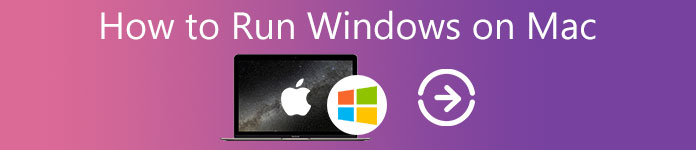
- Partie 1 : Préparer l'installation de Windows sur Mac
- Partie 2 : Comment exécuter Windows sur Mac
- Partie 3 : FAQ sur l'exécution de Windows sur Mac
Partie 1 : Préparer l'installation de Windows sur Mac
Pouvez-vous installer Windows sur Mac ? La réponse est oui, mais il y a quelque chose que vous devez savoir :
1. Tout d'abord, votre ordinateur Mac ou votre ordinateur portable doit être équipé d'une puce Intel. Si vous n'êtes pas sûr, cliquez sur le Apple menu, choisissez À propos de ce Mac, et vous obtiendrez les informations dans le Processeur .
2. Tous les ordinateurs ne sont pas disponibles. Vous pouvez visiter le site Web d'Apple et voir si votre machine est sur la liste (https://support.apple.com/en-us/HT211814).
3. Pour éviter la perte de données, vous feriez mieux de faire une sauvegarde de votre disque avec Time Machine ou d'autres applications.
4. Il y a au moins 64 Go d'espace de stockage libre sur votre disque de démarrage. C'est très important et vous aurez peut-être besoin d'un outil puissant, tel que Apeaksoft Mac Cleaner, pour supprimer les fichiers inutiles du système, ainsi que les fichiers volumineux et anciens pour libérer de l'espace.


4,000,000+ Téléchargements
Supprimez facilement les fichiers et données inutiles de Mac.
Supprimez les applications indésirables pour libérer le disque de démarrage.
Surveillez l'état de votre mémoire et de votre stockage.
Disponible sur presque tous les ordinateurs Mac et ordinateurs portables.
Partie 2 : Comment exécuter Windows sur Mac
Pour obtenir un autre système sur Mac, vous devez utiliser une machine virtuelle Windows pour Mac. Il existe plusieurs options sur le marché, telles que Apple Boot Camp, Virtual Machine, Wine, Remote Desktop Software, etc. Nous utilisons Apple Boot Camp comme exemple car il s'agit d'une machine virtuelle publiée par Apple. Pour vous aider à bien comprendre la procédure, nous la divisons en 5 étapes.
Étape 1 : Télécharger l'ISO Windows
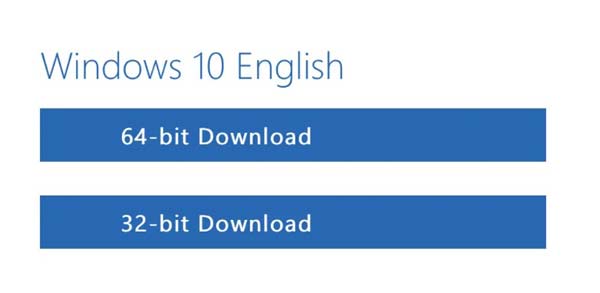
Étape 1 Ouvrez votre Safari et accédez à la page de téléchargement Windows de Microsoft.
Étape 2 Cliquez sur la fonction Sélectionner l'édition et sélectionnez Windows 10. Windows 11 n'est pas compatible avec Boot Camp sur Mac pour le moment.
Étape 3 Presse Confirmer pour vérifier la demande. Assurez-vous ensuite de télécharger la bonne version de Windows ISO sur Mac. Le fichier ISO fait environ 6 Go.
Étape 2 : Installer Windows sur Mac
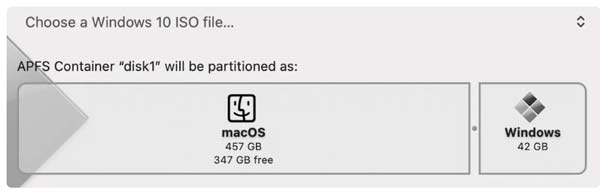
Étape 1 Recherchez Boot Camp Assistant sur votre Mac et ouvrez-le. La machine virtuelle est pré-installée sur votre machine. Clique le Continuer bouton pour passer à installer Windows sur Mac.
Étape 2 Frappé Choisissez un fichier ISO Windows 10 et téléchargez le fichier ISO que vous venez de télécharger.
Étape 3 Ensuite, cliquez sur la barre pour choisir une taille pour votre disque de partition Windows. Le minimum est de 42 Go et le maximum est l'espace de stockage libre de votre disque de démarrage.
Étape 4 Cliquez sur la fonction Installer et attendez que Boot Camp crée la partition. Une fois cela fait, votre Mac redémarrera. Ensuite, vous verrez le logo Windows au lieu du logo Apple.
Étape 3 : Configurer Windows
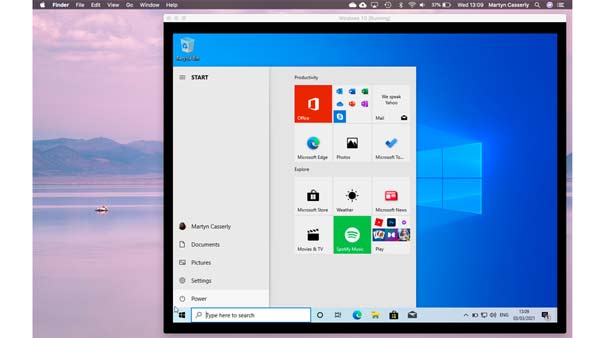
Étape 1 Lorsque vous y êtes invité, entrez une clé de produit pour continuer.
Étape 2 Sélectionnez la langue, la disposition du clavier, le Wi-Fi et plus encore selon vos préférences.
Étape 3 Connectez-vous avec votre compte Microsoft si vous en avez un. Ensuite, il vous sera demandé de créer un mot de passe ou un code PIN. Suivez les instructions pour terminer la configuration de Windows sur Mac.
Étape 4 : Installer Boot Camp sous Windows
La première fois que vous démarrez sous Windows sur Mac, vous recevez une notification pour installer Boot Camp. Il faut environ 10 minutes pour terminer. Ensuite, vous pouvez utiliser Windows 10 sur Mac sans aucun problème.
Étape 5 : Basculer entre Windows et Mac
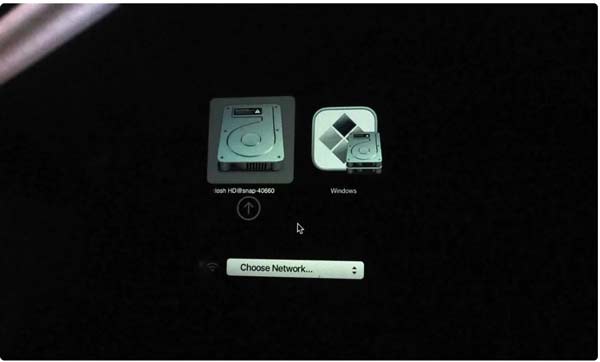
Étape 1 Redémarrez votre machine lorsque vous devez arrêter d'utiliser Windows sur Mac.
Étape 2 Une fois que votre écran devient noir, maintenez enfoncé le Option touche de votre clavier pendant au moins 5 secondes. Ensuite, vous aurez la possibilité de démarrer MacOS or Windows.
Étape 3 Ici, vous pouvez choisir la partition souhaitée.
Partie 3 : FAQ sur l'exécution de Windows sur Mac
Puis-je supprimer Mac et installer Windows ?
Si vous souhaitez supprimer complètement Mac, vous n'avez plus besoin de Boot Camp. Vous pouvez démarrer le programme d'installation de Windows, effacer le lecteur et installer Windows sur la partition complète. Cependant, vous devez faire attention à ce que Windows peut ne pas se charger correctement.
Boot Camp ralentit-il Mac ?
Non, Boot Camp ne ralentit pas Mac. C'est juste une machine virtuelle pour installer Windows sur Mac. Mais tu peux toujours essayer supprimer Boot Camp depuis votre Mac pour voir si cela fait une différence.
Parallels est-il gratuit pour Mac ?
Parallels pour Mac est disponible en téléchargement avec un essai gratuit, mais ce n'est pas un logiciel gratuit. L'édition pro coûte 79.99 $ par licence.
Conclusion
Maintenant, vous devez comprendre comment télécharger, installer et exécuter Windows sur Mac. La machine virtuelle intégrée, Boot Camp, peut répondre gratuitement à vos besoins. Bien sûr, vous pouvez essayer un utilitaire tiers. Assurez-vous de libérer de l'espace avec Apeaksoft Mac Cleaner avant l'installation. Plus de questions? Veuillez laisser un message ci-dessous.