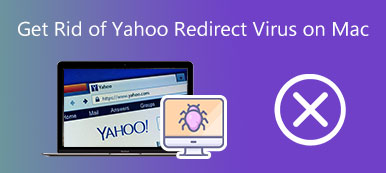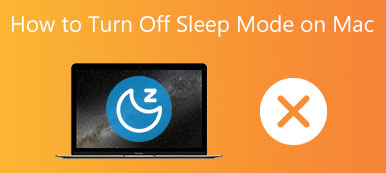Cet article partage 5 solutions efficaces pour faire face au problème de surchauffe du Mac. Vous devez savoir que cela peut être dû à toutes sortes de raisons. Lorsque votre Mac continue de surchauffer, vous pouvez essayer d'utiliser les conseils ci-dessous pour empêcher votre Mac de surchauffer.
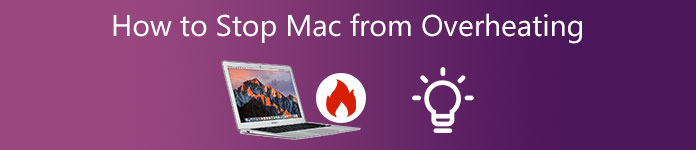
- Partie 1. Pourquoi mon Mac continue-t-il de surchauffer
- Partie 2. Apprenez 5 façons d'empêcher Mac de surchauffer
- Partie 3. FAQ sur la façon de réparer la surchauffe et le ralentissement de Mac
Partie 1. Pourquoi mon Mac continue-t-il de surchauffer
Comme mentionné ci-dessus, de nombreux facteurs entraîneront une surchauffe et un ralentissement de votre Mac. Avant de vous montrer comment empêcher Mac de surchauffer, vous devez comprendre pourquoi votre Mac continue de surchauffer.
Trop de processus et d'applications en cours d'exécution
Le processeur de votre Mac est surchargé lorsque vous exécutez des tâches lourdes. Vous entendrez un bruit irritant créé par les ventilateurs. Les ventilateurs Mac sont activés pour offrir un flux d'air supplémentaire et refroidir votre Mac. Si vous continuez les tâches gourmandes en ressources ou exécutez de nombreux processus, Mac continuera à surchauffer.
Mac fait des heures supplémentaires
Après avoir utilisé un Mac pendant une longue période, la chaleur sera accumulée et ne pourra pas être évacuée par les ventilateurs à temps. Un travail continu de longue durée peut facilement causer le problème de surchauffe du Mac.
MacOS obsolète
Si votre Mac exécute un macOS obsolète, vous pouvez rencontrer le problème de surchauffe du Mac. Dans certains cas, certaines anciennes applications de votre Mac contenant des bogues ou des inefficacités entraîneront également une surchauffe de votre Mac.
Problème matériel ou défaut SMC
Un Mac en surchauffe peut être causé par un problème matériel. Par exemple, les ventilateurs collectent beaucoup de poussière et ne peuvent pas fournir suffisamment de flux d'air pour refroidir votre Mac. Parfois, le défaut SMC conduira facilement un Mac à chauffer et à dépasser une température normale.
Partie 2. Obtenez 5 conseils utiles pour empêcher Mac de surchauffer
A partir de cette partie, nous allons vous guider pour empêcher un Mac de surchauffer. Étant donné que vous ne pouvez pas comprendre la raison exacte de la surchauffe de votre Mac, vous devez essayer d'utiliser les 5 conseils ci-dessous un par un pour refroidir un Mac en surchauffe.
Redémarrez pour empêcher Mac de surchauffer
Le redémarrage est un moyen efficace de résoudre divers problèmes. Lorsque votre Mac surchauffe, vous pouvez choisir d'éteindre votre Mac et de le laisser reposer quelques minutes. Lorsqu'il revient à une température stable, vous pouvez l'allumer et continuer à l'utiliser.
Vérifiez le processeur du MacBook et quittez les applications lourdes
Tu peux aller à Moniteur d'activité pour avoir une idée des processus qui ont un impact sur l'utilisation du processeur, du processeur graphique, de l'énergie, du disque et de la mémoire de votre Mac. Vous devez fermer les programmes lourds et inutilisés pour empêcher votre Mac de surchauffer.
Pour accéder au moniteur d'activité sur un Mac, vous pouvez ouvrir un Finder fenêtre, allez à Utilitaires, Puis cliquez sur Applications. Après cela, vous pouvez faire défiler vers le bas pour charger le Moniteur d'activité et ouvrez-le.
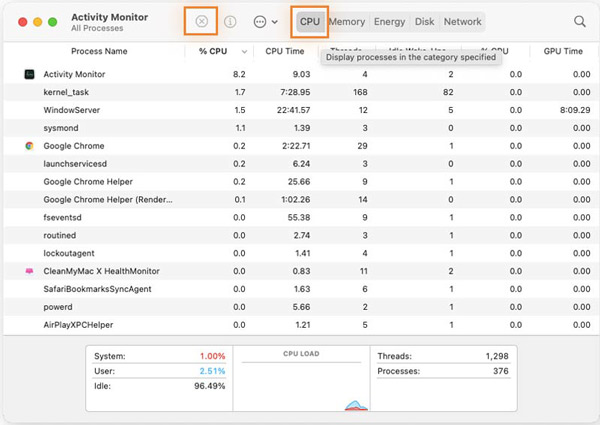
Mettre à jour macOS vers la dernière version
Assurez-vous d'utiliser la dernière version de macOS. Vous pouvez accéder aux Préférences Système pour vérifier si une mise à jour est disponible. Lorsque vous accédez à la fenêtre Préférences système, vous pouvez utiliser la fonction de mise à jour logicielle pour mettre à jour Mac vers son système le plus récent.
Libérez de l'espace disque Mac et optimisez Mac

4,000,000+ Téléchargements
Surveillez le processeur Mac, le GPU, l'utilisation du disque, la batterie, la mémoire, etc.
Obtenez plus d'espace de stockage disponible sur Mac et désinstallez les applications inutilisées.
Offrez l'optimisation, le gestionnaire de fichiers, la confidentialité et d'autres outils utiles pour optimiser Mac.
Accélérez Mac en temps réel et supprimez les logiciels publicitaires, les logiciels malveillants, les virus et autres.
Étape 1 Installez et exécutez gratuitement ce Mac Cleaner. Vous pouvez d'abord choisir Statut pour surveiller les informations actuelles sur le processeur, la mémoire et le disque du Mac.

Étape 2 Il dispose de 8 options de nettoyage des données Mac dans son Nettoyeur caractéristique. Tu peux aller à Nettoyeur puis sélectionnez le type de données spécifique pour supprimer les fichiers associés.

Étape 3 Quand vous choisissez Boîte à outils, vous pouvez obtenir des outils plus utiles. Ici, vous pouvez utiliser ces outils pour améliorer les performances de votre Mac et accélérer votre Mac en temps réel.

Nettoyez les ventilateurs Mac pour empêcher Mac de surchauffer
Pour nettoyer les ventilateurs intérieurs de votre Mac, vous pouvez utiliser de l'air comprimé ou vous rendre dans l'Apple Store local et obtenir l'aide d'un personnel professionnel. De plus, vous devez garder le clavier et les évents propres. Assurez-vous que votre Mac peut évacuer rapidement la chaleur de la manière dont il a été conçu.
Les gens demandent également:
Comment démarrer votre Mac en mode sans échec pour effectuer un dépannage
5 conseils utiles pour réparer les AirPods ne se connectent pas à Mac
Partie 3. FAQ sur la façon de réparer la surchauffe et le ralentissement de Mac
Question 1. Comment vérifier la température du processeur de mon MacBook ?
Pour vérifier la température du processeur sur Mac, vous devez vous fier à certains moniteurs de température tiers. Vous pouvez aller sur l'App Store et trouver un outil approprié comme les menus Fanny, Monit ou iStat pour vous indiquer la température interne réelle.
Question 2. Où régler les options d'économie d'énergie sur Mac ?
Pour accéder aux options d'économie d'énergie sur un Mac, vous pouvez cliquer sur l'icône Apple en haut, puis sélectionner l'option Préférences Système dans sa liste déroulante. Vous pouvez choisir Batterie ou Économiseur d'énergie pour accéder aux options d'économie d'énergie.
Question 3. Quelle est la température idéale d'un Mac ?
Apple conseille que la température ambiante idéale pour utiliser un Mac varie de 50 à 95 degrés Fahrenheit. En général, pour un nouveau modèle de Mac avec la puce M1 ou le processeur Intel Core i5/i7, son CPU peut atteindre en toute sécurité des températures de 100 degrés Celsius.
Conclusion
Vous devez conserver votre Mac à des températures internes optimales. Cet article indique certains des principaux facteurs susceptibles de provoquer le problème de surchauffe du Mac. Vous pouvez obtenir 5 conseils utiles pour vous aider empêcher un Mac de surchauffer.