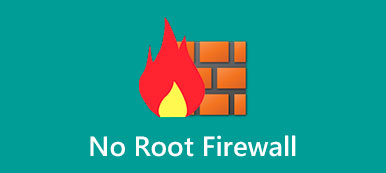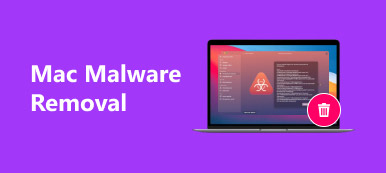Ce guide parlera de comment désactiver ou activer le pare-feu sur Mac et Windows. Les deux systèmes d'exploitation les plus populaires sont équipés d'un pare-feu, qui peut protéger votre ordinateur contre les attaques et les accès indésirables. Il bloque automatiquement l'accès non autorisé à votre machine. Par conséquent, vous devez le désactiver lorsque vous installez certaines applications tierces. Ce guide vous montrera le flux de travail pour le faire sur Mac ou Windows.

- Partie 1 : Comment désactiver/activer le pare-feu sur Mac
- Partie 2 : Comment désactiver/activer le pare-feu sous Windows
- Partie 3 : FAQ sur la désactivation du pare-feu
Partie 1 : Comment désactiver/activer le pare-feu sur Mac
Contrairement à Windows, le pare-feu intégré est désactivé par défaut sur Mac. Pour protéger votre machine, vous feriez mieux de l'allumer manuellement car Mac dispose de nombreux services qui peuvent être facilement attaqués par malware ou virus.
Étape 1 Cliquez Apple menu lorsque vous avez l'intention d'activer/désactiver le pare-feu sur Mac.
Étape 2 Choisissez le Préférences de système élément, et sélectionnez Sécurité et confidentialité.
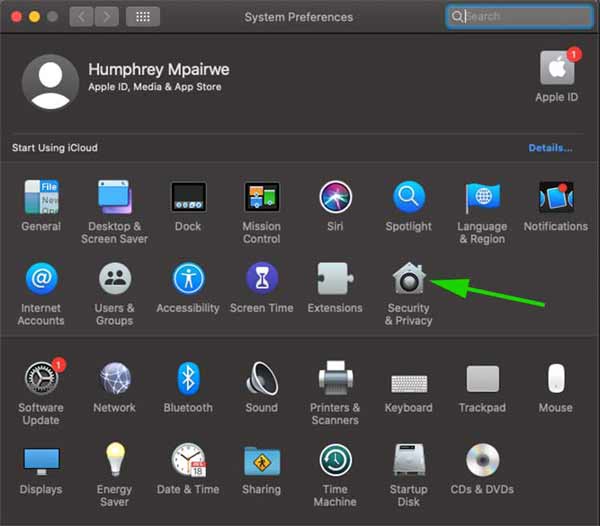
Étape 3 Passer à la Pare-feu onglet dans la boîte de dialogue contextuelle. Lorsque vous y êtes invité, entrez votre nom d'utilisateur et votre mot de passe, puis cliquez sur le Déverrouiller bouton pour déverrouiller les options. Cliquez ensuite sur le Désactiver le pare-feu or Activer le pare-feu .
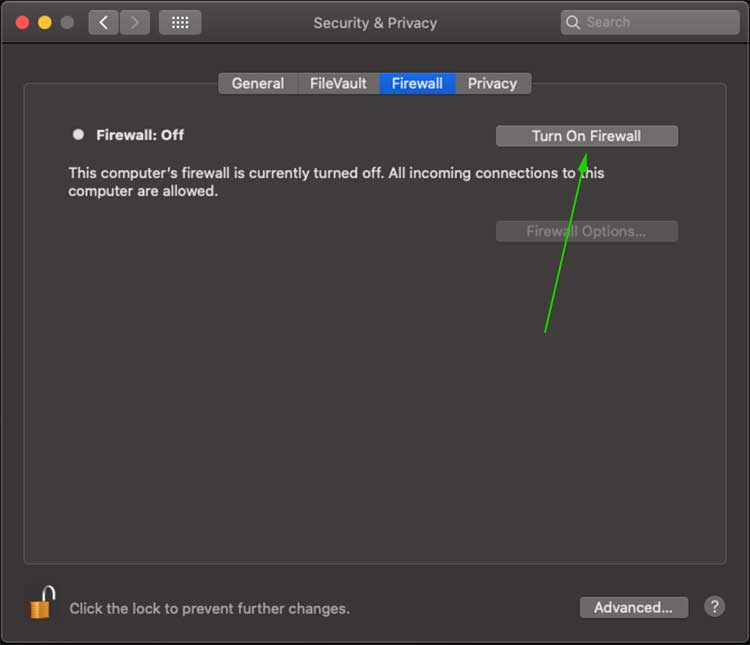
Étape 4 Pour obtenir des paramètres supplémentaires, cliquez sur le Options de pare- bouton. Ensuite, vous verrez toutes les applications autorisées à envoyer et à recevoir du trafic réseau. Vous pouvez ajouter ou supprimer des applications spécifiques avec le plus or moins .
Remarque : Une fois le pare-feu activé sur Mac, vous pouvez personnaliser la configuration en appuyant sur le Avancé .
Partie 2 : Comment désactiver/activer le pare-feu sous Windows
Microsoft a introduit un pare-feu sur Windows pendant des décennies. Au fur et à mesure que le système se met à jour, il devient compliqué de l'éteindre. Par conséquent, nous démontrons les procédures selon les différentes versions.
Comment désactiver/activer le pare-feu sur Windows 11
Étape 1 Faites un clic droit sur le Windows dans la barre des tâches, puis choisissez Paramètres dans le menu contextuel.
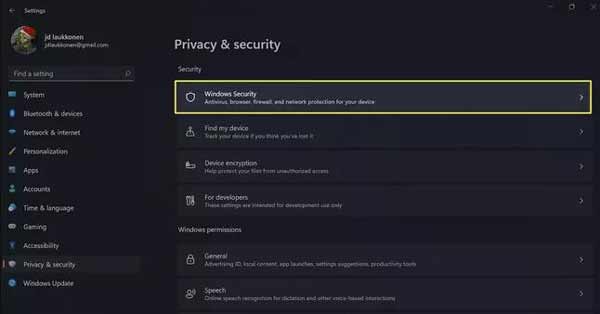
Étape 2 Sélectionnez le Confidentialité et sécurité élément sur le côté gauche, et cliquez sur le sécurité windows option sur le côté droit.
Étape 3 Cliquez Ouvrez la sécurité Windows bouton, et choisissez Pare-feu et protection du réseau.
Étape 4 Frappe le Réseau public élément, et désactivez-le. Ensuite, vous recevrez le message disant Le pare-feu public est désactivé, Votre appareil peut être vulnérable.
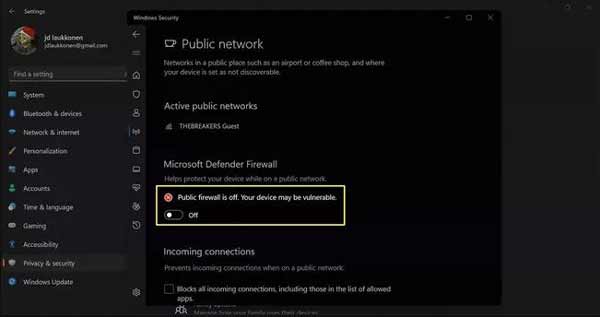
Étape 5 Pour désactiver le pare-feu sur Windows 11 pour une application spécifique, cliquez sur Autoriser une application via un pare-feu sous le Pare-feu et protection du réseau section. Frappé Modifier les paramètrescliquez Autoriser une autre applicationet appuyez sur Explorer pour l'ajouter à la liste.
Remarque : Pour activer le pare-feu sur Windows 11, vous pouvez activer Réseau public.
Comment désactiver/activer le pare-feu sur Windows 10/8/7
Étape 1 Ouvrez le Panneau de configuration du Start menu dans le coin inférieur gauche.
Étape 2 Cliquez Système et sécurité lien, puis choisissez Pare-feu windows or Pare-feu Windows Defender.
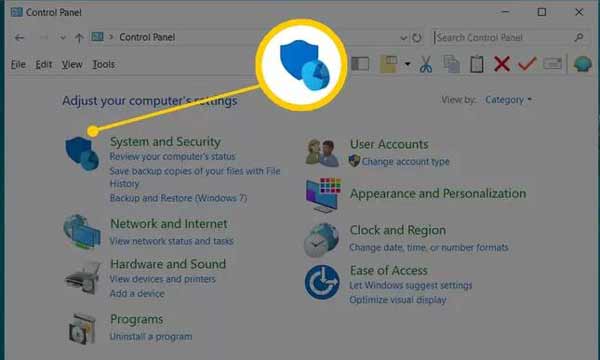
Étape 3 Frappe le Activer ou désactiver le pare-feu Windows dans la barre latérale gauche, puis sélectionnez Désactiver le pare-feu Windows Defender pour désactiver le pare-feu sur Windows 10 ou version antérieure.
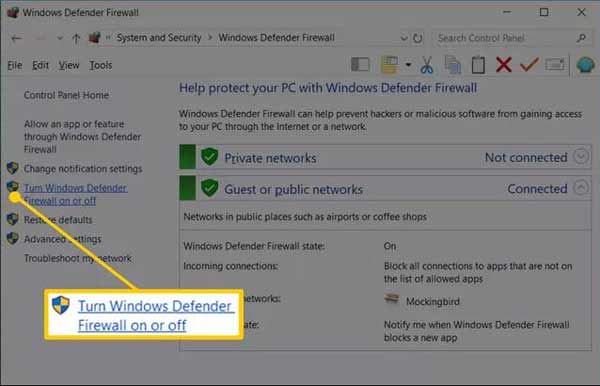
Étape 4 Enfin, cliquez sur le OK Pour enregistrer les modifications.
Comment désactiver/activer le pare-feu sur Windows Vista
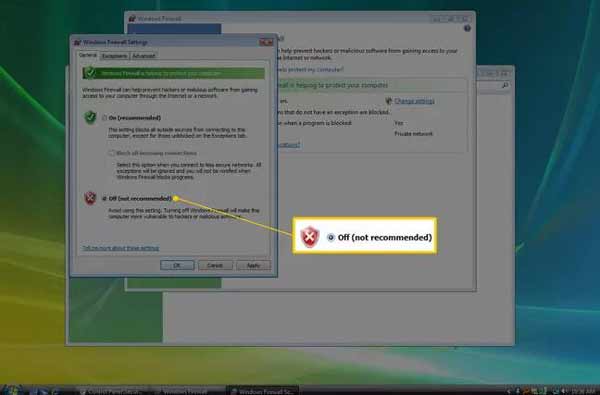
Étape 1 Pour désactiver le pare-feu sous Windows Vista, entrez également le Panneau de configuration du Start menu.
Étape 2 Cliquez Sécurité élément dans la liste des catégories, puis sélectionnez Pare-feu windows.
Étape 3 Ensuite, choisissez Activer ou désactiver le pare-feu Windows sur le côté gauche. Passez ensuite à la Général onglet, et sélectionnez le de option. Frappé OK pour le confirmer.
Remarque : Si vous souhaitez activer le pare-feu sur Windows Vista, sélectionnez On dans le Général languette.
Comment désactiver/activer le pare-feu sur Windows XP
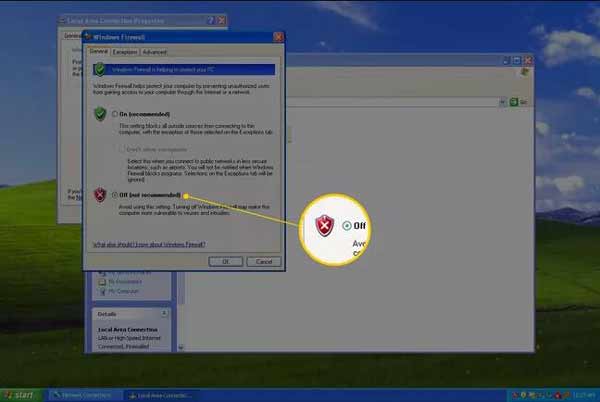
Étape 1 Entrer le Panneau de configuration du Start menu. Sélectionnez le Connexions réseau et Internet article.
Étape 2 Découvrez Panneau de configuration in Classic afficher et choisir Connexions réseau.
Étape 3 Faites un clic droit sur votre réseau et choisissez le Propriétés option.
Étape 4 Passer à la Avancé onglet, et cliquez sur le Paramètres bouton. Puis sélectionnez de pour désactiver le pare-feu sur Windows XP. Enfin, cliquez sur le OK .
Recommander : Meilleur outil de suppression de logiciels malveillants Mac

Lorsque vous désactivez le pare-feu sur votre Mac, votre ordinateur devient vulnérable aux virus, logiciels malveillants et autres menaces. La meilleure façon de protéger votre Mac est un puissant Suppression des logiciels malveillants Mac outil, tel que Apeaksoft Mac Cleaner. Il peut facilement nettoyer les logiciels malveillants, supprimer les virus et autres fichiers dangereux sur votre Mac.

4,000,000+ Téléchargements
Analysez votre disque pour rechercher des logiciels malveillants et des virus.
Supprimez complètement les logiciels malveillants sur Mac sans compétences techniques.
Protégez votre vie privée et vos actions sur Internet sans pare-feu.
Disponible pour une large gamme d'ordinateurs et d'ordinateurs portables.
Partie 3 : FAQ sur la désactivation du pare-feu
Comment désactiver le pare-feu avec PowerShell ?
Appuyez sur la touche Windows + X touches pour ouvrir le menu de liens rapides, et appuyez sur la A clé pour lancer Windows PowerShell. Entrez la commande Set-NetFirewallProfile -Enabled False et appuyez sur la Entrer clé. Exécutez ensuite Set-NetFirewallProfile -Profile Domain, Public, Private -Enabled False.
Pourquoi McAfee Firewall n'active-t-il pas MacOS Big Sur ?
Open Préférences de système de Votre Apple menu. Aller à Sécurité et confidentialité, cliquer sur Autoriser McAfee et vérifiez l'état du problème.
Quelle est la différence entre un pare-feu de domaine, un pare-feu privé et un pare-feu public ?
Le pare-feu de domaine est appliqué lorsque votre ordinateur est connecté à un contrôleur de domaine. Le pare-feu privé est appliqué lorsqu'une connexion au réseau pour le compte de votre ordinateur n'y est pas associée. Le pare-feu public est appliqué lorsqu'une connexion à un domaine est établie via un réseau public.
Conclusion
Cet article vous a expliqué comment désactiver ou activer le pare-feu intégré sous Windows 11/10/8/7/Vista/XP et Mac OS X. Les procédures sont complexes, mais vous pouvez les apprendre respectivement ci-dessus clairement. Apeaksoft Mac Cleaner peut vous aider à protéger votre machine sans activer un pare-feu sur Mac. Plus de questions? N'hésitez pas à laisser un message sous ce post.