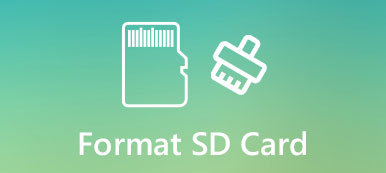Lorsque vous devez ouvrir un document Word d'Office 2010 dans Windows, vous pouvez trouver des fichiers ASD que vous ne pouvez pas ouvrir. Même si vous modifiez les fichiers au format DOC ou autre, c'est toujours en vain. Comment ouvrir le fichier ASD si vous avez vraiment besoin des documents?
Si vous êtes un utilisateur expérimenté d'Office Word, vous avez peut-être entendu parler du fichier ASD ou même utilisé ce fichier pour récupérer vos informations. Mais la plupart des gens ne connaissent pas ce concept. Par conséquent, nous allons vous expliquer les connaissances de base sur les TSA et comment les ouvrir efficacement dans ce tutoriel.

- Partie 1. Qu'est-ce qu'un fichier ASD
- Partie 2. Comment ouvrir le fichier ASD
- Partie 3. Comment récupérer un document Word perdu
Partie 1. Qu'est-ce qu'un fichier ASD
Qu'est-ce qu'un fichier ASD? En bref, un fichier ASD est une sauvegarde temporaire pour un document Word. Microsoft a introduit la fonctionnalité de récupération automatique dans Office Word. Et les fichiers ASD sont créés par cette fonctionnalité. Il contient une capture instantanée et une copie de sauvegarde du document actuellement ouvert. En d’autres termes, un fichier ASD est utilisé pour la sauvegarde automatique et récupération de document dans Word en cas de perturbation imprévue ou de blocage du programme.
Par défaut, les fichiers ASD sont stockés dans [utilisateur] \ AppData \ Roaming \ Microsoft \ Word \ sous Windows 7 ou supérieur et [utilisateur] \ Application Data \ Microsoft \ Word \ sous Windows XP. De plus, vous pouvez trouver l'emplacement dans la case à côté de la fonction «Récupération automatique» dans «Fichier»> «Options»> «Enregistrer».
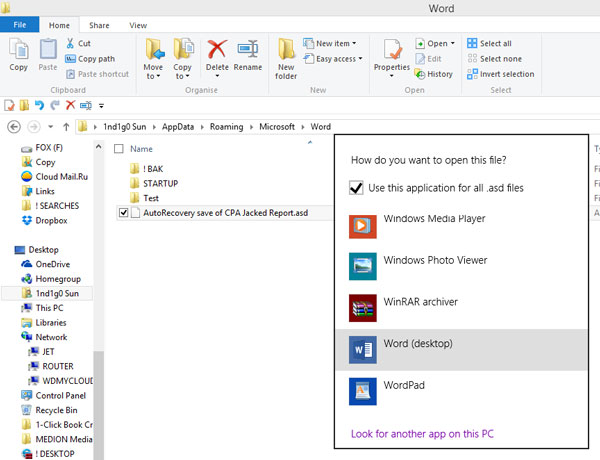
Partie 2. Comment ouvrir le fichier ASD
Comme mentionné précédemment, l'ouverture du fichier ASD n'est pas aussi simple que de modifier l'extension du fichier. En fait, un tel comportement est très dangereux et le fichier ASD peut être endommagé. Dans cette partie, vous pouvez apprendre comment ouvrir le fichier ASD correctement.
Étape 1: Lorsque vous souhaitez accéder à un fichier ASD, ouvrez l'onglet «Fichier» puis allez dans «Options»> «Enregistrer». Recherchez «Emplacement du fichier de récupération automatique» et copiez le chemin dans la boîte.
Étape 2: Ensuite, dirigez-vous vers «Ouvrir»> «Parcourir» dans l'onglet «Fichier». Collez ensuite le chemin dans la zone d'adresse de la boîte de dialogue Ouvrir et appuyez sur "Entrée" pour accéder au dossier ASD.
Étape 3: Choisissez Tous les fichiers dans le menu déroulant Format, ouvrez le dossier contenant le fichier ASD que vous souhaitez ouvrir. Mettez en surbrillance le fichier ASD souhaité et cliquez sur le bouton Ouvrir pour ouvrir le fichier ASD dans Word.
Remarque: Même si le document n'a jamais été enregistré, vous pouvez le récupérer avec le fichier ASD.
Partie 3. Comment récupérer un document Word perdu
Même si vous ne trouvez pas le fichier ASD correspondant, il est possible de récupérer un document perdu. Tout ce dont vous avez besoin est un outil de récupération de documents professionnel, Apeaksoft. Récupération de données. Ses principales caractéristiques comprennent:
- Facile à utiliser. Cet outil de récupération de documents est capable de récupérer les fichiers Word et ASD perdus de votre disque dur en un clic. Ainsi, même les non-initiés peuvent le saisir en quelques secondes.
- Récupération de documents dans diverses situations, telles que des erreurs, des suppressions accidentelles, des attaques de virus, des logiciels corrompus ou le format du lecteur.
- Prend en charge une variété de types et de formats de données. Il fonctionne pour tous les formats de documents, tels que les fichiers DOC, ASD, DOCX, PPT, PDF, etc.
- Récupération sans perte. Avec la meilleure application de récupération de document, vous pouvez restaurer les fichiers perdus en format original et de qualité.
- Aperçu pour la récupération sélective. Après la numérisation, vous pouvez visualiser tous les documents perdus classés par formats et décider de les récupérer tous ou de plusieurs spécifiques.
- Plus rapide et plus léger. Cet outil de récupération de documents est léger et peut restaurer des fichiers perdus rapidement et en toute sécurité.
- De plus, Data Recovery est disponible sur 10 / 8.1 / 8 / Vista / XP et sur un plus grand nombre de systèmes de fichiers, comme NTFS, FAT16, FAT32, exFAT, EXT, etc.
En bref, le meilleur logiciel de récupération de fichier ASD équipe presque toutes les fonctionnalités que vous recherchez concernant la récupération de document.
Comment récupérer un document Word perdu
Étape 1 : Scannez tout le disque dur pour rechercher les documents perdus
Téléchargez le meilleur programme de récupération de document Word et installez-le sur votre ordinateur. Si votre document était stocké sur un disque dur externe, connectez-le à votre ordinateur.
Lancez Data Recovery une fois que votre document important est parti. Sur l'interface d'accueil, vous verrez deux parties, le type de données et l'emplacement. Tout d'abord, sélectionnez la section type de données et cochez la case de l'option «Document». Ensuite, dirigez-vous vers la section Emplacement et sélectionnez l'emplacement du document stocké à l'origine, tel que Disque local C. Si vous êtes prêt, cliquez sur le bouton Numériser, Data Recovery utilisera une technologie avancée pour numériser le stockage.

Étape 2 : Aperçu des documents avant la récupération
La fenêtre de résultat apparaîtra après la numérisation standard et tous les documents récupérables sont classés par format. Allez dans l'onglet «Document» de la colonne de gauche, vous obtiendrez plusieurs dossiers intitulés DOC, DOCX, ASD et plus. Ouvrez le dossier lié à Word. S'il y a trop de documents, entrez le mot clé de votre fichier perdu et cliquez sur le bouton «Filtrer». Il est capable de localiser rapidement le document souhaité. De plus, la fonction d'analyse approfondie dans le coin supérieur droit de la fenêtre pourrait vérifier le disque dur en profondeur et récupérer plus de données.

Étape 3 : Récupérer un document Word perdu en un clic
Après l'aperçu, sélectionnez tous les documents que vous souhaitez récupérer, y compris les fichiers ASD, en cochant les cases correspondantes. Ou vous pouvez sélectionner un dossier entier. Cliquez ensuite sur le bouton «Récupérer» pour lancer la récupération du document Word perdu. Selon notre test, il faut quelques minutes pour récupérer des centaines de documents. Lorsqu'il est terminé, vous pouvez ouvrir les fichiers ASD et d'autres documents dans le programme Word comme d'habitude.

Conclusion
Bien que nous utilisions toutes les données Office Word pour créer des rapports et rédiger des documents, de nombreuses personnes n’ont pas bien compris ce programme. Par exemple, la fonctionnalité de récupération automatique et le fichier ASD créé par cette fonctionnalité. C'est une fonctionnalité géniale lorsque vous devez récupérer un document.
Nous avons donc partagé comment ouvrir le fichier ASD et récupérer le document perdu. Si cette méthode n'est pas valide, vous pouvez essayer le meilleur logiciel de récupération de documents Word, Apeaksoft Data Recovery. Il est capable de récupérer des documents perdus dans diverses situations. Et les fonctionnalités faciles à utiliser font de Data Recovery l’option principale pour les gens ordinaires. Si vous avez plus de questions sur la récupération de documents, n'hésitez pas à laisser un message ci-dessous, nous vous répondrons dans les meilleurs délais.