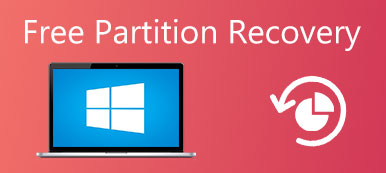«Je viens de mettre à jour Windows 11, mais lorsque j'ouvre mon ordinateur aujourd'hui, le système d'exploitation est introuvable, que puis-je faire maintenant?» Il est vrai que Windows reste le système d'exploitation dominant.

Outre les erreurs, les problèmes et les problèmes que les utilisateurs peuvent rencontrer lors de l’utilisation d’un ordinateur Windows, le système d’exploitation du message non détecté génère davantage de craintes, en partie à cause des visions de la perte de toute votre collection de supports. Heureusement, vos données sont toujours là et vous pouvez les réparer. Tout ce que vous avez à faire est d'essayer les guides et les suggestions un par un jusqu'à ce que vous trouviez celui qui vous convient.
- Partie 1: Système d'exploitation introuvable? Pourquoi?
- Partie 2: Vérifiez si le disque dur est détecté par le BIOS
- Partie 3: Testez le disque dur
- Partie 4: Reset BIOS
- Partie 5: Reconstruire l'enregistrement de démarrage principal
- Partie 6: Activer la partition correcte
- Partie 7: Récupérer des fichiers perdus à partir d'un système d'exploitation manquant
Partie 1: Système d'exploitation introuvable? Pourquoi?
Une fois que vous avez appuyé sur le bouton d'alimentation de votre ordinateur, le BIOS recherche un système sur votre disque dur et le démarre. S'il n'y a pas de système d'exploitation sur votre disque dur, le processus de démarrage s'arrête et affiche le système d'exploitation introuvable. Bien sûr, ce message apparaît parfois pour diverses raisons, telles que:
- Le BIOS, votre système d'entrée / sortie de base, ne découvre pas le lecteur de disque dur comme d'habitude.
- Le disque dur stockant le système d'exploitation est endommagé ou corrompu.
- Certains programmes tiers ou certaines opérations sur disque rendent Windows Master Boot Record (MBR) cassé.
- Le chargement des fichiers de démarrage échoue à cause de paramètres BIOS incorrects.
- La partition qui stocke les fichiers de démarrage Windows n'est pas active ou vous définissez une partition incorrecte active.
La bonne nouvelle est que la solution correspondante à chaque problème est facile à utiliser, même pour les non-initiés à la technologie.
Partie 2: Vérifiez si le disque dur est détecté par le BIOS
Il faut vérifier le BIOS dans un double état: le disque dur est détecté par le BIOS et le disque dur contenant Windows est répertorié comme lecteur de démarrage.
Étape 1. Redémarrez votre ordinateur et appuyez sur la touche de fonction, généralement F2, F12 ou Del, pour accéder au Setup du BIOS. Un message à l’écran vous demande la clé correcte.
Étape 2. Sélectionnez l'onglet "Boot" sur l'écran, mettez en surbrillance "Hard Drive" à l'aide des touches Haut et Bas et appuyez sur "Entrée".
Étape 3. Assurez-vous que Disque dur est répertorié au-dessus des autres options.
Remarque: le menu du BIOS est le point de départ pour résoudre le problème du système d'exploitation introuvable. Si les paramètres de votre menu BIOS sont corrects et que vous rencontrez le message d'erreur, passez à la partie 5 pour le corriger. D'autre part, si le menu du BIOS ne contient pas de disque dur, vous devriez essayer la solution de la partie 4 après avoir testé votre disque dur.

Partie 3: Tester le disque dur
En cas de doute, vous pouvez tester et diagnostiquer si le disque dur va bien. Sur la plupart des ordinateurs, l’outil de diagnostic est préinstallé dans le BIOS.
Étape 1. Entrez dans le menu du BIOS et allez dans l'onglet "Diagnostics".
Étape 2. Exécutez la commande "Auto-test du disque dur principal". L'outil de diagnostic peut être différent sur les ordinateurs de différentes marques; vous pouvez obtenir les informations sur le site Web du fabricant.
Étape 3. Une fois le processus de test terminé, vous pouvez décider de remplacer le disque endommagé ou de poursuivre le dépannage en fonction du résultat.
Remarque: D'une manière générale, il y a des secteurs endommagés sur les disques durs en raison d'opérations incorrectes, de virus ou d'autres facteurs. Mais cela ne signifie pas que tout le disque dur est mort. Vous pouvez marquer les secteurs endommagés avec des programmes tiers et utiliser votre disque dur sans problème. Si vous vous préparez à remplacer le disque dur endommagé, vous feriez mieux de sauvegarder d'abord les données.

Partie 4: Réinitialiser le BIOS
Si votre disque dur va bien et que le système d’exploitation n’a pas été trouvé car le BIOS n’a pas reconnu votre disque dur, vous pouvez essayer de réinitialiser l’intégralité du menu du BIOS aux valeurs par défaut en procédant comme suit.
Étape 1. Redémarrez votre ordinateur et démarrez dans le menu du BIOS.
Étape 2. Appuyez sur "F9" pour exécuter la commande "Paramètres par défaut".
Conseil: Vous pouvez voir la clé appropriée liée à Setup Defaults dans le menu BIOS.
Étape 3. Lorsque vous y êtes invité et redémarrez votre appareil, appuyez sur l'option "Load Optimal Defaults" pour confirmer l'opération.
Dans la plupart des cas, votre ordinateur doit maintenant démarrer correctement dans le système d'exploitation.

Partie 5: Reconstruire l'enregistrement de démarrage principal
Windows est démarré en fonction de trois enregistrements, l'enregistrement de démarrage principal (MBR), l'enregistrement de démarrage DOS (DBR) et la base de données de configuration de démarrage (BCD). Si l'un d'entre eux est endommagé ou corrompu, vous verrez le système d'exploitation introuvable sur votre écran. Heureusement, il est simple de résoudre ce problème en reconstruisant Master Boot Record.
Étape 1. Insérez le disque d'installation Windows ou le disque de réparation Windows dans votre ordinateur et redémarrez-le.
Étape 2. Lorsque l'écran de configuration de Windows apparaît, remplissez les paramètres de préférence et cliquez sur «Suivant». Sélectionnez ensuite «Réparer votre ordinateur» pour continuer.
Étape 3. Ensuite, dirigez-vous vers «Dépannage»> «Options avancées»> «Invite de commandes».
Étape 4. Entrez les commandes ci-dessous et appuyez sur la touche Entrée après chacune d’elles:
bootrec.exe / fixmbr
bootrec.exe / fixboot
bootrec.exe / rebuildbcd
Étape 5. Enfin, redémarrez votre PC et vérifiez si votre système d'exploitation fonctionne maintenant.
Remarque: Sous Windows 7 et versions antérieures, la fenêtre des options de récupération du système apparaîtra après avoir cliqué sur «Réparer votre ordinateur», puis vous pouvez sélectionner Invite de commandes pour l'ouvrir directement.

Partie 6: Activer la partition correcte
Comme indiqué précédemment, il est possible que la partition contenant les fichiers de démarrage Windows ne soit plus active et déclenche le message d'erreur du système d'exploitation introuvable. Pour définir la bonne partition active, vous devez également ouvrir l'invite de commande à l'aide du disque d'installation ou de réparation de Windows.
Étape 1. Entrez "diskpart" et appuyez sur la touche "Entrée", puis tapez "list disk" et appuyez sur "Entrée". Maintenant, vous pouvez voir tous les disques de votre PC. Notez que le numéro de disque contient la partition Windows, généralement la dernière.
Étape 2. Tapez "sélectionner le disque [numéro]" et appuyez sur la touche "Entrée".
Conseil: Utilisez votre numéro de disque pour remplacer [numéro].
Étape 3. Cette fois, entrez le volume de la liste et appuyez sur "Entrée" pour afficher toutes les partitions sur le disque dur. Souvenez-vous de la partition sur laquelle Windows est installé.
Étape 4. Tapez "sélectionner le volume [numéro]", remplacez également [numéro] par le numéro de partition.
Étape 5. Enfin, saisissez «active» et appuyez sur Entrée pour corriger la partition active.
Maintenant, redémarrez votre PC et démarrez Windows normalement.

Partie 7: Récupérer des fichiers perdus à partir d'un système d'exploitation manquant
Après avoir essayé toutes les méthodes ci-dessus, il se peut que vous ne résolviez pas l'erreur «Système d'exploitation introuvable». Eh bien, le logiciel de récupération de données est nécessaire au cas où des données importantes seraient perdues pendant le processus de réparation. Apeaksoft Data Recovery est un programme si puissant pour récupérer des images perdues, des documents, des e-mails, de l'audio, de la vidéo et plus encore à partir d'une clé USB, d'une corbeille, d'un disque dur et d'une carte mémoire.

4,000,000+ Téléchargements
Récupérez des photos, des vidéos, de l'audio, des e-mails et des documents perdus depuis un ordinateur.
Récupérer depuis un ordinateur, un disque dur, un lecteur flash, une carte mémoire, un appareil photo numérique.
Fournit les modes d'analyse approfondie et d'analyse rapide pour l'erreur de système d'exploitation introuvable.
Compatible avec Windows 11/10/8.1/8/7/Vista/XP, macOS 10.7 et supérieur.
Étape 1. Lancer la récupération de données
Téléchargez gratuitement Data Recovery, installez-le et lancez-le sur votre ordinateur. Vérifiez le type de données que vous souhaitez récupérer et sélectionnez le disque dur à partir duquel vous souhaitez récupérer les données. Cliquez sur le bouton «Scan» pour analyser les données perdues causées par le système d'exploitation manquant.

Étape 2. Sélectionnez et prévisualisez les données perdues
Attendez un moment et le programme terminera la numérisation. Toutes les données numérisées seront présentées. Vous pouvez consulter le dossier des types de données pour plus de détails. Si vous n'avez pas trouvé les données perdues que vous souhaitez, vous pouvez essayer le mode «Analyse approfondie» en haut à droite de l'interface.

Étape 3. Récupérer des fichiers perdus
Vérifiez les fichiers perdus que vous souhaitez récupérer et cliquez sur le bouton «Récupérer» pour récupérer les fichiers sur votre ordinateur.

Conclusion
Comme beaucoup d'autres systèmes d'exploitation, nous sommes confrontés à une variété de problèmes sous Windows. Parmi ces problèmes, le système d'exploitation avec message d'erreur non trouvé peut être l'un des plus gênants. Lorsque cela se produit sur votre appareil, vous pouvez diagnostiquer la cause de ce problème et le résoudre en quelques minutes en suivant les guides et les suggestions ci-dessus dans notre article.