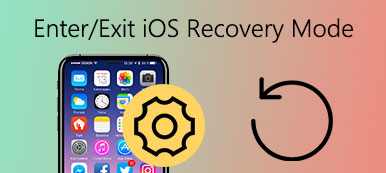Comme nous le savons tous, l'ordinateur Apple Mac est un appareil fiable et convivial. Mais cela ne signifie pas que votre Mac n'aura jamais de problèmes et que vous devez réinstaller tout le système. Heureusement, pour éviter les conditions ci-dessus, MacOS est équipé d'un système de réparation d'urgence, qui s'applique à Mac avec OS X 10.7 ou version ultérieure. Ce système de réparation d'urgence est appelé mode de récupération OS X. Une fois que votre Mac entre en mode de récupération, il peut facilement restaurer OS X sans aucun disque installé. Dans ce didacticiel, vous apprendrez à entrer en mode de récupération Mac au démarrage et à utiliser pleinement les fonctions de récupération intégrées pour atteindre votre Mac dans des conditions de fonctionnement parfaites.

- Partie 1. Qu'est-ce que le mode de récupération sur Mac?
- Partie 2. Options du mode de récupération Mac
- Partie 3. Comment accéder au mode de récupération sur Mac
- Partie 4. Comment réparer le mode de récupération ne fonctionne pas
- Partie 5. Comment récupérer des données perdues sur Mac
Partie 1. Qu'est-ce que le mode de récupération sur Mac?
Le mode de récupération sur Mac est un type spécial de modèles. Il existe une partition spéciale qui enregistre une image de récupération avec une copie du programme d'installation d'OS X. À partir de cette partition de disque spéciale, le mode de récupération peut charger les outils de récupération intégrés d'OS X. Si votre Mac ne peut pas être récupéré d'une autre manière, vous pouvez démarrer à partir du mode de récupération Mac et utiliser ses utilitaires pour réparer le problème de disque, restaurer à partir de Time Machine, réinstaller MacOS et obtenir de l'aide en ligne sur le Mac.
Partie 2. Options du mode de récupération Mac
Réinstallez MacOS
Téléchargez et réinstallez un système d'exploitation Mac. Selon la combinaison de touches que vous avez utilisée lors du lancement du Mac, la fonction Réinstaller MacOS installera différentes versions de MacOS.
Restaurer à partir d'une sauvegarde Time Machine
Cette fonction vise à récupérer le Mac depuis un stockage externe ou Time Capsule qui enregistre une sauvegarde Time Machine de votre Mac.
Obtenir de l'aide en ligne
Il vous permet de parcourir la page Web en utilisant Safari lorsque votre Mac est en mode de récupération, y compris le site Web d'assistance d'Apple et d'obtenir de l'aide pour votre Mac. Mais vous n'êtes pas autorisé à utiliser des plug-ins et des extensions de navigateur.
Utilitaire de disque
Utilitaire de disque est spécialement conçu pour réparer une erreur de disque ou effacer votre disque de démarrage lorsque le Mac ne peut pas démarrer normalement et charger le bureau.

Partie 3. Comment accéder au mode de récupération sur Mac
Comment entrer en mode de récupération sur Mac - Obtenez de l'aide en ligne
Step 1. Choisissez Redémarrer dans le menu Pomme ou mettez le Mac sous tension pour redémarrer votre ordinateur à l'avance, c'est-à-dire pour vous préparer aux étapes suivantes.
Step 2. Maintenez la combinaison de Commande et R enfoncée rapidement dès que la musique de démarrage est lue. Attendez jusqu'à ce que vous voyiez le logo Apple. Si la fenêtre de connexion de OS X apparaît, cela signifie que vous maintenez les claviers enfoncés trop tard. Il faut donc redémarrer le Mac.
Il est suggéré aux utilisateurs d'ordinateurs portables Mac de maintenir les touches intégrées au lieu de la combinaison des touches Commande et R pour éviter que les combinaisons de clavier de démarrage ne puissent pas s'enregistrer sur un clavier externe.
Step 3. Choisissez le bouton Obtenir de l'aide en ligne et cliquez sur le bouton Continuer. Ensuite, connectez votre Mac avec Internet via Ethernet et votre Mac peut maintenant utiliser Safari en mode de récupération.
Une chose à illustrer, la version de Safari fournie avec OS X Recovery ne permet pas l'ajout de plug-ins et d'extensions. Et vous n'êtes pas autorisé à lire des vidéos sur Internet ou à utiliser un mode de navigation privée en mode de récupération.
Comment entrer en mode de récupération sur Mac - Réinstaller MacOS
Step 1Cliquez sur le bouton Redémarrer dans le menu Apple. Maintenez la combinaison Commande + R enfoncée lorsque vous entendez le son de démarrage Apple lorsque le Mac redémarre. Ne relâchez pas ces deux touches jusqu'à ce que l'icône Apple apparaisse. Cette étape est la même que celle de « Comment accéder au mode de récupération sur Mac – Obtenir de l'aide en ligne », vous pouvez vous y référer si vous avez des questions.

Step 2. Sélectionnez Utilitaire de disque et cliquez sur le bouton Continuer. Choisissez ensuite le nom du volume souhaité à gauche et cliquez sur Effacer. Si vous voulez voir les disques supplémentaires, appuyez simplement sur l'onglet Afficher tous les lecteurs.
Step 3. Sélectionnez MacOS Extended dans une fenêtre contextuelle. Titrez vos disques et cliquez sur Effacer. Toutes vos données du disque seront alors supprimées, y compris vos informations personnelles. Ou vous pouvez choisir d'effacer le disque en toute sécurité en cliquant sur Options de sécurité.

Step 4Quittez l'utilitaire de disque. Ensuite, choisissez Réinstaller OS X et cliquez sur Continuer. Et sélectionnez la dernière partition formatée sur le panneau. Votre identifiant Apple pourrait être autorisé sur le Mac. Il s’agit de passer en mode de récupération sur Mac et de réinstaller MacOS. Ici, vous voudrez peut-être aussi savoir comment supprimer des applications sur Mac.
Comment entrer en mode de récupération sur Mac - Restaurer à partir d'une sauvegarde Time Machine
Step 1. Assurez-vous d’avoir préalablement activé la sauvegarde Time Machine. Connectez le Time Machine à un réseau Wi-Fi. Ensuite, redémarrez votre Mac en choisissant l’alimentation sur le clavier ou en cliquant sur Redémarrer, appuyez sur dans le menu principal.
Step 2. Appuyez sur les touches Commande et R en même temps une fois que vous entendez le carillon de démarrage. Lorsque le logo Apple blanc apparaît, relâchez le clavier. Elle est similaire à l'étape 1 de «Obtenir de l'aide en ligne».
Step 3. Choisissez le bouton Restaurer dans Time Machine Backup, puis cliquez sur Continuer. Ensuite, il vous sera demandé de choisir entre la récupération de votre Mac à partir d’un disque de sauvegarde externe, d’une Time Capsule ou d’un disque de sauvegarde réseau. Choisissez une option et suivez les étapes suivantes:
À partir d'un disque de sauvegarde externe: sélectionnez le disque externe et cliquez sur Continuer.
Depuis Time Capsule: connectez Time Capsule au Wi-Fi et choisissez Connect to Remote Disk.
À partir d'un disque de sauvegarde réseau: choisissez votre périphérique et cliquez sur Connect to Remote Disk.
Step 4. Choisissez la date de la sauvegarde et procédez en suivant les instructions. La restauration de l’ensemble du système peut prendre un certain temps. Maintenant vous avez restauré votre Mac en mode de récupération avec succès.
Comment entrer en mode de récupération sur Mac - Utilitaire de disque
Step 1. Comme toujours, choisissez le bouton d'alimentation sur le clavier ou cliquez sur Redémarrer, appuyez sur dans le menu Pomme pour redémarrer votre Mac.
Step 2. Lorsque le carillon de démarrage est joué, appuyez simultanément sur les touches Commande et R jusqu'à ce que l'icône Apple apparaisse. Pour plus d'informations sur cette étape, consultez le premier guide.
Step 3. Choisissez Utilitaire de disque et appuyez sur le bouton Continuer. Et sélectionnez le volume que vous souhaitez restaurer dans la section de la barre latérale. Cliquez ensuite sur le bouton Premiers secours puis cliquez sur Réparer le disque. De manière générale, cette application vous informera que ce disque a été réparé.

Step 4. Mais il peut arriver que quelque chose ne va pas et que vous deviez effectuer les opérations suivantes: Si l'erreur est "allocation d'étendue superposée": vérifiez d'abord chaque fichier répertorié, confirmez s'il peut être remplacé ou recréé. Si la réponse n'est pas, ouvrez le fichier et vérifiez les données, puis choisissez de le supprimer ou non.
Si l'erreur est "La tâche sous-jacente a signalé un échec": Lancez l'utilitaire de disque pour la deuxième fois et restaurez le disque ou la partition endommagé une fois qu'il ne fonctionne pas, sauvegardez vos données sur Mac, puis reformatez le disque et réinstallez le MacOS. Si le disque de votre Mac est cassé, vous devrez peut-être en changer un nouveau.
Partie 4. Comment réparer le mode de récupération ne fonctionne pas
Restaurer à partir d'une sauvegarde Time Machine
Step 1. Dès que vous entendez le carillon de démarrage, redémarrez votre Mac et cliquez sur l'option.
Step 2. Joignez le lecteur Time Machine. Ce processus peut prendre un certain temps et veuillez patienter.
Step 3. Vous pouvez voir le disque connecté Time Machine tourner.
Step 4. Ensuite, vous pouvez choisir le lecteur de récupération pour démarrer votre Mac.

Obtenir de l'aide en ligne
Step 1. Lorsque la musique de démarrage est lue, redémarrez votre Mac dès que possible et appuyez sur Option> «Commande + R».
Step 2. Maintenez la combinaison de touches de commande et de commande enfoncées jusqu'à ce qu'une photo du globe et une barre de progression apparaissent.
Step 3. Choisissez un Wi-Fi correct pour connecter votre Mac à Internet.
Step 4. Faites une pause, puis terminez la progression du démarrage de la récupération Internet.

Utilitaire de disque
Step 1. Redémarrez votre Mac lorsque vous entendez la musique de démarrage, puis appuyez sur Option.
Step 2. Connectez le lecteur d’installation démarrable à votre Mac et sélectionnez-le dans une fenêtre contextuelle.
Step 3. Ensuite, vous pouvez voir le Mac se redémarrer, ce qui signifie que vous l'avez corrigé avec succès.

Réinstallez MacOS
Si les autres fonctionnent toujours, mais que cette fonction ne fonctionne pas, assurez-vous que vous avez déjà sauvegardé les données importantes, puis réinstallez macOS 11.

Partie 5. Comment récupérer des données perdues sur Mac
Et si vous oubliez de sauvegarder vos précieux fichiers avant de réinstaller macOS? Ne t'inquiète pas! Apeaksoft Récupération De Données peut vous aider à les récupérer sans aucun problème. Cet outil de récupération est capable de récupérer les données supprimées / perdues de Mac, Windows, corbeille, disque dur, lecteur flash, carte mémoire, téléphones mobiles, etc.

4,000,000+ Téléchargements
Récupérez vos données importantes après la réinstallation du système informatique.
Récupérez des fichiers perdus tels que document, e-mail, image, vidéo, audio, etc. sur Mac.
Garantissez la sécurité de votre vie privée pendant tout le processus de récupération.
Prise en charge de Mac OS X 10.6 ou supérieur et Windows 10 / 8.1 / 8/7 / Vista / XP.
Step 1. Clique le Télécharger ci-dessus pour télécharger Apeaksoft Data Recovery pour Mac. Ensuite, ouvrez le logiciel après l'installation.

Step 2. Choisissez le type de fichier que vous souhaitez récupérer et choisissez le disque dur que vous souhaitez analyser. Puis lancez le scan en cliquant sur le Scanner bouton dans le coin inférieur droit.

Step 3. En quelques minutes, la valeur par défaut Quick Scan devrait être fait. Mais si vous ne trouvez pas le fichier dont vous avez besoin, essayez le Analyse approfondie à la place.

Step 4. Une fois que vous avez trouvé le fichier souhaité, cliquez sur le bouton Récupérer pour récupérer les fichiers sur votre Mac.

Conclusion
Il est important de lire les guides de chaque option de démarrage Mac pour vous assurer que vous avez compris comment entrer et utiliser le mode de récupération sur Mac. Cependant, une fois que vous pouvez gérer ces options avec compétence, vous pouvez créer un guide pratique pour vous éviter d’oublier les clés spécifiques nécessaires pour chaque option. Nous espérons que ce passage pourra vous aider dans une certaine mesure.