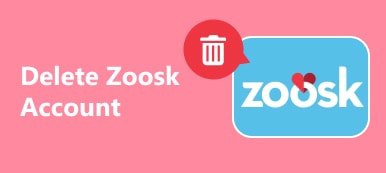Avez-vous déjà entendu parler de la suppression d'un fond de photo dans PowerPoint? Que ferez-vous si l'arrière-plan de votre photo est indésirable?
De nombreuses personnes peuvent choisir de supprimer le fond sur un fond transparent, afin d’ajouter un autre fond préféré à cette photo. Cependant, cette idée pose un problème: comment supprimer un fond de photo?
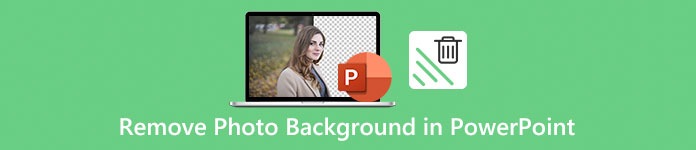
En fait, vous pouvez faire ce travail avec Adobe Photoshop. Mais de nombreux utilisateurs ne savent pas exactement comment utiliser ce logiciel professionnel, certains d'entre eux n'ont même pas ce logiciel sur leur ordinateur. Heureusement, PowerPoint peut remplacer Photoshop pour vous aider à supprimer un arrière-plan de photo, et dans cet article, nous vous expliquerons les étapes détaillées de la suppression de l'arrière-plan dans PowerPoint.
De plus, vous pouvez également apprendre à supprimer l’arrière-plan de Photoshop dans cet article.
- Partie 1: Comment supprimer un arrière-plan photo dans PowerPoint
- Partie 2: Comment supprimer un arrière-plan photo dans Photoshop
Partie 1: Comment supprimer un arrière-plan photo dans PowerPoint
PowerPoint n'est pas seulement un programme que vous pouvez utiliser pour créer des diaporamas, vous pouvez également utiliser ce logiciel pour supprimer l'arrière-plan de l'image PowerPoint.
Mais il est conseillé de supprimer certaines images avec un fond blanc ou uni, car les images qui présentent un contraste élevé avec le premier plan sont les images les plus faciles à supprimer en arrière-plan dans PowerPoint. Ou lorsque les images sont de grande taille dans PowerPoint et provoquent une ouverture lente. (Apprenez ici pour compresser des images dans PowerPoint.)
Vous trouverez ci-dessous la procédure détaillée à suivre pour supprimer l’arrière-plan dans PowerPoint. Cette procédure peut également être exécutée sur votre Microsoft PowerPoint 2010 ou version ultérieure.
Étape 1. Insérer une image dans PowerPoint
Lancez d'abord PowerPoint sur votre ordinateur, puis insérez l'image avec laquelle vous souhaitez supprimer l'arrière-plan. Cliquez simplement sur le bouton Insérer, qui se trouve dans la barre d’outils supérieure, puis ajoutez la photo.
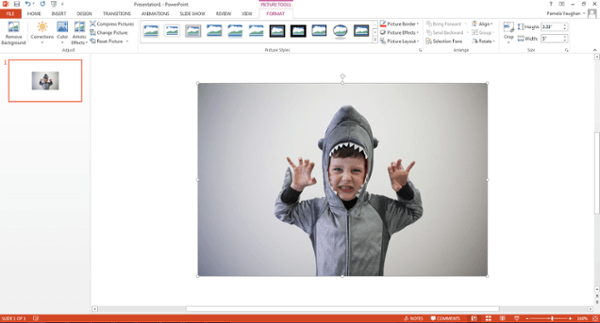
Étape 2. Choisissez Supprimer l'arrière-plan
Maintenant, vous devez cliquer sur votre image. Ensuite, vous devez cliquer sur le bouton Fichier (sur un PC) ou sur le bouton Ajuster (sur un Mac) dans la barre d’outils supérieure, et dans le menu, vous pouvez choisir Supprimer l’arrière-plan.
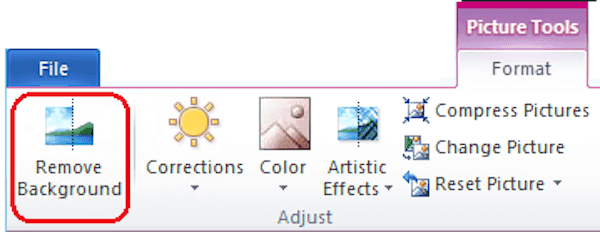
Étape 3. Conserver ou supprimer une image recadrée
Ensuite, PowerPoint essaiera de supprimer automatiquement l'arrière-plan de l'image. Néanmoins, cela ne peut pas vous aider à supprimer très précisément l'arrière-plan de cette image et vous terminez maintenant le processus de suppression de l'arrière-plan dans PowerPoint. Cliquez simplement pour conserver ou supprimer l'image recadrée finale dans la barre d'outils.
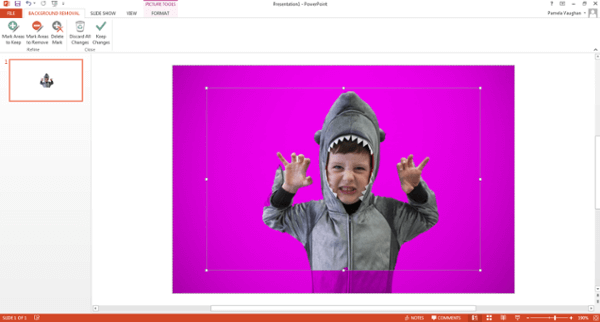
Étape 4. Ajustez vos zones désirées et non désirées
Vous devez faire glisser la zone autour de l'image et l'ajuster pour inclure toute la zone de l'image que vous souhaitez conserver. Vous devez savoir que la zone violette sera supprimée.
Vous pouvez utiliser l'option Marquer les zones à supprimer et cliquer sur les zones supplémentaires que vous souhaitez supprimer. Un signe moins apparaîtra alors. Si vous souhaitez conserver ces zones, utilisez l'option Marquer les zones à conserver et cliquez sur les zones souhaitées. à garder, alors ils montreront un signe plus.
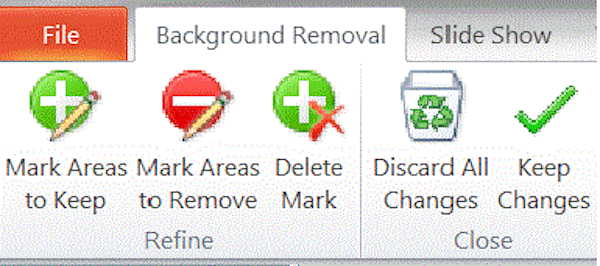
Vous pouvez zoomer sur votre image pour cliquer sur la zone et si vous souhaitez annuler votre clic, cliquez simplement sur le signe plus ou moins.
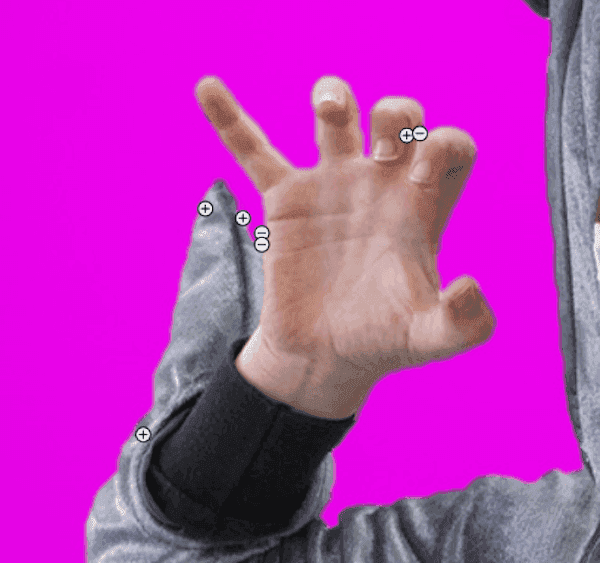
Étape 5. Supprimer l'arrière-plan de l'image PowerPoint
Lorsque vous avez terminé, cliquez simplement sur quelque part en dehors de votre image et l'arrière-plan sera supprimé par PowerPoint. Enfin, n'oubliez pas de sauvegarder l'image dont vous avez supprimé l'arrière-plan sous forme de fichier PNG sur votre ordinateur. (Il est plus conseillé d'enregistrer cette image modifiée au format PNG, car ce format permet de conserver son arrière-plan transparent.)
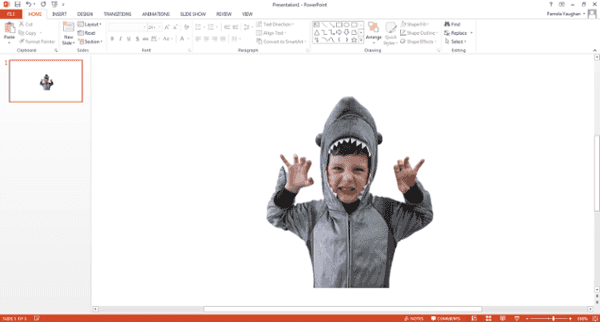
Partie 2: Comment supprimer un arrière-plan photo dans Photoshop
Si vous souhaitez supprimer l'arrière-plan de l'image PowerPoint, mais que l'image est si difficile que votre PowerPoint peut fonctionner correctement, vous devrez peut-être demander l'aide de Photoshop. Photoshop est un éditeur de photo professionnel doté de fonctions puissantes pour vous aider à modifier vos images et vos photos. Pour apprendre à supprimer un arrière-plan photo dans Photoshop, suivez les étapes suivantes.
Étape 1. Ajouter une image à Photoshop
Lancez Photoshop sur votre ordinateur, puis cliquez sur le bouton Fichier, situé dans la barre d’outils pour ouvrir votre image. Vous pouvez également simplement faire glisser la photo dans ce programme. Cliquez ensuite sur le calque qui se trouve également dans la barre d’outils supérieure. Vous pouvez voir Petit objet dans le menu, mettez-le en surbrillance, puis cliquez sur Convertir en petit objet.
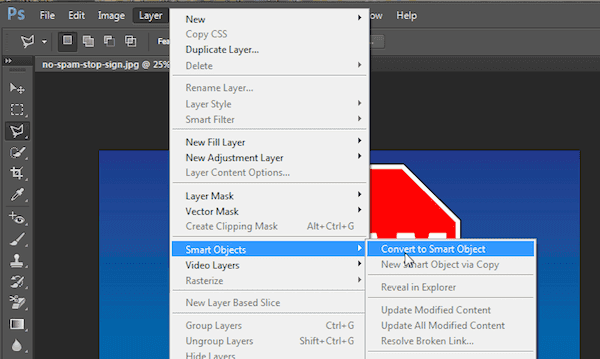
Étape 2. Se préparer à enlever
Maintenant, vous devez cliquer à nouveau sur l'option Calque, puis choisir Rasteriser. Ensuite, vous pouvez cliquer sur Smart Object dans Rasterize. Vous pouvez également cliquer sur le menu déroulant Afficher et choisir Zoom avant ou Zoom arrière pour agrandir votre photo.
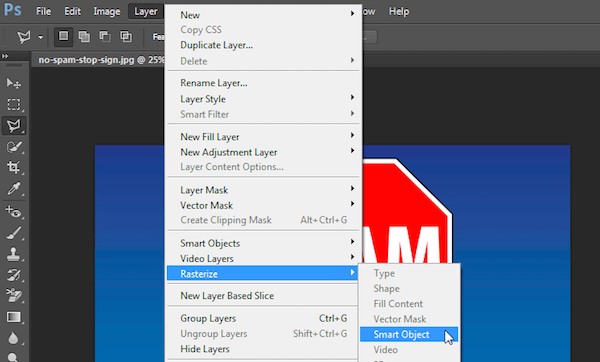
Étape 3. Sélectionnez la zone
Sélectionnez ensuite l'outil Lasso polygonal dans la barre d'outils de gauche. Cliquez sur votre image, puis tracez la partie que vous souhaitez conserver avec une série de clics de point à point. Une fois terminé, vous devez connecter votre ligne au premier point avec lequel vous avez commencé, puis une ligne pointillée clignotante apparaîtra.
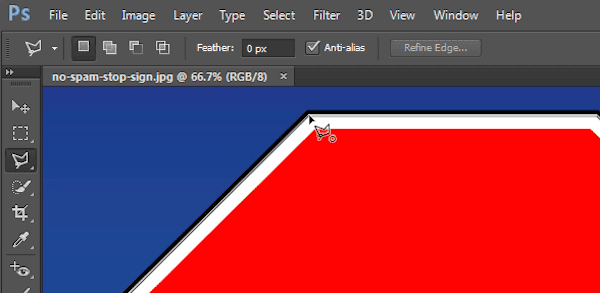
Étape 4. Supprimer le fond de l'image
Maintenant, vous devez cliquer sur l’option Sélectionner qui se trouve dans le menu du haut, puis choisir Inverser et appuyer simplement sur la touche Suppr de votre clavier. L'arrière-plan qui a été mis en évidence auparavant se transformera en une grille à damiers, ce qui signifie que votre arrière-plan est transparent. Vous êtes maintenant en train de terminer le processus de suppression de l’arrière-plan de l’image. Il vous suffit d’enregistrer votre image au format PNG.
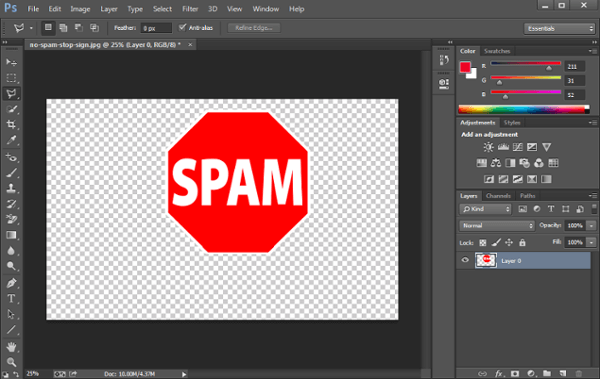
Conclusion
Si vous trouvez le guide sur la façon de supprimer l’arrière-plan dans PowerPoint, cet article vous est très utile. Vous pouvez simplement supprimer l’arrière-plan de l’image PowerPoint en suivant les étapes que nous avons répertoriées. Nous vous recommandons également de supprimer l’arrière-plan de l’image avec Photoshop. Vous pouvez choisir le moyen adapté à vos besoins.
Si vous pensez que cet article est utile, partagez-le simplement avec vos amis qui n’ont toujours aucune idée de la suppression de l’arrière-plan de l’image. Bien sûr, vous pouvez faire quelques commentaires si vous avez des questions sur la façon de supprimer l’arrière-plan dans PowerPoint.