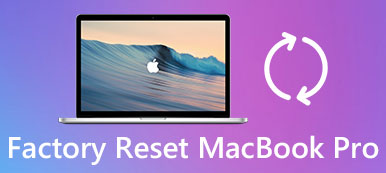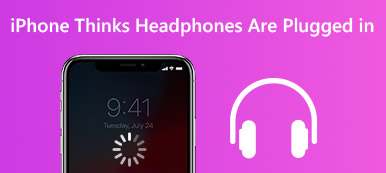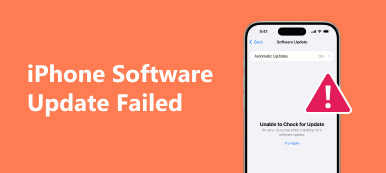« Cet accessoire n'est pas pris en charge par cet appareil. »
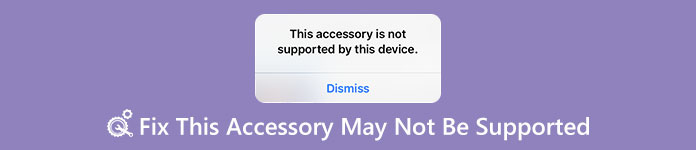
Cette alerte peut être déclenchée pour plusieurs raisons, par exemple, si votre port de charge est sale ou endommagé, si vous utilisez un accessoire de charge tiers sans certification Apple ou si le chargeur n'est pas compatible avec votre appareil. Pour vous aider à charger efficacement votre iPhone, nous allons partager plusieurs solutions que vous pouvez essayer lorsque le message d'erreur cet accessoire peut ne pas être pris en charge apparaît pendant le chargement de votre iPhone et iPad Pro/mini/Air.
- Solution 1: essayez un autre câble d'éclairage
- Solution 2: Nettoyez le port
- Solution 3: essayez une autre source d'alimentation
- Solution 4: Assurez-vous que l'iOS est à jour
- Solution 5: Problème de micrologiciel avec iOS
Solution 1: Essayez un autre câble d'éclairage
Avant de suivre les solutions pour résoudre le problème que cet accessoire peut ne pas être pris en charge, vous devez vous assurer que votre iPhone est déverrouillé et appuyez sur «Faire confiance» sur l'iPhone pour activer la gestion de l'iPhone sur l'ordinateur. L'écran tactile de l'iPhone ne fonctionne pas ou le mot de passe est oublié? Visitez cette page d'abord pour accédez à votre iPhone verrouillé.
Bien qu'il y ait beaucoup de plaintes sur la compatibilité des câbles Lightning, Apple continue à utiliser cet accessoire pour les appareils iOS. Le câble Lightning léger est facile à rompre car il faut tirer et se tordre à plusieurs reprises.
Lorsque vous voyez l'alerte, cet accessoire peut ne pas être pris en charge, vous devez examiner de près et vérifier s'il y a un signe de rupture ou de fente sur le câble. Si celui d'origine est cassé, vous feriez mieux d'essayer un autre câble Lightning.
Lorsque vous utilisez le câble Lightning, vous devez vous rappeler quelques conseils:
- 1. Lorsque votre appareil iOS affiche une alerte pendant le chargement, vous pouvez débrancher le câble Lightning, l'appareil iOS et l'adaptateur de chargement. Puis reconnectez-les à nouveau.
- 2. N'utilisez pas de câble USB tiers. Il existe de nombreux câbles USB sur Amazon compatibles avec les appareils iOS. Beaucoup d'entre eux ne sont pas certifiés par Apple. Selon les experts, un câble USB tiers pourrait poser de nombreux problèmes,
- 3. Ne pas utiliser le câble Lightning pour iPad sur votre iPhone.

Solution 2: Nettoyer le port
Les gens utilisent un écran de protection, un étui et un étui pour smartphone pour protéger leurs appareils iOS; Cependant, le port de chargement est toujours ouvert à la poussière et aux débris. La corbeille accumulée dans le port de chargement peut bloquer la connexion entre votre appareil iOS et la source d'alimentation. En conséquence, l'alerte indiquant que cet accessoire peut ne pas être pris en charge apparaît lorsque vous chargez votre iPhone.
Pour résoudre ce problème, rien de plus simple: nettoyez le port de charge. Vous pouvez utiliser un coton-tige sec ou une brosse à dents pour nettoyer les débris. Si vous disposez d'un sèche-cheveux, vous pouvez également l'utiliser pour éliminer la poussière du port de chargement.

Solution 3: Essayez une autre alimentation
Les gens utilisent généralement la source murale pour recharger leur iPhone ou leur iPad. Lorsque vous voyez le message, cet accessoire peut ne pas être pris en charge, il y a peut-être un problème sur votre source d'alimentation.
À ce stade, vous pouvez essayer une alimentation différente, telle que votre ordinateur.
De plus, si vous voyagez à l'étranger, vous feriez mieux de vous renseigner sur la norme de source d'alimentation dans le pays. Il n'existe toujours pas de norme de source d'alimentation universelle dans le monde. Les conceptions d'alimentation électrique, par exemple, sont différentes en Asie et en Europe.

Solution 4: Assurez-vous que l'iOS est à jour
Un logiciel obsolète est une autre raison pour laquelle cet accessoire peut ne pas être pris en charge. Apple publie fréquemment des mises à jour pour iOS afin d'introduire de nouvelles fonctionnalités et de corriger des bugs, notamment des problèmes de chargement. Ainsi, lorsque vous rencontrez l'alerte, vérifiez et mettez à jour votre iOS.
Étape 1. Débranchez les accessoires inutiles de votre appareil iOS. Ouvrez l'application "Paramètres" depuis l'écran d'accueil et allez dans "Général"> "Mise à jour du logiciel" pour vérifier s'il existe une nouvelle version d'iOS pour votre appareil.
Étape 2. Appuyez sur le bouton Télécharger et installer, puis entrez votre mot de passe PIN pour vérifier que vous êtes bien le propriétaire et lancer la mise à jour du logiciel.
Étape 3. Connectez à nouveau votre appareil iOS à l'alimentation avec le câble Lightning. Maintenant, le message d'erreur n'apparaîtra pas.

Solution 5: Problème de micrologiciel avec iOS
Un micrologiciel endommagé ou corrompu peut entraîner le message d'alerte selon lequel cet accessoire pourrait ne pas être également pris en charge. Cependant, il est difficile de résoudre les problèmes de firmware. Pour le moment, vous avez besoin d’un outil de réparation de micrologiciel convivial, tel que Apeaksoft. Restauration de Système iOS. Ses principales caractéristiques comprennent:
- Il a la capacité de diagnostiquer les facteurs qui entraînent des problèmes de charge sur les appareils iOS.
- Vous pouvez résoudre un plus grand nombre de problèmes de microprogrammes en un clic.
- Ce problème prend en charge la réparation des problèmes de firmware dans mode de récupération iOS et Mode DFU.
- Plus important encore, les données actuelles de votre appareil iOS ne seront pas endommagées lors de la réparation.
- La récupération du système iOS est compatible avec l'iPhone XS / XS Max / XR / X / 8 Plus / 8 Plus / 7 Plus / 7 Plus / 6 / 6 / 5 / 4, iPad Pro / mini / Air et iPod Touch.
- Il est disponible sur Windows 11/10/8/8.1/7 et macOS.
En un mot, il s’agit du moyen le plus simple de résoudre le problème de charge des appareils iOS en raison de problèmes de microprogramme.
Comment réparer l'alerte cet accessoire peut ne pas être pris en charge
Étape 1. Connectez votre appareil iOS à iOS System Recovery
Téléchargez et installez iOS System Recovery sur votre ordinateur. Il existe une version pour les PC Windows et les ordinateurs Mac respectivement; vous pouvez obtenir la bonne version en fonction de votre système d'exploitation.
Connectez votre appareil iOS à votre ordinateur à l'aide du câble Lightning et lancez l'application, qui détectera automatiquement votre appareil.

Étape 2. Diagnostiquer le problème de firmware en mode DFU
Sur l'interface d'accueil, cliquez sur le bouton "Démarrer" pour lancer le diagnostic. Si vous n'êtes pas sûr, appuyez sur le bouton « Question » dans le ruban supérieur, puis suivez les instructions à l'écran pour démarrer votre appareil iOS en mode DFU ou en mode de mise à niveau du micrologiciel de l'appareil.

Étape 3. Résoudre les problèmes de charge des appareils iOS en un clic
Remplissez la fenêtre Info en fonction du modèle de votre appareil iOS et cliquez sur le bouton "Télécharger" pour télécharger le firmware correspondant. Ensuite, iOS System Recovery résoudra automatiquement les problèmes de micrologiciel après le téléchargement.
Lorsque cela est fait, connectez votre appareil iOS à l'alimentation pour vérifier si l'alerte cesse de s'afficher.

Conclusion
Dans ce didacticiel, nous avons expliqué ce que vous devriez faire lorsque le message d’alerte relatif à cet accessoire peut ne pas être pris en charge s’affiche sur un appareil iOS pendant le chargement. Tout d’abord, vous devez vérifier votre matériel, y compris le câble Lightning, le port de charge et l’alimentation. Il est important de les faire fonctionner correctement. D'autre part, vous pouvez essayer iOS à ce jour et vous débarrasser de ce problème. À résoudre les problèmes de chargement de l'appareil iOS En raison du firmware corrompu ou endommagé, vous aurez besoin d'un outil professionnel. Nous avons recommandé Apeaksoft iOS System Recovery car il est non seulement facile à utiliser, mais également capable de protéger les données existantes lors de la réparation de périphériques iOS.