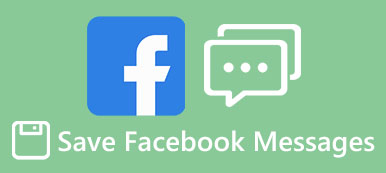Contrairement aux messages texte traditionnels, iMessage est un service de messagerie instantanée. Il n'est donc pas uniquement disponible sur iPhone et iPad, mais fonctionne également sur Mac. Cependant, l'utilisation d'iMessage sur des ordinateurs soulève des questions, telles que la configuration de iMessage sur des ordinateurs Mac, l'utilisation d'iMessage sur des ordinateurs Windows, la sauvegarde de iMessages sur un ordinateur, etc.

Dans cet article, nous allons répondre à ces questions et vous indiquer les connaissances de base à connaître sur l’utilisation d’iMessage sur ordinateur, y compris Mac et Windows. Si vous êtes intéressé par le message et que vous souhaitez économiser de l’argent sur les frais SMS, vous constaterez que notre message est utile.
- Partie 1: Comment configurer iMessages sur le Mac
- Partie 2: Comment utiliser iMessage sur un PC Windows
- Partie 3: Comment transférer iMessages sur un ordinateur
Partie 1: Comment configurer iMessages sur Mac
iMessage est un service de messagerie instantanée populaire, lancé par Apple. Un avantage de ce service est disponible à la fois pour les appareils iOS et les ordinateurs Mac. Comme pour l'utilisation d'iMessage sur un iPhone, vous devez d'abord configurer et activer iMessage sur un ordinateur.
Étape 1. Démarrez l'application Message à partir de votre station d'accueil ou vous pouvez la trouver dans le dossier Applications.
Étape 2. Dans la fenêtre contextuelle, saisissez votre identifiant Apple et votre mot de passe; puis cliquez sur le bouton "Connexion". Saisissez votre code de vérification si vous avez activé la vérification en deux étapes ou l'authentification à deux facteurs.
Si vous souhaitez synchroniser des iMessages entre iPhone et Mac, vous devez vous connecter au même identifiant Apple sur les deux appareils. iMessages ne fonctionne pas sur Mac?

Étape 3. Maintenant, accédez à iMessage, allez dans «Message»> «Préférences» sur le ruban supérieur, puis sélectionnez l'onglet «Compte». Ici, vous pouvez ajouter votre numéro de téléphone et votre adresse e-mail que vous souhaitez rattraper.
Étape 4. Après avoir configuré iMessage sur un ordinateur, vous pouvez envoyer et recevoir des messages, des vidéos, des messages vocaux, des emoji et des photos sur Mac.

Synchronisez iMessage entre Mac et iOS
Pour synchroniser des iMessages entre des appareils Mac et iOS, vous devez également configurer iMesssage dans iCloud.
Sur Mac:
Étape 1. Démarrez l'application Message sur Mac, dirigez-vous vers «Message»> «Préférences»> «Compte».
Étape 2. Cochez la case devant "Activer les messages sur iCloud".
Étape 3. Appuyez sur le bouton "Synchroniser maintenant".

Sur iPhone:
Étape 1. Allez dans "Paramètres"> [votre identifiant Apple]> "iCloud", activez l'option "Message".
Étape 2. Retournez dans Paramètres, ouvrez «Message» et appuyez sur «Synchroniser maintenant» pour démarrer la synchronisation du message avec Mac via iCloud.
Désormais, les iMessages envoyés ou reçus sur Mac seront automatiquement synchronisés avec votre iPhone.

Consultez le courrier et découvrez le guide complet sur utiliser iMessage sur Mac.
Partie 2: Comment utiliser iMessage sur un PC Windows
Selon Apple, iMessage n'est disponible que sur Mac et iOS. Est-il possible d'utiliser iMessage sur des ordinateurs exécutant Windows 10 / 8 / 7 / XP? La réponse est oui.
Utilisez iMessage sur un PC Windows via Chrome Remote Desktop.
Cette méthode nécessite un ordinateur Mac qui a configuré iMessage et un PC Windows.
Étape 1. Démarrez le navigateur Chrome sur votre PC Windows, accédez au "Web Store", recherchez et installez l'application "Chrome Remote Desktop" sur Chrome. Faites la même opération sur l'ordinateur Mac.
Étape 2. Installez séparément "Chrome Remote Desktop Host Installer" sur le Mac.
Étape 3. Maintenant, ouvrez le bureau à distance Chrome et utilisez le "code d'accès" aléatoire pour accéder aux applications Mac sur un PC Windows.

Utiliser iMessage sur un PC Windows via un émulateur tiers
Si vous avez seulement un iPhone mais pas un ordinateur Mac, existe-t-il un moyen d'utiliser iMessage sur un ordinateur Windows? Certains émulateurs tiers pourraient vous aider à y parvenir, tels que iPadian 2.
Étape 1. Visitez le site officiel iPadian, téléchargez l’émulateur et installez-le sur votre PC Windows.
Étape 2. Démarrez le logiciel de l'émulateur, lisez attentivement les termes et conditions et cliquez sur "Accepter" si vous êtes sûr.

Étape 3. Maintenant, recherchez iMessage dans l'émulateur et téléchargez l'application iOS sur votre PC. Puis lancez l'application et commencez à utiliser iMessage sur votre ordinateur.
Il existe de nombreux émulateurs tiers pour utiliser des applications iOS sur des PC Windows, mais nous ne pouvons pas garantir leur sécurité. Vous feriez mieux d'examiner attentivement et d'obtenir un logiciel d'émulation à partir de sources fiables.

Partie 3: Comment transférer des iMessages sur un ordinateur
Il existe plusieurs raisons pour lesquelles vous souhaitez transférer iMessage sur un ordinateur. Par exemple, enregistrer iMessage sur un ordinateur est une bonne idée pour éviter la perte de messages importants. De plus, c'est un moyen sûr de regarder iMessage sur un ordinateur. De ce point, nous recommandons Apeaksoft Sauvegarde & Restauration de Données iOS. Ses principales caractéristiques comprennent:
Sauvegarde & Restauration de Données iOS
- Sélectivement sauvegarder des iMessages de l'iPhone ou de l'iPad à l'ordinateur rapidement.
- Enregistrez vos iMessages sur un ordinateur dans les conditions d'origine.
- Créez une sauvegarde pour les appareils iOS, y compris toutes les données et tous les fichiers actuels.
- Visualisez vos iMessages sur votre ordinateur à tout moment.
- Restaurer des iMessages perdus vers un ordinateur ou iDevice à partir d'une sauvegarde.
- Supporte tous les iPhone X / 8 / 8 Plus / 7 / 7 Plus6 / 6s / 5 / 5s / 5c / SE /, iPad Pro / Mini / Air et iPod Touch.
- Disponible pour Windows 10 / 8 / 8.1 / 7 / XP et Mac OS.
En un mot, la sauvegarde et la restauration de données iOS est le meilleur moyen de transférer des iMessages sur un ordinateur.
Étape 1. Installer le transfert iMessage sur votre ordinateur
Téléchargez et installez Sauvegarde et restauration de données iOS sur votre ordinateur. Il existe une version pour Windows et Mac respectivement. Connectez votre iPhone à l'ordinateur à l'aide du câble Lightning.

Étape 2. Préparatifs pour le transfert de iMessages
Cliquez sur le bouton "Sauvegarde de données iOS" sur l'interface d'accueil. Ensuite, vous serez confronté à deux options, "Sauvegarde standard" et "Sauvegarde chiffrée". Si vous souhaitez protéger votre iMessage, sélectionnez le dernier et supprimez votre mot de passe. Cliquez sur le bouton "Démarrer" pour passer à la fenêtre suivante.

Étape 3. Transférez vos iMessages sur votre ordinateur en un clic
Lorsque vous accédez à la fenêtre détaillée, sélectionnez «Messages» et «Messages en pièce jointe» dans la barre latérale gauche. Tous les iMessages actuellement sur votre iPhone s'afficheront sur le côté droit. Vous pouvez décider de transférer tous les iMessages et pièces jointes vers un ordinateur ou certains. Après avoir sélectionné, cliquez sur le bouton "Suivant" pour commencer à transférer iMessage de l'iPhone vers l'ordinateur.
Lorsque cela est fait, vous pouvez afficher votre iMessage sur votre ordinateur Windows ou Mac.

Conclusion
Dans ce didacticiel, nous avons partagé de merveilleuses idées pour utiliser iMessage sur Mac. Lorsque nous parlons de messages, la plupart des gens pensent que c'est une caractéristique importante du téléphone mobile. Mais après avoir lu cet article, vous comprendrez peut-être qu'iMessage est également disponible sur ordinateur. Désormais, vous pouvez envoyer et recevoir des messages via iMessage sur un ordinateur exécutant Mac ou Windows. Pour transférer des iMessages vers un ordinateur, nous avons recommandé Apeaksoft iOS Data Backup & Restore, car il est facile à utiliser et capable de sauvegarder sélectivement les iMessages sur l'ordinateur.