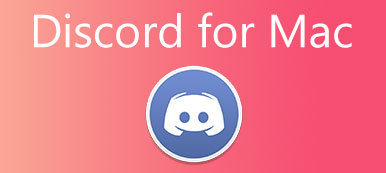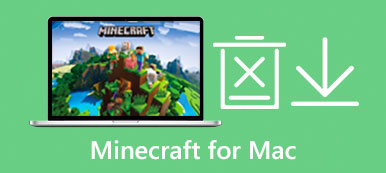Apprendre des conseils utiles sur VirtualBox pour Mac peut vous aider à découvrir les avantages d'autres systèmes d'exploitation ou à tester des applications Windows sur Mac en tant que fournisseurs de logiciels. Ici, vous pouvez obtenir un tutoriel détaillé sur la façon de télécharger, d'installer et de désinstaller VirtualBox pour Mac. Faites simplement défiler vers le bas pour en voir plus.

- Partie 1 : À propos de VirtualBox pour Mac
- Partie 2 : Téléchargez et installez VirtualBox pour Mac
- Partie 3 : Comment désinstaller VirtualBox pour Mac
- Partie 4 : FAQ sur VirtualBox pour Mac
Partie 1 : À propos de VirtualBox pour Mac
En termes simples, VirtualBox pour Mac est une machine virtuelle qui vous permet d'installer d'autres systèmes d'exploitation comme Windows et Linux sur vos appareils Mac. Vous ne pouvez pas exécuter un seul système, avec cette VirtualBox pour Mac, vous pouvez avoir plusieurs systèmes d'exploitation fonctionnant simultanément sur votre Mac. Par exemple, si votre appareil dispose de MacOS, vous pouvez exécuter à la fois Windows et Linux sur votre ordinateur avec ce virtualiseur. Par conséquent, vous pouvez également profiter des avantages d'un système Windows sur Mac. Le plus grand point fort de VirtualBox pour Mac est que vous pouvez avoir plus d'un système d'exploitation virtuel sur votre ordinateur.

 Recommandation
Recommandation- Mémorisez l'état du système virtuel pour récupérer en cas d'attaque de virus.
- Regroupez de nombreux systèmes puissants dans un seul appareil physique.
- Installez facilement tous les logiciels de votre choix sur toutes les plateformes.
- Prend en charge la connexion de tous les périphériques USB aux systèmes virtuels.
Partie 2 : Téléchargez et installez VirtualBox pour Mac
Le téléchargement de VirtualBox Mac peut être très simple si vous suivez les instructions étape par étape ci-dessous. De plus, vous trouverez également les brèves étapes supplémentaires sur la façon d'installer et d'utiliser VirtualBox pour Mac dans ce chapitre.

Étape 1Ouvrez n'importe lequel de vos navigateurs sur Mac et accédez au site officiel de VirtualBox.
Étape 2Sur le côté gauche de la page, cliquez sur Télécharger pour voir VirtualBox pour différentes plates-formes.
Étape 3Cliquez sur Hôtes OS X pour télécharger VirtualBox pour Mac, et votre navigateur commencera à télécharger automatiquement.
Étape 4Une fois le téléchargement terminé, il vous suffit d'installer le programme de la même manière que vous installez toutes les autres applications régulières. Et suivez les instructions affichées dans le package VirtualBox.
Étape 5Si vous ne pouvez pas installer VirtualBox sur Mac, vous devez autoriser le Extension du système. Cliquez sur Ouvrir les préférences de sécurité dans la fenêtre contextuelle lors de l'installation.
Étape 6Cliquez sur Autoriser dans la moitié inférieure de la fenêtre suivante, puis puisque l'installation de l'extension est bloquée plus tôt, vous devez répéter à nouveau le processus d'installation ci-dessus.
Comment utiliser VirtualBox pour Mac
Une fois l'installation terminée, vous pouvez exécuter VirtualBox à partir du Applications dossier. Pour utiliser VirtualBox pour Mac comme installer le système Windows sur votre Mac, vous devez disposer d'un fichier image de disque Windows. Vous pouvez télécharger gratuitement un fichier ISO Windows 10 sur le site officiel de Windows, mais comme vous n'avez pas de clé d'activation, vous ne pouvez pas personnaliser votre bureau Windows sur Mac. Si vous l'avez déjà, suivez les étapes ici.

Étape 1Après avoir lancé VirtualBox sur Mac, cliquez sur NEW et entrez un nom pour votre nouvelle machine virtuelle. Le programme reconnaîtra automatiquement le système stocké sur votre Mac.
Étape 2Choisissez un Dossier de la machine pour votre matériel virtuel, ou vous pouvez conserver celui par défaut. Puis clique Continuer.
Étape 3Cliquez sur Barre de défilement pour choisir une taille de mémoire souhaitable et cliquez sur Continuer aller de l'avant.
Étape 4Vous pouvez cliquer Créer pour créer un disque virtuel et cliquez sur Continuer pour continuer. Dans la fenêtre suivante, cliquez sur Continuer nouveau.
Étape 5Ensuite, sélectionnez la taille du disque dur virtuel, une fois la taille définie, vous ne pouvez plus la modifier.
Étape 6Enfin, cliquez sur Créer pour finaliser et vous pouvez cliquer Start pour lancer votre nouveau système Windows sur le Mac.
Et si le le système d'exploitation est introuvable?
Partie 3 : Comment désinstaller VirtualBox pour Mac
Désinstaller VirtualBox pour Mac est la même procédure que la désinstallation d'autres applications sur Mac, il vous suffit de le déplacer vers la corbeille et de supprimer les autres fichiers pertinents. Cependant, la désinstallation manuelle du logiciel peut prendre beaucoup de temps. Alors, comment désinstaller VirtualBox sur Mac complètement et rapidement ? Voici le Apeaksoft Mac Cleaner, un nettoyeur de confiance que vous devez avoir sur votre Mac pour garder l'ordre de votre appareil. Avec ce nettoyeur, vous pouvez facilement vous débarrasser de n'importe quel logiciel sur Mac. L'interface conviviale du nettoyeur vous offre la solution la plus simple pour désinstaller VirtualBox pour Mac.

4,000,000+ Téléchargements
Nettoyez votre Mac en un clic.
Supprimer toutes les applications indésirables rapidement.
Surveillez l'état du Mac pour protéger votre système.
Supprimez complètement les restes de la désinstallation.
Étape 1Téléchargez et installez le nettoyeur sur votre Mac, exécutez le programme et cliquez sur Boîte à outils sur l'interface principale pour voir des outils plus utiles qui peuvent nettoyer votre Mac, y compris la désinstallation de VirtualBox pour Mac.

Étape 2Cliquez sur Désinstaller dans la fenêtre suivante et vous pouvez cliquer Scanner pour permettre au programme de parcourir toutes les applications de votre Mac. Une fois la numérisation terminée, vous pouvez cliquer sur Voyez pour tous les voir.

Étape 3Localisez VirtualBox dans la liste, cochez la case devant VirtualBox et vous verrez l'application et les fichiers associés affichés sur le côté droit de la fenêtre. Ensuite, cliquez sur Clean pour les supprimer complètement.

Partie 4 : FAQ sur VirtualBox pour Mac
Question 1. Comment puis-je obtenir une résolution plus élevée sur VirtualBox pour Mac ?
Vous devez installer les ajouts d'invité à l'intérieur de votre machine virtuelle et le package d'ajout d'invité est un seul fichier image de CD-ROM. Vous pouvez le trouver dans le programme d'installation de VirtualBox pour Mac, et le nom du package est VBoxGuestAdditions.iso. En attendant, vous devez activer le Affichage de redimensionnement automatique dans le menu Machine.
Question 2. Pourquoi le système invité ne peut-il pas voir le réseau sans fil ?
La machine virtuelle sur VirtualBox pour Mac copie un ordinateur avec du matériel et d'autres éléments, mais n'est pas un véritable système sur des périphériques physiques. Le système virtuel ne peut pas voir le réseau sans fil sur votre système hôte, mais vous pouvez constater que le système invité est toujours connecté au réseau.
Question 3. Puis-je accéder aux périphériques USB sur VirtualBox pour Mac ?
Si vous utilisez USB 1.1, il est pris en charge par la version 4.0.0 de VirtualBox. En ce qui concerne l'USB 2.0, vous devez installer le pack d'extension et vous pouvez le trouver sur la page de téléchargement du site Web de VirtualBox. Pour un plus avancé comme USB 3.0, vous pouvez mettre à niveau votre VirtualBox vers la version 5.0.0.
Conclusion
Après avoir lu cet article, vous apprendrez tous les conseils nécessaires sur VirtualBox pour Mac, y compris comment télécharger, installer et désinstaller VirtualBox pour Mac. De plus, si vous souhaitez installer le système virtuel Windows sur Mac, vous pouvez également trouver ici les étapes détaillées.