Comment synchroniser l'iPhone avec iTunes sur un ordinateur
Bien qu'Apple ait arrêté iTunes sur les dernières versions de macOS, il s'agit toujours d'un gestionnaire de périphériques puissant sur PC et macOS Mojave ou plus ancien. En plus de la sauvegarde, iTunes est capable de synchroniser votre iPhone ou iPad avec votre PC ou Mac et vice versa. Ce guide explique comment synchroniser iTunes avec l'iPhone ou synchronisez l'iPhone avec iTunes via un câble USB ou un réseau Wi-Fi.
CONTENU DE LA PAGE :
Partie 1 : Comment synchroniser l'iPhone avec iTunes via un câble
Contrairement aux sauvegardes, iTunes synchronise uniquement des types de données spécifiques sur votre iPhone, notamment des albums, des chansons, des listes de lecture, des films, des émissions de télévision, des podcasts, des livres audio, des photos, des vidéos, des contacts et des calendriers. Avec un câble Lightning, vous pouvez synchroniser avec iTunes sans réseau.
Étape 1 : Ouvrez la dernière version d’iTunes et connectez votre appareil iOS à votre ordinateur avec un câble compatible.
Étape 2 : Cliquez sur la fonction Téléphone bouton dans le coin supérieur gauche après qu'iTunes ait détecté votre appareil.
Étape 3 : Rendez-vous dans la section Résumé onglet dans la barre latérale gauche et localisez le Options section. Cochez la case à côté Synchroniser automatiquement lorsque cet iPhone est connecté en décochant Synchronisez avec cet iPhone via Wi-Fi.
Conseils: Si vous souhaitez synchroniser votre iPhone avec iTunes manuellement, décochez les deux options lors de la vérification Gérer manuellement la musique et les vidéos.
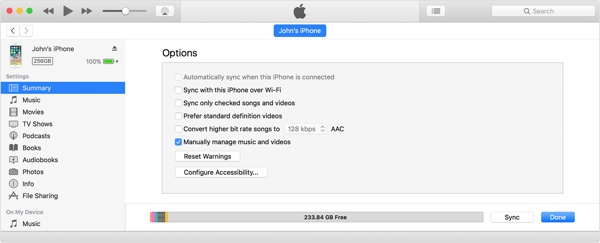
Étape 4 : Ensuite, vous devez configurer la synchronisation iTunes sur l'ordinateur pour chaque type de données, par exemple : Pour synchroniser la bibliothèque musicale iTunes, par exemple, accédez à l' Musique onglet sous Paramètres, et cochez la case de Synchroniser la musique. Si vous souhaitez synchroniser l'intégralité de la bibliothèque musicale, sélectionnez Bibliothèque musicale entièrePour synchroniser des albums spécifiques, sélectionnez Sélectionné playlists, artistes, albums et genres, et choisissez les chansons ou les listes de lecture souhaitées.
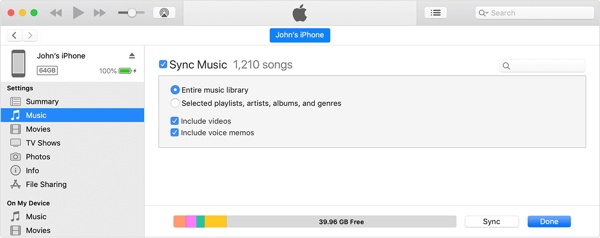
Si vous avez l’intention de synchroniser des films avec iTunes, choisissez Films sous Paramètres, et vérifie Synchroniser les films. Vous pouvez ensuite sélectionner manuellement les films ou les listes de lecture souhaités. synchroniser les listes de lecture de l'iPhone vers iTunes. Ou vérifiez Inclure automatiquement et sélectionnez une option appropriée dans la liste déroulante pour synchroniser automatiquement les films.
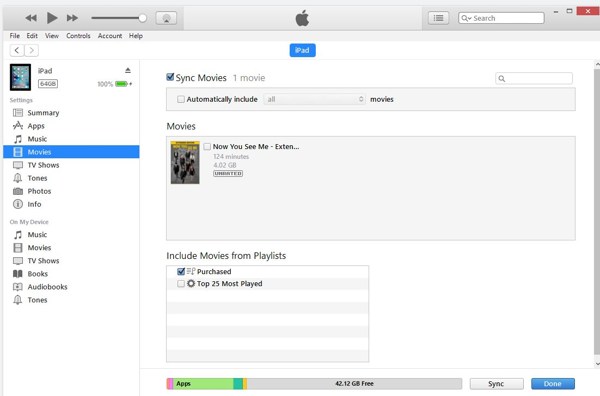
Pour synchroniser des photos avec iTunes, accédez à l' Galerie onglet sous Paramètres, vérifier Photos Sync, et sélectionnez l'album souhaité dans le Copier des photos à partir de option. De plus, vous pouvez décider de synchroniser Tous les dossiers or Dossiers sélectionnés.
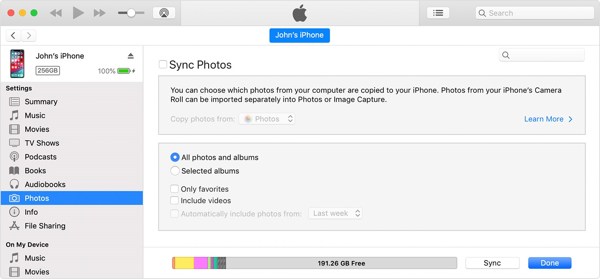
Si vous souhaitez synchroniser les contacts de l'iPhone avec le Mac avec iTunes, rendez-vous sur le Infos onglet sous Paramètres, et vérifie Synchroniser les contacts. Si vous sélectionnez Tous les contactsiTunes synchronise tous les contacts de votre iPhone avec votre ordinateur. Si vous sélectionnez Groupes sélectionnés, vous pouvez sélectionner des groupes de contacts spécifiques dans la liste.
Étape 5 : Enfin, cliquez sur le Sync or Appliquer bouton en bas pour commencer la synchronisation iTunes.
Partie 2 : Comment synchroniser l'iPhone avec iTunes sans fil
Actuellement, iTunes vous permet de synchroniser votre iPhone avec un ordinateur doté d'un réseau Wi-Fi. Cependant, vous devez le configurer via une connexion filaire. Voici les étapes à suivre pour synchroniser avec iTunes via Wi-Fi.
Étape 1 : Branchez votre iPhone ou iPad sur votre ordinateur avec un câble compatible.
Étape 2 : Lancez iTunes et assurez-vous de le mettre à jour vers la dernière version. Cliquez sur le bouton Téléphone bouton, dirigez-vous vers le Résumé onglet et passez à l' Options .

Étape 3 : Cochez la case à côté de Synchronisez avec cet iPhone via Wi-Fi, Et cliquez sur le Appliquer .
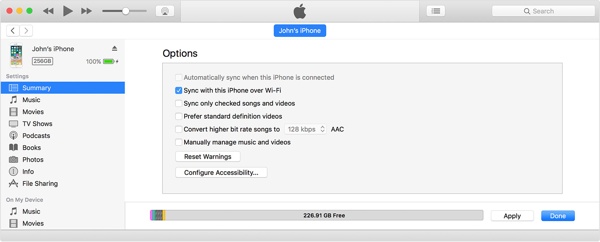
Étape 4 : Maintenant, déconnectez votre iPhone. Lorsque vous souhaitez synchroniser iTunes avec le Wi-Fi, connectez votre iPhone et votre ordinateur au même réseau.
Partie 3 : Meilleure méthode alternative pour synchroniser l'iPhone et iTunes
Si iTunes reste bloqué lors de la préparation de la synchronisation ou si l'iPhone ne se synchronise pas avec iTunes, vous feriez mieux de rechercher une solution alternative. Apeaksoft iPhone Transfer, par exemple, vous permet de transférer des données entre un appareil iOS et un ordinateur ou un autre appareil iOS sans compétences techniques.
Meilleur outil de synchronisation iOS
- Transférer des données entre l'iPhone ou l'iPad et l'ordinateur.
- Synchronisez directement les fichiers entre deux appareils iOS.
- Prend en charge une large gamme de types de données, tels que les contacts, la musique, les SMS, etc.
- Offrez des fonctionnalités bonus, comme le convertisseur d'images HEIC.
- Compatible avec les derniers modèles d'iPhone et d'iPad.
Téléchargement sécurisé
Téléchargement sécurisé

Comment synchroniser l'iPhone sans iTunes
Étape 1 : Connectez-vous à votre iPhone
Lancez le meilleur logiciel de synchronisation iOS après l'avoir installé sur votre ordinateur. Connectez votre iPhone à l'ordinateur avec un câble Lightning.

Étape 2 : Aperçu des données
Une fois votre appareil reconnu, la fenêtre principale s'affiche. Vous pouvez y prévisualiser toutes les données de votre appareil iOS par type.

Étape 3 : Synchroniser l'iPhone
Sélectionnez les fichiers et les données que vous souhaitez synchroniser de l'iPhone vers l'ordinateur. Cliquez sur le bouton PC bouton, choisissez Exporter vers PCet sélectionnez un répertoire. Si vous souhaitez synchroniser votre iPhone avec la bibliothèque iTunes, choisissez Exporter vers iTunes.

Conclusion
Maintenant, vous devriez comprendre comment synchroniser l'iPhone avec iTunes via un câble ou sans fil. Après notre configuration, vous pouvez synchroniser les données de votre appareil iOS vers un ordinateur ou vice versa. De plus, iTunes vous permet de faire le travail à l'aide d'un câble USB ou d'un réseau Wi-Fi. Apeaksoft iPhone Transfer est la meilleure alternative pour synchroniser un iPhone avec l'ordinateur. Si vous avez d'autres questions sur ce sujet, veuillez les écrire ci-dessous.
Articles Relatifs
Vous voulez sauvegarder l'iPhone sans iTunes ? Existe-t-il une alternative à iTunes ? Cet article montre 2 façons simples de sauvegarder diverses données iPhone sans iTunes.
Lorsque vous supprimez des fichiers de l'iPhone par accident, vous devez connaître différentes méthodes pour récupérer des données avec iTunes à partir de l'article.
iTunes fonctionne vraiment lentement ? Obtenez dès maintenant les 10 solutions simples pour accélérer l'ouverture/le téléchargement d'iTunes sur Windows 11/10/8/7 et Mac (iTunes 12.12/12.11 pris en charge).
Vous avez oublié les mots de passe des appareils iOS ? Pas d'accès à iTunes ? Ne t'inquiète pas! Lisez ce guide détaillé et pratiquez quatre méthodes pour déverrouiller vos iDevices sans iTunes.

