Samsung est la marque de téléphone Android la plus populaire. Selon une étude réalisée par 2019, le groupe reste leader sur le marché des smartphones dans le monde. De nombreuses personnes ont acheté des téléphones Samsung Galaxy en raison de l’excellente technologie de leur appareil photo et de leur design élégant. Et nous constatons que de plus en plus d'utilisateurs aiment prendre des photos et des vidéos avec leurs combinés.
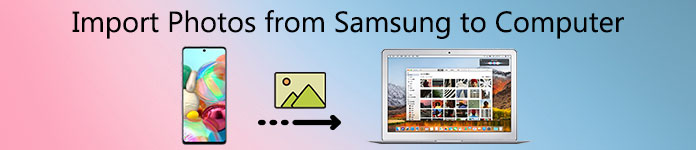
Mais le problème est que, plus la caméra de votre smartphone est avancée, plus les fichiers photo et vidéo sont volumineux. Et comparé à ces photos haute définition, le stockage interne du téléphone Samsung est apparemment trop petit. Par conséquent, beaucoup recherchent une solution alternative, qui consiste à déplacer ces photos sur l'ordinateur. Alors, voici la question, comment transférer des photos d'un téléphone / tablette Samsung vers un ordinateur Windows / Mac? Vous obtiendrez les meilleures solutions et détails dans notre tutoriel.
- Partie 1: Déplacer des photos de Samsung Android vers un PC / Mac sans aide tierce
- Partie 2: un moyen facile de transférer des photos Samsung
- Partie 3: Sauvegarder toutes les photos de Samsung sur ordinateur en un clic
Partie 1: Déplacer des photos de Samsung Android vers un PC / Mac sans aide tierce
La plus grande différence entre Android et iOS est que l'ancien est un système d'exploitation ouvert. En d’autres termes, vous pouvez accéder directement aux données de votre téléphone Samsung Android. Ensuite, transférer des photos de Samsung Android vers un ordinateur est simple et vous avez simplement besoin d’un câble USB approprié. Toutefois, les processus de transfert de photos vers un PC et un Mac diffèrent légèrement.
Way 1: Comment transférer des photos de Samsung Android vers un PC avec un câble USB
Afin de vous aider à comprendre la procédure, nous utilisons un Samsung Galaxy S7 comme exemple.
Étape 1 Tout d'abord, vous devez activer le mode de débogage USB sur votre Galaxy S4. Ouvrez l'application Paramètres depuis la barre des applications, allez dans «Applications»> «Développement» et activez l'option «Débogage USB».
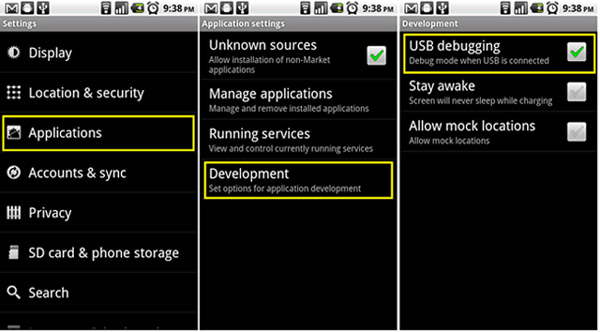
Astuce: Si vous ne trouvez pas le sous-menu Développement dans l'écran Applications, allez dans "Paramètres"> "À propos du téléphone", appuyez sur "À propos du téléphone" pour l'activer.
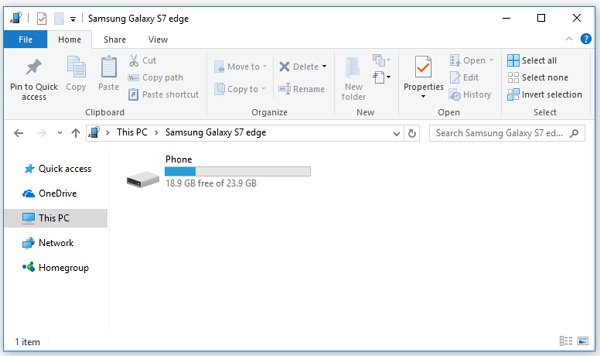
Étape 2 Utilisez un câble USB pour connecter votre Galaxy S7 à votre ordinateur. Et lorsqu'un message contextuel vous demande si vous autorisez l'accès aux données de l'appareil, appuyez sur "Autoriser" pour l'autoriser.
Étape 3 Ensuite, plusieurs options vous seront présentées. Sélectionnez celle associée à la connexion MTP. Ensuite, votre PC traitera votre téléphone Android comme un périphérique multimédia. S'il s'agit du premier transfert de photos de Samsung Galaxy S4 vers un PC, l'installation des pilotes nécessaires peut prendre un certain temps.
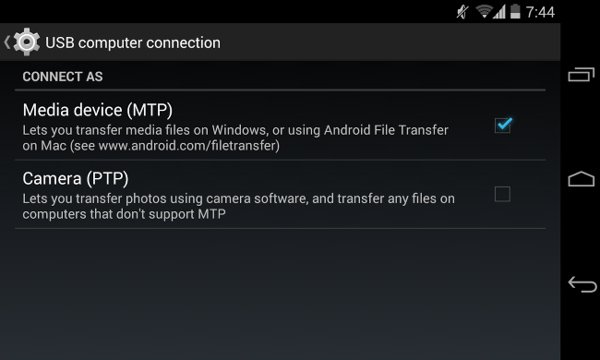
Étape 4 Maintenant, ouvrez Poste de travail à partir de votre bureau, cliquez sur le lecteur intitulé le nom de votre téléphone, accédez au dossier DCIM et faites glisser et déposez vos photos du téléphone Android sur les disques durs locaux.
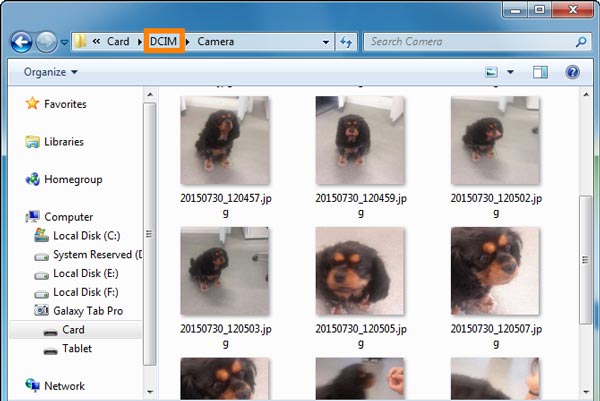
Way 2: comment télécharger des photos d'un téléphone Samsung vers un ordinateur Mac via un câble USB
En règle générale, nous ne pouvons pas transférer de données d'un téléphone Samsung à un ordinateur Mac à l'aide d'un câble USB sans Android File Transfer ou Samsung Kies, à l'exception des photos et des vidéos. Nous utilisons un Samsung Galaxy pour vous montrer les détails.
Étape 1 Activez également le débogage USB sur Samsung Galaxy, puis connectez-le à votre ordinateur Mac à l'aide d'un câble USB. Pour éviter toute perte de données et tout endommagement de l'appareil, nous vous suggérons d'utiliser le câble d'origine.
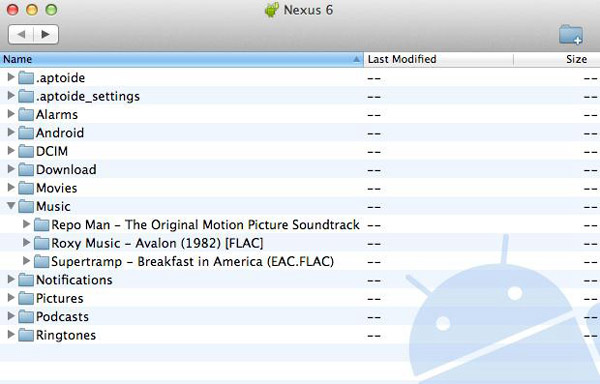
Étape 2Lorsque l'écran de connexion USB apparaît sur votre téléphone, sélectionnez l'option impliquée dans "PTP". C'est un peu différent avec Windows PC car Mac ne prend pas en charge le mode MTP.

Étape 3Ensuite, l'application intégrée Image Capture sur Galaxy devrait s'ouvrir et vous demander si vous souhaitez transférer des photos de Samsung Galaxy S6 vers un ordinateur. Confirmez-le pour lancer le processus. Si vous avez accumulé beaucoup de photos HD sur votre smartphone, le processus peut prendre un certain temps.
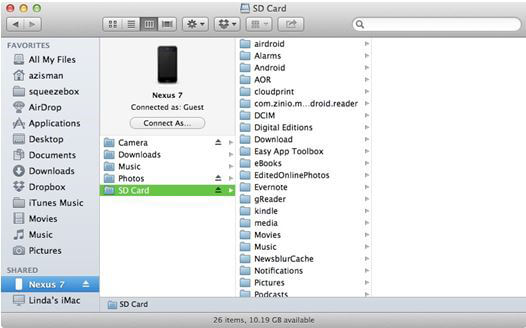
Partie 2: un moyen facile de transférer des photos Samsung
En fait, pour les utilisateurs d'Android, il n'est pas difficile de copier des photos d'appareils Android vers un ordinateur. La raison pour laquelle nous présentons cette partie est que, dans certaines conditions, vous pourriez avoir besoin de transférer d'autres fichiers de Samsung vers votre ordinateur ou de partager des photos Samsung vers d'autres endroits, par exemple, un iPhone ou un nouveau téléphone Android. Et puis l'outil que nous présenterons ici sera important et pratique. Il vous aidera à transférer des photos, des contacts, des vidéos, de la musique, etc. entre Android et un ordinateur, entre Android et iPhone / iPad / iPod, entre un appareil iOS et un ordinateur. En outre, cela vous aidera à regrouper et à modifier facilement vos fichiers. Pour plus de détails, veuillez visiter la page produit de MobieTrans. Si vous êtes intéressé, vous pouvez télécharger ici et essayer gratuitement.
Nous allons également vous expliquer brièvement comment transférer des photos d'appareils Samsung Android sur un ordinateur avec MobieTrans.
1. Téléchargez et installez la version correcte de MobieTrans sur votre ordinateur Windows ou Mac.
2. Connectez votre appareil Samsung à votre ordinateur via un câble de données. Connectez votre Samsung en tant que périphérique multimédia (Windows) ou appareil photo (Mac). Ensuite, le programme va scanner votre appareil.
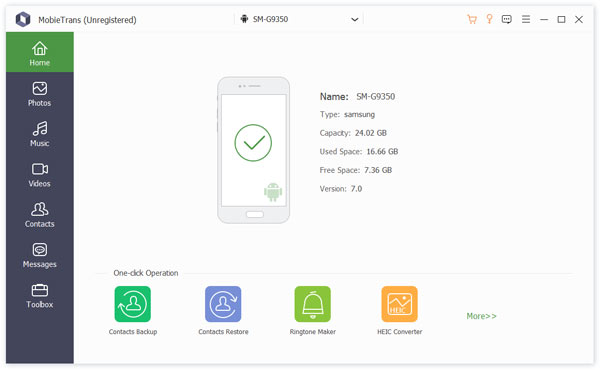
3. Après la numérisation, tous les fichiers de votre Samsung seront affichés dans différentes catégories. Cliquez sur Photos. Vérifiez les photos dont vous avez besoin et cliquez sur le bouton « Exporter vers PC ». Toutes les photos que vous avez choisies seront copiées sur votre ordinateur en quelques secondes.
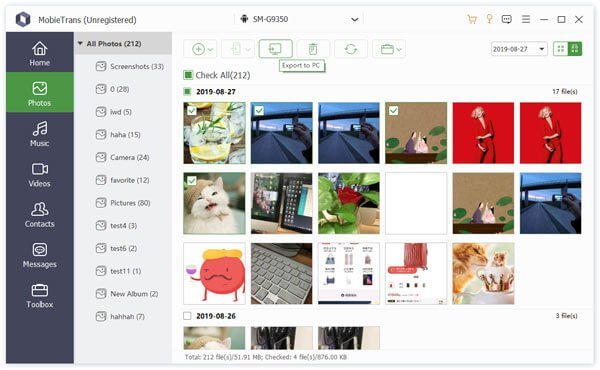
Vous pouvez également cliquer et apprendre à transférer des photos entre deux téléphones Samsung, ou transférer n'importe quel fichier entre Samsung et iPhone.
Partie 3: Sauvegarder toutes les photos de Samsung sur ordinateur en un clic
Parfois, vous pouvez avoir besoin d'un outil pour sauvegarder toutes les données ou certains types de données comme des photos sur votre Samsung. À partir de là, nous recommandons Apeaksoft Android Data Backup & Restore. Ses principales caractéristiques comprennent:
- Sauvegardez toutes les données d'un téléphone Samsung à un ordinateur en un clic.
- Sauvegardez toutes les photos ou autres fichiers du téléphone Samsung sur l'ordinateur en un clic.
- Utilisez la connexion physique pour télécharger des photos et des vidéos, ce qui est plus sûr et plus rapide.
- Ajoutez un mot de passe sur les photos Samsung pour empêcher les autres utilisateurs d’espionner votre vie privée.
- Restaurez les photos sur votre smartphone depuis la sauvegarde à tout moment.
- Prévisualisez les photos et récupérez certaines photos.
- Compatible avec tous les téléphones Samsung, tels que Galaxy S10 / S9 / S8 / S7 / S6 / S5 / S4 / Note 8 / Note 7 / Note 6 / Note 5 et autres modèles.
Il existe deux versions, l'une pour Windows 10/8/7 / XP et l'autre pour Mac OS. Téléchargez et installez la bonne version sur votre ordinateur. Connectez votre téléphone Samsung à l'ordinateur via un câble USB. Ensuite, lancez Sauvegarde et restauration Android.
 Étape 2Choisissez des photos pour la sauvegarde
Étape 2Choisissez des photos pour la sauvegardeSi vous souhaitez sauvegarder l'ensemble du téléphone Samsung, cliquez sur le bouton "Sauvegarde en un clic" sur l'interface principale pour déclencher le processus immédiatement. Pour transférer uniquement des photos de Samsung vers un ordinateur, cliquez sur «Sauvegarde des données du périphérique» pour passer à la fenêtre suivante. Sélectionnez ensuite l'option "Galerie" dans la section "Médias". L'option "Sauvegarde cryptée" vous permet d'ajouter un mot de passe sur la sauvegarde.
Remarque: Si vous souhaitez transférer des vidéos de Samsung vers un ordinateur, assurez-vous de sélectionner l'option "Vidéos".
 Étape 3Transférer des photos en un clic
Étape 3Transférer des photos en un clicSi vous êtes prêt, cliquez sur le bouton "Démarrer" pour commencer à transférer les photos de votre téléphone Samsung vers l'ordinateur. Attendez que l'application vous montre Félicitations. Déconnectez ensuite votre téléphone Samsung de l'ordinateur. Désormais, vous pouvez supprimer des photos et libérer de la mémoire interne. Vous pouvez compter dessus pour transférer des photos d'un téléphone Samsung vers un Mac avec facilité.

Conclusion
Dans ce didacticiel, nous avons expliqué comment transférer des photos d’un téléphone Samsung vers un ordinateur. Si vous souhaitez simplement télécharger des photos de Samsung Galaxy sur un ordinateur, le câble USB est une bonne option. Mais vous devez être très prudent sur les paramètres. Pour enregistrer des photos sur un PC Windows, veillez à sélectionner le mode MTP. Et si vous avez un ordinateur Mac, PTP est le seul mode pris en charge. La connexion échouera s’il ya un problème avec les paramètres. Nous avons également partagé deux autres manières avec vous. Vous pouvez choisir celui dont vous avez besoin.




