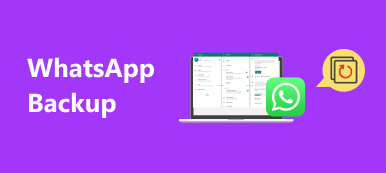AirDrop est la fonction de partage de fichiers d'Apple permettant aux clients de transférer des fichiers et des données entre des appareils Mac et iOS. L'avantage de AirDrop de Mac à iPhone consiste à migrer les données sans utiliser de courrier électronique ni de support de stockage externe.
Selon nos recherches, la majorité des utilisateurs d'iPhone n'utilisaient pas AirDrop car ils ne comprenaient pas ce que ce transfert de fichier pouvait faire exactement. Nous allons donc partager un guide détaillé pour vous aider à apprendre rapidement des photos, de la musique, des notes, des contacts, etc., AirDrop, entre Mac et iPhone.

- Partie 1: Fonctionnement d'AirDrop
- Partie 2: Comment utiliser AirDrop de Mac à iPhone
- Partie 3: Meilleure alternative à AirDrop
Partie 1: Comment AirDrop fonctionne
Comme indiqué précédemment, AirDrop est utilisé pour transférer des fichiers de Mac à iPhone sans fil. Il a la capacité de créer un réseau via Bluetooth et une connexion Wi-Fi. Donc, vous devez activer Bluetooth et Wi-Fi sur Mac et iPhone.
Le AirDrop de Mac à iPhone est construit, il trouvera les appareils à proximité qui ont activé la fonctionnalité de partage de fichiers.
Le principal avantage d'AirDrop est de transférer des fichiers volumineux plus rapidement que les réseaux Bluetooth ou Wi-Fi.
Partie 2: Comment utiliser AirDrop de Mac à iPhone
Pour les fichiers AirDrop de Mac à iPhone, vous devez d'abord lire les exigences:
1. iPhone sous iOS 7 ou ultérieur.
2. Mac OS X Yosemite ou version ultérieure.
3. AirDrop est activé sur Mac et iPhone.
Comment activer AirDrop sur Mac

Étape 1. Ouvrez l’application Finder, allez à Aller dans la barre de menus, puis cliquez sur parachutage.
Étape 2. Attendez que la fenêtre AirDrop s'ouvre. Si Bluetooth et Wi-Fi sont désactivés sur Mac, il vous sera demandé de les activer. Si tel est le cas, AirDrop sera activé automatiquement.
Étape 3. Ensuite, sélectionnez Permettez-moi d'être découvert par: Tout le monde dans le menu déroulant en bas.
Comment activer AirDrop sur iPhone

Étape 1. Accédez à l'application Finder et dirigez-vous vers Aller -> AirDrop pour afficher la fenêtre AirDrop de Mac vers iPhone.
Étape 2. Attendez quelques secondes et vous verrez votre iPhone apparaître.
Étape 3. Ouvrez une nouvelle fenêtre du Finder, localisez les photos AirDrop de Mac à iPhone sur votre disque dur. Sélectionnez-les, puis faites-les glisser sur l'icône de votre iPhone dans la fenêtre AirDrop.
Étape 4. Ensuite, vous pouvez accéder à l'application Photos et consulter les photos partagées à partir de Mac.
Remarque: La musique AirDrop de Mac à iPhone est similaire au partage de photos.
Comment AirDrop Notes / Contacts de Mac à iPhone

Étape 1. Quand il s’agit de contacts AirDrop de Mac à iPhone, ouvrez l’application Contacts sur Mac après avoir activé AirDrop.
Étape 2. Sélectionnez le contact que vous souhaitez transférer sur l'iPhone et ouvrez l'écran de détail.
Étape 3. Cliquez ensuite sur le bouton Partager en bas à droite, sélectionnez AirDrop puis l'iPhone de réception pour démarrer les contacts AirDrop de Mac vers iPhone.
Étape 4. Ensuite, allumez votre iPhone, accédez à l'application Contacts et vous verrez le contact.
Remarque: La procédure des notes AirDrop de Mac à iPhone est la même que pour les contacts AirDrop.
Que faire si vous ne pouvez pas voir l'autre appareil dans AirDrop
Parfois, les appareils émetteur et destinataire ne peuvent pas se voir. Vous pouvez suivre le dépannage pour le corriger:
- Assurez-vous que Bluetooth, Wi-Fi et AirDrop sont activés sur Mac et iPhone. (Le réseau Wi-Fi ne fonctionne pas?)
- Vérifiez la Tout moi à découvrir par réglage. Si vous le configurez avec Contacts uniquement, vos deux appareils doivent être connectés à iCloud.
- Pour les machines Mac publiées dans 2012 ou une version antérieure, cliquez sur Je ne vois pas qui tu cherches dans la fenêtre AirDrop et sélectionnez Rechercher un vieux Mac.
- Désactiver le Bloquer toutes les connexions entrantes dans les préférences Sécurité et confidentialité de votre Mac.
- éteindre Hotspot personnel in Paramètres -> Cellulaire sur ton iPhone.
Partie 3: Meilleure alternative à AirDrop
Pour être honnête, AirDrop est un moyen pratique de transférer des données d'un Mac à un iPhone, en particulier des fichiers volumineux. Cependant, ce n'est pas la seule option. Apeaksoft iPhone Transfer est la meilleure alternative à AirDrop de Mac à iPhone avec plus d'avantages.
 Recommandation
Recommandation- Transférer des données entre iPhone et ordinateur ou un autre iPhone.
- Prend en charge un large éventail de types de données, notamment les contacts, les SMS, etc.
- Utilisez l'accélération matérielle pour améliorer les performances.
- Testé pour les derniers iOS comme iOS 26/18/17/16/15/14/13 et antérieurs.
Apparemment, c'est le meilleur moyen de faire rapidement des photos, de la musique, des vidéos, des contacts, des notes, etc. AirDrop, de Mac à iPhone. Nous utilisons la synchronisation de photos comme exemple.
Comment synchroniser des photos de Mac à iPhone sans AirDrop
Étape 1. Installer iPhone Transfer
Téléchargez et installez la meilleure alternative à AirDrop de Mac à iPhone sur votre Mac. Il existe une autre version pour PC.
Connectez votre iPhone à l'ordinateur avec un câble Lightning et lancez iPhone Transfer pour détecter votre appareil.

Étape 2. Ajouter des photos de Mac à iPhone
Accédez à l’onglet Photos dans la barre latérale gauche et vous pourrez prévisualiser toutes les photos sur votre iPhone. Pour ajouter des photos de Mac à iPhone sans AirDrop. Cliquez sur le bouton Plus sur le ruban supérieur. Ensuite, localisez et sélectionnez les photos et ajoutez-les à l'iPhone.

Conclusion:
Sur la base de notre partage, vous devez maintenant comprendre la fonctionnalité AirDrop. C'est un moyen pratique de transférer des fichiers d'un Mac à un iPhone ou d'un iPhone à un Mac. Cependant, ce n'est pas le seul moyen de synchroniser des fichiers entre Mac et iPhone. Nous vous suggérons d’essayer Apeaksoft iPhone Transfer. Ce n'est pas facile à utiliser, mais capable de synchroniser plus de types de données. Quoi qu'il en soit, si vous avez d'autres questions relatives à AirDrop, veuillez laisser un message dans la zone de commentaire située en dessous de ce message.