Le Souvenirs fonctionnalité dans Galerie L'application peut automatiquement regrouper certaines images capturées depuis un moment, ajouter de la belle musique et des mouvements pour créer un diaporama de qualité pour vous.
Savez-vous comment enregistrer un diaporama sur iPhone?
En fait, outre la fonction Mémoires, l'application Photos intégrée à iOS vous permet également de créer facilement votre propre diaporama avec des images et de la musique.
Cet article vous montrera comment enregistrer un diaporama sur iPhone. De plus, vous pouvez apprendre à créer un diaporama d'images sur iPhone avec des étapes détaillées.
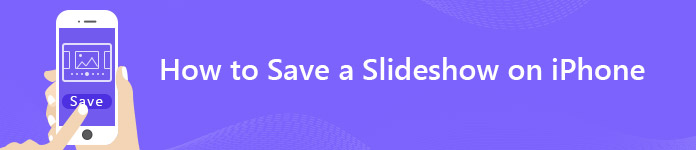
- Partie 1: Comment enregistrer un diaporama sur iPhone
- Partie 2: Comment enregistrer un diaporama iPhone sur un ordinateur
- Partie 3: Comment créer un diaporama sur iPhone
- Partie 4: Comment modifier un diaporama de souvenirs iPhone
- Partie 5: Meilleur créateur de diaporama que vous voudrez peut-être connaître

Partie 1: Comment enregistrer un diaporama de souvenirs sur iPhone
Tout d'abord, nous allons vous montrer comment enregistrer rapidement des diaporamas Memories créés automatiquement sur iPhone. De nombreux utilisateurs iOS aiment beaucoup ces vidéos Memories sur iPhone et souhaitent les enregistrer pour les partager ultérieurement. Si vous en faites partie, suivez simplement cette partie.
Étape 1 : Allumez votre iPhone et ouvrez Galerie app.
Étape 2 : Appuyez sur le second Pour Vous dans la barre de menus inférieure pour consulter les diaporamas de Memories sur iPhone. Ici, nous prenons iOS 12 comme exemple. Appuyez sur Tout voir pour entrer dans l'interface des mémoires.
Si vous utilisez iOS 11, appuyez directement sur Souvenirs dans la barre de menus en bas de l'écran.

Étape 3 : Appuyez sur la vidéo de la mémoire que vous souhaitez enregistrer, puis appuyez sur la JOUER pour vérifier les détails de ce diaporama d’images iPhone.
Étape 4 : Appuyez sur le Partagez dans le coin inférieur gauche de la barre de menu, puis appuyez sur "Enregistrer la vidéo" enregistrer ce diaporama de souvenirs sur votre iPhone.

Après avoir appuyé sur « Enregistrer la vidéo », le diaporama d’images sera enregistré dans le dossier Photos. Vous pouvez le trouver dans la partie Aujourd’hui de Photos. Comme vous pouvez le voir, cette fonction « Partager » vous permet d’envoyer directement ce diaporama à votre famille et à vos amis de différentes manières.
Partie 2: Comment enregistrer un diaporama iPhone sur un ordinateur
En quelques clics, vous pouvez enregistrer facilement le diaporama Memories sur iPhone. Alors, comment enregistrer ou transférer ces diaporamas sur Mac ou PC?
Ici, nous recommandons sincèrement un puissant transfert de données iOS, MobieTrans pour copier directement diverses données iOS telles que des vidéos, des chansons, des images, des contacts, des messages, des notes, etc., d'un iPhone à un ordinateur ou d'un iPhone à un téléphone Android. Vous pouvez le télécharger gratuitement et l'essayer.
Étape 1. Exécuter le transfert de données iOS
Téléchargez, installez et lancez ce logiciel de transfert de diaporama sur iPhone sur votre ordinateur. Connectez votre iPhone avec un câble USB. MobieTrans reconnaît automatiquement le périphérique iOS et affiche ses informations de base dans l'interface.

Étape 2. Rechercher un diaporama sur iPhone
Lorsque vous entrez dans l'interface principale, vous pouvez voir que divers types de données de clé sont répertoriés dans le contrôle de gauche, tels que Photos, Vidéos, Musique, Contacts, Messages, etc. Cliquez sur Vidéos et localisez les vidéos de diaporama spécifiques dans la fenêtre de droite.
Étape 3. Enregistrer le diaporama de l'iPhone sur un ordinateur
Choisissez les diaporamas vidéos que vous souhaitez transférer, puis cliquez sur le bouton Ordinateur pour exporter les diaporamas sélectionnés sur votre ordinateur.
Partie 3: Comment faire un diaporama sur iPhone
Avec la méthode ci-dessus, vous pouvez facilement sauvegarder le diaporama Memories créé automatiquement sur iPhone. Voulez-vous créer votre propre diaporama vidéo? Cette partie vous expliquera comment créer un diaporama iPhone étape par étape.
Étape 1 : Déverrouillez l'iPhone et ouvrez l'application « Photos ».
Étape 2 : Appuyez sur Sélectionner en haut à droite, puis choisissez les photos pour lesquelles vous souhaitez créer un diaporama. Vous pouvez appuyer sur deux ou plusieurs photos, vidéos ou un album en fonction de vos besoins.
Étape 3 : Après avoir choisi toutes les images ou clips dont vous avez besoin, appuyez sur le bouton « Partager » dans le coin inférieur gauche.

Étape 4 : Appuyez sur « Diaporama » pour afficher le diaporama de l’iPhone. Vous pouvez appuyer sur « Options » pour définir d’autres paramètres. Appuyez ensuite sur « Terminé » pour créer votre propre diaporama.
Partie 4: Comment modifier un diaporama de souvenirs iPhone
Étape 1 : Déverrouillez l'iPhone et accédez à l'application « Photos ».
Étape 2 : Exploiter Pour Vous > Souvenirs dans iOS 12 ou appuyez sur Souvenirs dans la barre de menus inférieure dans iOS 11.
Étape 3 : Appuyez sur le diaporama vidéo que vous souhaitez voir, puis appuyez sur JOUER bouton pour vérifier les photos détaillées.
Étape 4 : Appuyez sur l'écran pour activer la fonction d'édition dans le coin inférieur droit. Appuyez sur éditer .
Étape 5 : Ici vous êtes autorisé à éditer Titre, Musique, Durée et Photos et vidéos de ce diaporama de souvenirs.

Étape 6 : Vous pouvez modifier le diaporama de l'iPhone en fonction de vos besoins. Après cela, appuyez sur OK pour confirmer l'opération.
Partie 5: Meilleur créateur de diaporama que vous voudrez peut-être connaître
Si vous souhaitez mieux contrôler votre diaporama, comme ajouter plus de motions, obtenir plus de thèmes de diaporama, ajuster plus d'éléments, etc., vous devez vous fier à un créateur de diaporamas professionnel.
Apeaksoft Slideshow Maker fournit un moyen simple de créer vos propres diaporamas avec des images, des clips vidéo et des fichiers audio. Des thèmes de diaporama 10 et d’autres outils sont proposés pour vous permettre de créer rapidement un diaporama avec des effets fabuleux.
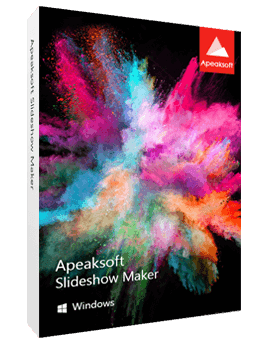
4,000,000+ Téléchargements
Créez facilement des diaporamas avec vos photos, vos clips vidéo et votre musique.
Prend en charge tous les formats d'image / vidéo / audio populaires.
10 thèmes prédéfinis tels que mariage, voyages, mode et bien plus encore, pour que vous puissiez créer rapidement des diaporamas.
De nombreuses fonctionnalités et éléments d’édition sont proposés pour vous aider à personnaliser les thèmes et à modifier le diaporama vidéo.
On parle surtout de comment enregistrer un diaporama sur iPhone sur cette page. De plus, vous pouvez apprendre des étapes détaillées pour éditer un diaporama Memories ou créer votre propre diaporama sur iPhone. Si vous avez besoin de transférer un diaporama iPhone sur un ordinateur ou de créer un diaporama d'images sur PC/Mac, vous pouvez trouver des outils adaptés sur cette page. Laissez-nous un message si vous avez encore des questions.




