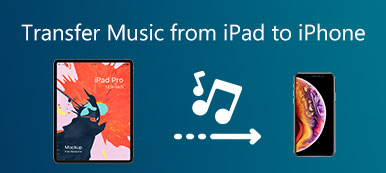« Vous êtes impatient d'avoir un nouvel iPhone ? Mais vous vous sentez très gêné lorsque vous pensez à transférer tout le contenu de votre ancien iPhone. La méthode traditionnelle de transfert de données entre iPhones est via iCloud, mais de nombreux utilisateurs d'Apple n'aiment pas cette méthode. Vous devez vous assurer que votre iCloud a synchronisé toutes les photos, applications, musiques, etc. sur votre ancien téléphone. Cependant, la capacité iCloud de la plupart des gens est insuffisante, donc si elles sont transférées via iCloud, beaucoup de données risquent de ne pas être copiées sur le nouvel iPhone. Lisez la suite pour découvrir cinq méthodes fiables pour transférer des données entre iPhones via iCloud. transférer tout d'un iPhone à un autre sans iCloud.

- Partie 1. Comment transférer un iPhone vers un autre sans iCloud
- Partie 2. Comment transférer des données vers un nouvel iPhone via le démarrage rapide
- Partie 3. Comment transférer des données d'iPhone à iPhone à l'aide d'AirDrop
- Partie 4. Comment synchroniser l'iPhone avec le Mac si vous souhaitez transférer les données de l'iPhone vers un PC ou un Mac
Partie 1. Comment transférer un iPhone vers un autre sans iCloud
La principale raison pour laquelle vous vous demandez peut-être comment transférer des données d'un iPhone à un autre est de conserver tous vos fichiers et paramètres sur votre nouvel appareil sans perdre trop de temps. Autrement dit, vous souhaitez rendre votre nouvel iPhone aussi familier et facile à utiliser que votre ancien iPhone. En plus d'iCloud, l'utilisation d'un émetteur de données téléphonique tiers est la méthode la plus pratique et la plus simple à utiliser sans craindre de perdre des données. Après de nombreux tests et réflexions approfondies, nous aimerions vous présenter trois de nos produits les plus recommandés.
Apeaksoft iPhone Transfer – Le meilleur logiciel de transfert pour iPhone
Apeaksoft iPhone Transfer est le meilleur émetteur iPhone vers iPhone. Il peut analyser vos appareils iOS en quelques secondes et déplacer tous les types de données vers votre nouvel appareil en quelques clics. La plupart des outils conçus par Apple peuvent perdre certains fichiers pendant le processus de transfert. Cependant, cette méthode ne nécessite aucune sauvegarde ni restauration, vous n'avez donc pas à vous soucier de la perte de vos données.
Apeaksoft iPhone Transfer
• Il prend en charge le transfert de données entre deux iPhones, y compris des photos, de la musique, des vidéos, des contacts, des messages et plus encore.
• Ne pas écraser les données existantes.
• Synchronisez les données en un seul clic et pouvez les gérer et les modifier facilement.
• Transférez en toute sécurité sans aucune perte de données.
• Prend en charge les derniers appareils iOS et versions iOS.

4,000,000+ Téléchargements
Il prend en charge le transfert de données entre deux iPhones, notamment des photos, de la musique, des vidéos, des contacts, des messages, etc.
N'écrasez aucune donnée existante.
Synchronisez les données en un seul clic et pouvez les gérer et les modifier facilement.
Transférez en toute sécurité sans aucune perte de données.
Prend en charge les derniers appareils iOS et versions iOS.
Vous pouvez utiliser ce logiciel pour transférer des données entre deux iPhones.
Méthode un:
Étape 1Téléchargez et installez Apeaksoft iPhone Transfer sur votre ordinateur, puis lancez-le. Connectez vos deux iPhones avec des câbles USB à votre ordinateur.

Étape 2Une fois les iPhones détectés, vous pouvez voir une rangée de barres d’outils sur le côté gauche de la page par défaut et vous pouvez choisir le type de données que vous souhaitez transférer.

Les types de données qui ne sont pas affichés directement peuvent être trouvés dans Autres tels que Remarques, Calendrier, Safari, etc.
Étape 3Ensuite, vous pouvez sélectionner manuellement les fichiers que vous souhaitez transférer en fonction de différentes catégories. Une fois terminé, cliquez sur le bouton Exporter vers le périphérique bouton pour démarrer le transfert de vos données sélectionnées de l'appareil source vers l'appareil de destination.

Pendant le processus, vous pouvez prévisualiser les informations sur toutes les photos, musiques, vidéos, etc., et également modifier les informations de contact.
Méthode deux:
Étape 1Téléchargez et installez Apeaksoft iPhone Transfer sur votre ordinateur et exécutez-le. Déverrouillez vos iPhones et connectez-les à votre ordinateur via des câbles USB.
Étape 2 Étape 2. Une fois que le programme a terminé la numérisation des téléphones, vous pouvez voir le Fonctionnement en un clic fourni au bas de la Accueil page et choisissez Appareil à appareil.

Étape 3Cette fonction est configurée de manière à ce que toutes les données puissent être transférées en un seul clic sans avoir à les sélectionner manuellement. Cliquez Start pour transférer pour vérifier tous les fichiers sur votre nouvel iPhone.

Transfert de données Syncios
Transfert de données Syncios est un outil viable pour vous aider à transférer des fichiers vers et depuis vos appareils iOS. Avec lui, vous pouvez facilement gérer, sauvegarder, restaurer, modifier ou supprimer des données sur plusieurs appareils. Non seulement les appareils Apple, il prend également en charge de nombreux appareils Android, tels que Samsung, HTC, etc., vous permettant ainsi de transférer des fichiers d'Android vers iPhone également. Mais il connecte et analyse les appareils lentement, ce qui n'en fait pas un bon choix si vous avez des exigences en matière de vitesse de transfert.
Étape 1Après le téléchargement Transfert de données Syncios sur votre ordinateur, branchez vos iPhones sur l'ordinateur, choisissez le mode Transfert de téléphone sur l'interface principale et attendez que les informations sur l'appareil se chargent. Cela peut prendre un certain temps.

Étape 2Choisir Transférer sur le côté gauche de la page chargée, puis assurez-vous que le côté gauche de l'écran correspond à votre appareil d'origine et le côté droit à votre nouvel appareil. Si vous devez modifier l'ordre, cliquez simplement sur le Retournement icône au milieu. Appuyez ensuite sur Suivant.

Étape 3Le programme affichera presque toutes les données de votre iPhone d'origine et les divisera en trois catégories : Médias, Informations et Autres. Après avoir sélectionné le type de données que vous devez convertir, cliquez sur Suivant. Ensuite, appuyez sur le Suivant Appuyez à nouveau sur le bouton pour démarrer le transfert.

EaseUS MobiMover
EaseUS MobiMover fournit des solutions complètes de gestion des appareils mobiles. Il excelle dans la sauvegarde, la récupération, le transfert de données, etc. Ses pages sont concises et faciles à comprendre. Une seule boîte à outils peut répondre à vos multiples besoins et vous pouvez l'utiliser à tout moment et en tout lieu. Cependant, il ne prend en charge que les systèmes Windows et ne fournit pas de services dans de nombreuses régions, vous devez donc confirmer s'il peut être utilisé avant de le télécharger.
Étape 1Pour déplacer des données vers un nouvel iPhone avec EaseUS MobiMover, connectez vos deux iPhones à l'ordinateur via USB. Une fois la connexion établie, cliquez sur Téléphone à téléphone.

Étape 2Après avoir attendu un moment, les données de votre iPhone d'origine seront affichées dans des catégories sur la page du programme. Après avoir sélectionné le type de données que vous souhaitez copier, cliquez sur Transférer .

Étape 3Une fois le processus terminé, vous pouvez les visualiser sur votre nouvel iPhone.

Bien qu'il existe certaines restrictions, vous n'avez pas à vous soucier trop de la compatibilité des appareils si vous êtes un utilisateur Mac. Il existe encore de nombreuses façons de transférer des fichiers du Mac vers l'iPhone ou l'iPad.
Partie 2. Comment transférer des données vers un nouvel iPhone via le démarrage rapide
Apple a introduit une fonctionnalité appelée Quick Start dans iOS 11. Avec Quick Start, vous pouvez facilement configurer votre nouvel iPhone, iPad ou iPod en plaçant simplement votre ancien appareil à proximité et en suivant quelques étapes. Cette fonction est nécessaire au cycle d'itération accéléré des téléphones mobiles et à la migration rapide des données. Bien que ce processus soit quelque peu compliqué, vous feriez mieux de maîtriser cette technique car elle ne nécessite aucune application de transfert d'iPhone à iPhone.
Étape 1Déverrouillez votre nouvel iPhone et placez-le à côté de votre ancien. Ensuite, le Quick Start L'écran de configuration apparaîtra sur votre iPhone source. Il vous offre la possibilité d'utiliser votre identifiant Apple pour configurer votre nouvel iPhone. Assurez-vous que l'identifiant Apple est correct et appuyez sur Continuer.

Étape 2Suivez ensuite les étapes sur votre iPhone source, notamment la numérisation d'une animation à l'aide de l'appareil photo et la poursuite de votre nouvel iPhone lorsque vous y êtes invité. Saisissez votre ancien code d'accès sur le nouvel iPhone lorsque le message Terminer sur le nouvel iPhone saute vers le haut.

Étape 3Puis appuyez sur Transfert depuis l'iPhoneLa configuration de votre identifiant Apple peut prendre un certain temps et vous devrez suivre les instructions restantes.

Étape 4Une fois l'opération terminée, votre nouvel iPhone est prêt ; toutes vos données seront téléchargées en arrière-plan lorsque vous serez connecté au Wi-Fi.

Lorsque vous utilisez cette méthode pour configurer un nouvel iPhone, vous pouvez rencontrer le problème ennuyeux suivant : «Pourquoi mes applications n’ont-elles pas été transférées vers le nouvel iPhone ?« Nous avons également trouvé plusieurs moyens possibles pour vous permettre de résoudre ce problème.
Partie 3. Comment transférer des données d'iPhone à iPhone à l'aide d'AirDrop
parachutage est un outil fantastique pour transférer rapidement des données entre des appareils iOS. Avec parachutage , vous pouvez facilement partager des photos, de longues vidéos, des contacts, etc., depuis votre iPhone vers n'importe quel appareil Apple à proximité. Cependant, d'une manière générale, la portée effective de parachutage La distance entre les appareils est d'environ 9 mètres. Si la distance dépasse cette valeur, la fonction ne fonctionnera pas correctement. De plus, la stabilité du réseau est également un facteur majeur affectant le fonctionnement normal de cette fonction.
Étape 1Assurez-vous que le Bluetooth et le Wi-Fi sont activés et que le point d'accès personnel est désactivé sur les deux iPhones.
Étape 2Sur vos appareils, ouvrez Control Center et touchez le Paramètres réseau carte dans le coin supérieur gauche. Appuyez sur parachutage, puis vérifier Contacts seul or Tout le monde pendant 10 minutes.
Étape 3Ensuite, sélectionnez tous les fichiers que vous souhaitez transférer et appuyez sur le bouton Partagez icône, qui est généralement représentée par une flèche bleue pointant vers le haut.
Étape 4Cliquez sur parachutage et appuyez sur l'option correspondant à votre nouvel iPhone. Enfin, acceptez simplement l' parachutage demandez sur votre iPhone cible et attendez que les fichiers choisis soient transférés.

Partie 4. Comment synchroniser l'iPhone avec le Mac si vous souhaitez transférer les données de l'iPhone vers un PC ou un Mac
Il existe également une méthode de transfert de données que beaucoup de gens connaissent : sauvegarder toutes les données à l'avance et les télécharger sur le cloud. De cette façon, lorsque le transfert est nécessaire, vous n'avez qu'à vous connecter avec le même identifiant Apple pour effectuer le transfert facilement. Et la synchronisation des données de l'iPhone avec le Mac présente d'autres avantages :
• Prévenir la perte de données : La sauvegarde des données peut prévenir les pertes causées par des attaques de virus potentielles, des erreurs humaines et d'autres facteurs. En cas d'urgence, l'opération de sauvegarde permet de récupérer rapidement les données perdues, évitant ainsi les pertes et les problèmes inutiles.
• Améliorez la sécurité des données : Les paramètres de mot de passe sont fiables lors de l'exécution du processus de synchronisation pour garantir la sécurité. Même dans des situations graves telles que le vol d'un appareil, les fichiers de sauvegarde peuvent toujours préserver l'intégrité des données et maintenir la confidentialité, réduisant ainsi considérablement les différents risques causés par la fuite d'informations.
Alors, comment synchroniser un iPhone avec un Mac ? Si cela vous intéresse, voici deux méthodes intégrées au système que vous pouvez essayer.
Finder
Finder est un gestionnaire de fichiers et une interface utilisateur graphique du système d'exploitation macOS d'Apple. Il vous permet de parcourir les fichiers et les dossiers sur les ordinateurs Mac, d'effectuer des opérations sur les fichiers telles que copier, coller, supprimer et renommer, et d'accéder à d'autres ressources système et applications. Vous pouvez également l'utiliser pour synchroniser les messages de l'iPhone avec Mac contacts, calendrier, etc.
Étape 1Connectez votre iPhone à votre Mac avec un câble fonctionnel. Normalement, le Finder est épinglé au Dock et peut être ouvert en cliquant dessus.
Étape 2Sélectionnez l'iPhone que vous venez de brancher sous Localisation dans la barre latérale gauche.
Étape 3Sur le Général Sur l'écran, vous pouvez sauvegarder votre appareil sur iCloud ou sur ce Mac. Sous Options, vous pouvez déterminer comment votre iPhone se synchronise avec votre Mac. Cochez la case souhaitée et cliquez sur Appliquer.
Étape 4Ensuite, à côté du bouton Général, vous pouvez choisir les types de données que vous souhaitez transférer, comme la musique, les films, les livres, etc. Enfin, cliquez sur Appliquer > Sync pour démarrer le processus de transfert.

iTunes
En utilisant iTunes sauvegarder les données de l'iPhone sur le Mac est une méthode plus basique. Bien qu'il ait servi à l'origine de lecteur de musique et de vidéo officiel d'Apple, vous pouvez également l'utiliser iTunes sauvegarde pour gérer les données de l'iPhone, y compris la musique, les films, les photos, etc. Cependant, iTunes ne prend pas en charge la sauvegarde de fichiers individuels et supprimera toutes les données de votre nouvel iPhone lors de la récupération.
Étape 1Connectez votre iPhone source à votre Mac à l'aide d'un câble et ouvrez iTunes sur votre ordinateur. Une fois connecté, l'icône de votre iPhone apparaîtra en haut à droite à côté de l' Musique languette.
Étape 2Cliquez sur l'icône iPhone sur l'interface. Votre option de synchronisation se trouve tout en bas de l'écran. iPhone > Résumé page. Les données peuvent être automatiquement sauvegardées sur votre iPhone sur iCloud ou sur cet ordinateur.
Étape 3Ensuite, dans la barre d'outils sous Paramètres à gauche, vous pouvez sélectionner le type de données que vous devez sauvegarder. Vous pouvez sélectionner tout par défaut ou sélectionner manuellement. Enfin, cliquez sur Sync , et la sauvegarde automatique commencera.

Une fois toutes les données sauvegardées sur iTunes, vous devez envisager de l'installer sur un autre ordinateur Windows afin de pouvoir facilement obtenir tous les fichiers en un seul clic. En fait, transférer iTunes du PC vers le Mac Est faisable.
Conclusion
Ce qui précède est l'intégralité du contenu de transfert de données d'iPhone à iPhone. N'oubliez pas que si vous choisissez une méthode sans fil, comme AirDrop, assurez-vous que la connexion réseau est stable. Si vous ne voulez perdre aucune donnée et souhaitez tout transférer le plus rapidement possible, vous ne pouvez pas vous tromper avec Apeaksoft iPhone Transfer.