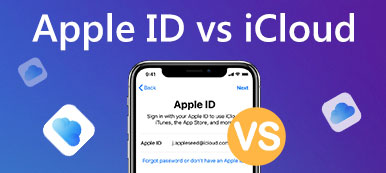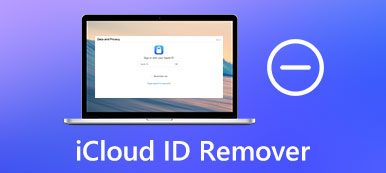Parfois, vous devrez peut-être remplacer votre appareil Apple ou acheter le dernier iPhone. Après avoir acheté un nouveau téléphone, vous devez déplacer rapidement les informations importantes et fréquemment utilisées vers le nouveau téléphone afin qu'elles n'interfèrent pas avec votre utilisation normale. La saisie et le transport manuels d'informations demandent beaucoup de main-d'œuvre, de temps et peuvent entraîner des informations manquantes.
Comme iCloud stocke presque toutes les informations sur votre appareil, il devient le meilleur point de transit. Pour faire votre Transfert d'iCloud vers un nouvel iPhone plus fluide, nous présenterons trois méthodes courantes et l'un des meilleurs outils de transfert iCloud vers iPhone dans cet article. Nous croyons que vous pouvez y trouver la solution qui vous convient.
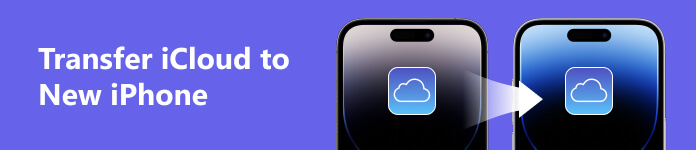
Partie 1. Transférer des données iCloud vers un nouvel iPhone via iCloud
Directement via iCloud est le moyen le plus stable. Ci-dessous, nous présenterons deux façons de transférer des données iCloud vers un nouvel iPhone à l'aide d'iCloud.
Méthode 1. Utiliser la synchronisation iCloud
Cette méthode vous permet de transférer automatiquement des données entre votre ancien et votre nouvel iPhone en effectuant des opérations simples. Veuillez vous assurer que votre téléphone est connecté à un réseau stable avant de commencer afin que le processus de transfert ne soit pas affecté.
Voici les étapes détaillées pour vous aider.
Étape 1 Ouvrez votre ancien iPhone et connectez-le à un réseau Wi-Fi stable.
Étape 2 Ouvert Paramètres sur votre ancien iPhone, puis appuyez sur l'identifiant Apple. Alors choisi iCloud sur la nouvelle page.
Étape 3 Faites défiler et trouvez iCloud sauvegarde en bas de la page, activez-le et cliquez sur Sauvegarder maintenant.
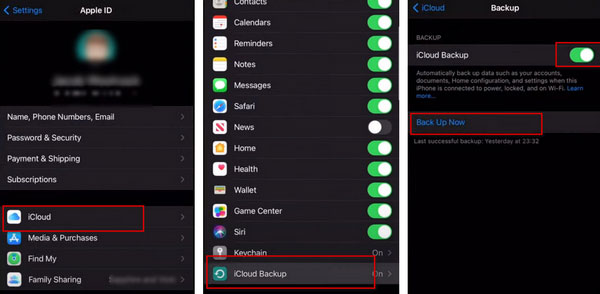
Étape 4 Allumez votre nouvel iPhone, puis placez votre ancien iPhone à proximité. Une fenêtre contextuelle apparaîtra sur votre ancien téléphone. Robinet Continuer pour permettre à votre nouvel appareil d'utiliser votre ID.
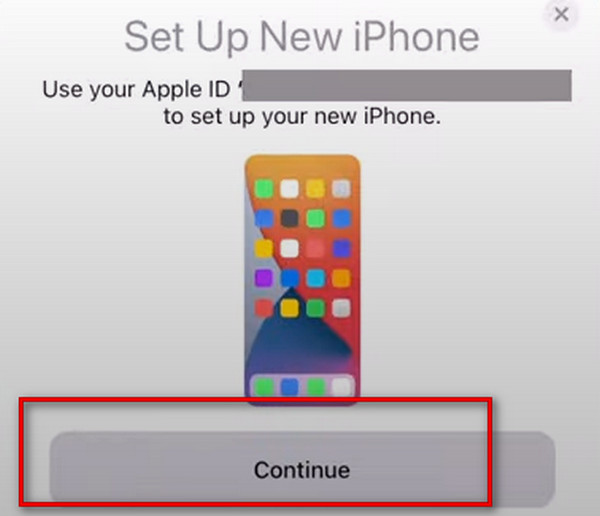
Étape 5 Après avoir suivi les instructions de l'appareil pour la vérification de sécurité, choisissez Télécharger depuis iCloud. Il vous sera demandé de confirmer le Conditions générales , appuyez simplement sur Accepter.
Étape 6 Choisissez parmi les options proposées comme vous le souhaitez.
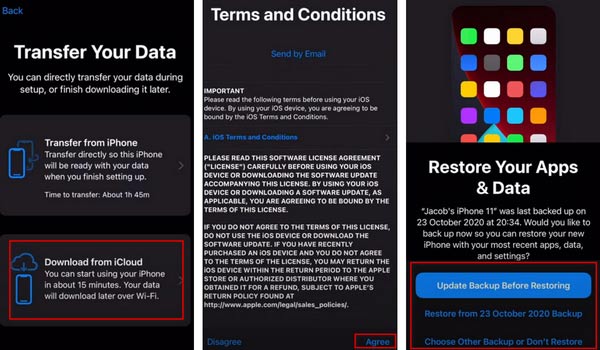
Au cours de ce processus, votre nouvel appareil télécharger les fichiers de sauvegarde iCloud directement pour le transfert de données.
Méthode 2. Utiliser la sauvegarde iCloud
La deuxième méthode consiste à configurer le nouvel iPhone directement via la sauvegarde iCloud. Cette méthode se fait principalement sur le nouvel iPhone. Le principe est similaire à la première méthode. Les deux doivent obtenir la sauvegarde d'iCloud sur le nouvel iPhone.
Voici le guide étape par étape à suivre.
Étape 1 Allumez votre nouvel iPhone et assurez-vous que l'appareil est connecté à un réseau Wi-Fi stable.
Étape 2 When the Applications et données l'écran apparaît, choisissez Restaurer à partir d'iCloud Backup. Connectez-vous ensuite à votre compte Apple ID.
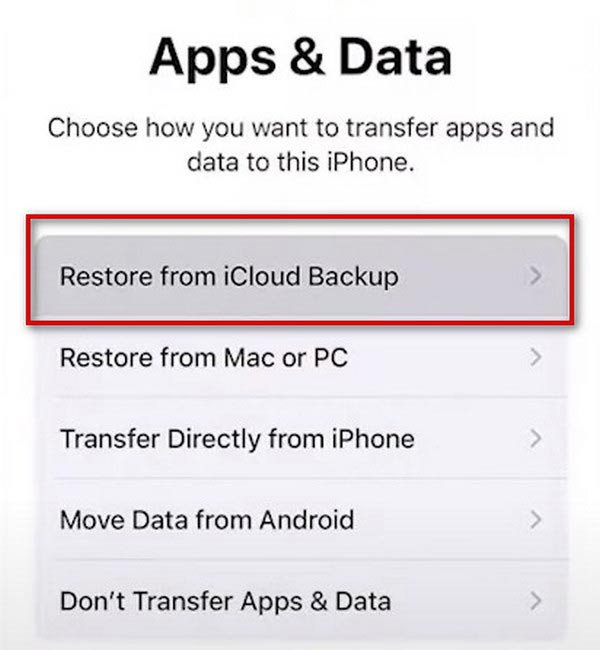
Partie 2. Utiliser iTunes pour sauvegarder iCloud sur un nouvel iPhone
iTunes a également été utilisé comme outil de sauvegarde et de récupération de l'iPhone. Donc, si la dernière version d'iTunes est installée sur votre ordinateur, vous pouvez télécharger les informations de l'appareil stockées sur iCloud sur votre nouvel iPhone très facilement. L'ensemble du processus est également très simple.
Nous vous proposons ici des instructions détaillées.
Étape 1 Téléchargez et installez la dernière version d'iTunes sur votre ordinateur, puis ouvrez-la.
Étape 2 Dans le Applications et données page, appuyez sur Restaurer depuis Mac ou PC. Connectez votre nouvel iPhone à l'ordinateur via un câble USB. N'oubliez pas d'autoriser votre iPhone à faire confiance à l'ordinateur.
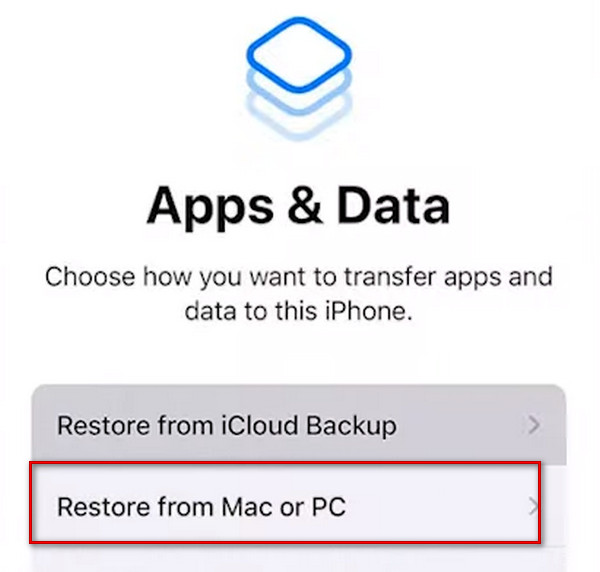
Étape 3 Cliquez sur Résumé sur l'interface iTunes et cliquez sur l'icône de votre appareil dans le menu déroulant.
Étape 4 Trouvez Sauvegarde et restauration manuelle, Puis choisissez Sauvegardez maintenant.
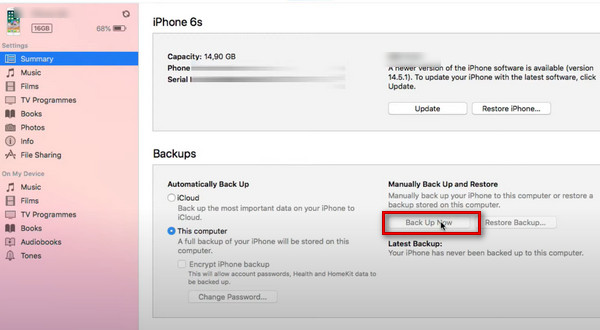
Partie 3. Le meilleur assistant pour vous aider à télécharger iCloud sur un nouvel iPhone
Si vous souhaitez vous assurer du téléchargement iCloud le plus complet vers le nouveau service iPhone, nous vous recommandons fortement d'essayer Apeaksoft iPhone Transfer. Cet outil pratique vous permet de transférer des données, y compris des photos, des images, des vidéos, des contacts, des messages, etc., sur votre appareil iOS sans perte de données. Il prend également en charge le transfert entre iPhone vers iPhone, ordinateur vers iPhone et appareil iOS vers iTunes, ce qui peut répondre à vos multiples besoins. Pendant le transfert, vous pouvez vérifier et prévisualiser les fichiers dans iCloud sans tracas et décider lesquels doivent être transférés. Le processus est très simple et vous n'avez besoin que d'un seul clic pour profiter du service de transfert efficace d'iCloud vers iPhone.
Voici les étapes détaillées que nous proposons.
Étape 1 Téléchargez et installez Apeaksoft iPhone Transfer sur votre ordinateur. Connectez votre ancien iPhone et votre nouvel appareil à l'ordinateur via des câbles USB. Paramètres pour que votre téléphone fasse confiance à votre ordinateur.
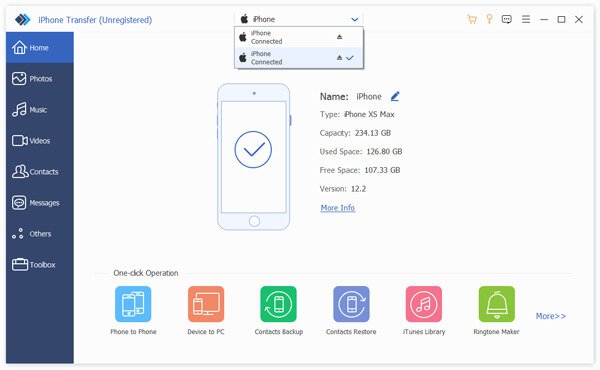
Étape 2 Choisissez les fichiers dans la barre latérale gauche et cochez ceux que vous souhaitez transférer vers un autre appareil.
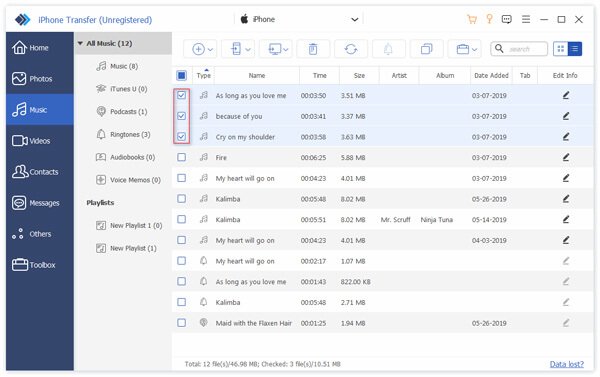
Étape 3 Cliquez sur Exporter vers le périphérique pour sélectionner le nouvel iPhone. Le programme commencera alors le transfert.
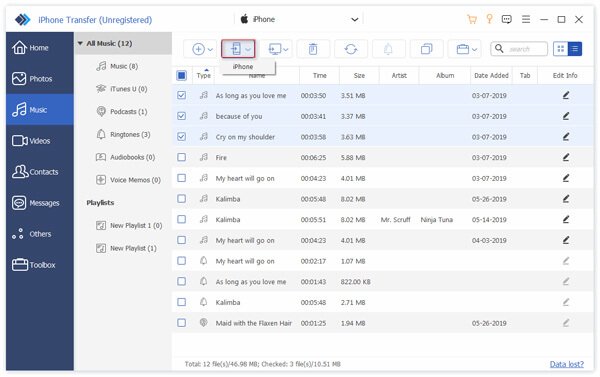
Partie 4. FAQ sur le transfert d'iCloud vers un nouvel iPhone
Que se passe-t-il si j'utilise le même identifiant Apple sur deux appareils ?
Si deux appareils fonctionnent avec le même identifiant Apple, les propriétaires peuvent voir toutes les informations privées et sensibles sur les appareils de l'autre, y compris les messages, les images, les vidéos, etc. Par conséquent, pour des raisons de confidentialité et de sécurité, le partage des identifiants sur les deux appareils n'est pas recommandé.
La sauvegarde iCloud sauvegarde-t-elle tout ?
La sauvegarde iCloud peut stocker presque toutes les informations de votre appareil. Mais elle n'inclura pas les éléments déjà stockés dans iCloud, comme les contacts, les notes, les rappels, les calendriers, les signets, les messages iCloud, les mémos vocaux et les photos partagées. Pour éviter toute confusion de fichiers ou toute suppression accidentelle, il est préférable accéder et gérer votre sauvegarde iCloud régulièrement.
2 identifiants Apple peuvent-ils partager le même iCloud ?
Si vous formez un groupe familial, les appareils de chaque membre peuvent partager le même espace de stockage iCloud pour stocker des photos, des vidéos et d'autres fichiers. Mais les informations personnelles de chaque personne restent privées. La famille peut payer pour étendre l'iCloud partagé si l'espace de stockage est insuffisant.
Comment fusionner 2 comptes Apple ?
Apple ne prend actuellement pas en charge la fusion de deux comptes Apple. Ainsi, si vous devez changer d'appareil et transférer les données vers votre compte Apple, transférez les données manuellement de l'ancien vers votre nouveau compte. Sinon, vous pouvez créer un partage familial si nécessaire.
iCloud est-il protégé des pirates ?
Même si la sécurité d'Apple est très forte et vous permet d'utiliser des clés de sécurité matérielles pour protéger votre iCloud et votre compte Apple, rien n'est sûr à 100 %. Les pirates et les logiciels malveillants peuvent donc toujours pirater votre iCloud. Pour éviter de perdre vos fichiers importants dans cette situation, vous pouvez sauvegarder le contenu de votre iCloud sur un autre appareil.
Conclusion
En comparant ces méthodes, vous pouvez constater qu'il est plus facile de le faire directement via iCloud ou iTunes, et cet outil peut afficher vos fichiers transférés de manière plus visuelle et avec une sécurité accrue. Vous pouvez choisir celui qui vous convient le mieux en fonction de votre situation. Nous espérons que notre contenu pourra vous protéger du processus de transférer iCloud sur votre iPhone. Si vous avez un autre avis, n'hésitez pas à laisser vos commentaires.