"J'enregistre généralement des photos sur mon ordinateur car il a un disque dur plus grand, mais j'aimerais que les photos soient stockées sur mon iPhone afin qu'elles soient disponibles hors ligne via l'application Photos sur iPhone, comment transférer des photos d'un ordinateur vers un iPhone ? Veuillez aider. " De nombreux experts ont suggéré aux propriétaires d'iPhone de sauvegarder des photos, des vidéos et d'autres fichiers sur un ordinateur, en partie parce qu'ils pensent que le smartphone n'est pas un support approprié pour enregistrer beaucoup de données. Cependant, alors qu'Apple continue d'améliorer la capacité de stockage de l'iPhone, les gens peuvent souhaiter transférer des photos d'un ordinateur vers un iPad / iPhone. D'autre part, Apple a introduit de sérieuses autorisations système dans iOS, de sorte que les utilisateurs ne peuvent pas télécharger de photos en ligne et les enregistrer dans l'application Photos.
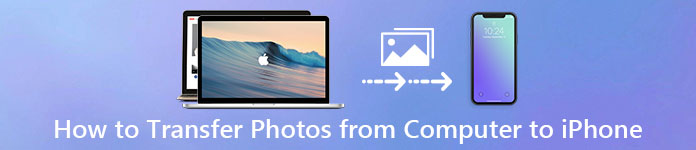
Il existe de nombreuses approches pour effectuer cette tâche, telles que la messagerie électronique, le service cloud et les applications de transfert Wi-Fi. Cependant, nous recherchons toujours le meilleur moyen de transférer des photos d'un ordinateur à un iPhone. iTunes, par exemple, est un utilitaire permettant aux utilisateurs d'iPhone et d'iPad de sauvegarder et de synchroniser leurs données avec un ordinateur. Et iCloud est un autre service développé par Apple visant à aider les utilisateurs à transférer des photos et d’autres fichiers entre un ordinateur et un iPhone / iPad. Dans ce didacticiel, nous allons vous montrer comment télécharger des photos depuis un ordinateur vers un iPhone en utilisant iTunes et iCloud. En outre, vous pouvez apprendre plus d'options pour effectuer ce travail simplement.
- Partie 1: Comment transférer des photos de PC / Mac vers iPhone avec iTunes
- Partie 2: Comment synchroniser des photos d'un ordinateur vers un iPhone avec iCloud
- Partie 3: Le meilleur moyen de mettre des photos sur iPhone depuis un ordinateur
Partie 1: Comment transférer des photos de PC / Mac vers iPhone avec iTunes
iTunes est la méthode la plus couramment utilisée pour obtenir des photos de Mac à iPhone. Apple a publié iTunes pour Windows et iTunes pour Mac. Et la procédure est plutôt simple.
Étape 1. Téléchargez et installez la dernière version d'iTunes sur votre ordinateur. Si vous avez iTunes, mettez-le à jour avec la nouvelle version. Ensuite, connectez votre iPhone à votre Mac ou à votre PC en utilisant le câble USB.
Étape 2. Si tout se passe bien, le bouton « Appareil » en haut à droite sera activé (comment corriger l'iPhone ne s'affiche pas dans iTunes). Cliquez dessus et vous verrez la barre de menu de gauche. Choisissez l'élément de menu "Photos" pour accéder à la fenêtre de synchronisation des photos.
Étape 3. Tout d'abord, cochez la case en face de "Synchroniser les photos", puis ouvrez le menu déroulant à côté de "Copier les photos de", et choisissez l'emplacement contenant la photo à synchroniser avec l'iPhone, par exemple l'application Photos sur Mac ou Windows Photos Galerie.

Étape 4. Après le réglage, cliquez sur le bouton «Appliquer» en bas à droite, vos photos iront sur iPhone depuis votre ordinateur.
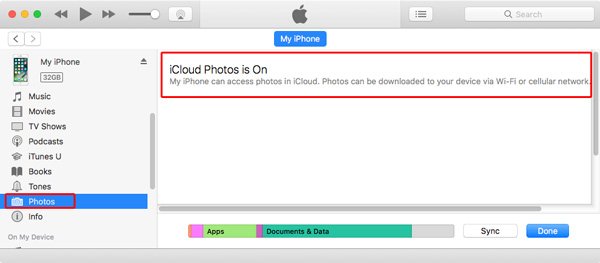
Conseils utiles sur le transfert de photos sur iPhone avec iTunes
1. iTunes prend désormais en charge la synchronisation des photos et autres fichiers sur le réseau Wi-Fi, mais vous devez le configurer dans la fenêtre Résumé.
2. Et iTunes couvrira toutes les photos de votre pellicule avec les nouvelles photos. En un autre mot, tu ferais mieux sauvegarder des photos existantes sur votre iPhone premier; sinon, ils seront partis pour toujours.
3. Cette méthode est très appropriée lorsque vous souhaitez transférer une grande quantité de photos d'un ordinateur à un iPhone. Comme il ne nécessite ni la connexion Internet ni la connexion sans fil, la vitesse de transfert serait assez élevée et fiable.
4. Si vous avez activé la photothèque iCloud sur votre iPhone, iTunes ne synchronisera pas les photos de l'ordinateur vers l'iPhone et vous ne trouverez pas les fonctionnalités de synchronisation de photos sur Windows. Au lieu de cela, il vous montrera une notification indiquant que iCloud
Photos est activé et vous suggère de télécharger des photos sur iPhone via Wi-Fi ou des données cellulaires.
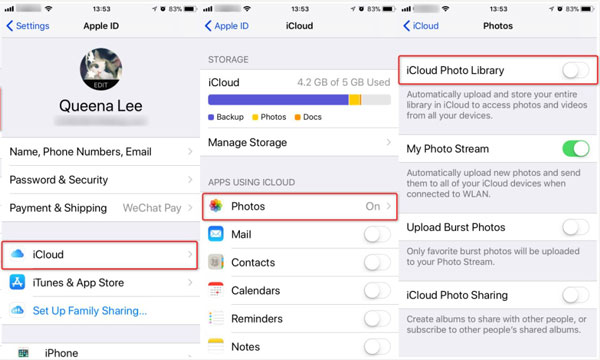
Pour réparer les photos non synchronisées avec iTunes, vous disposez des options 3:
Option 1: désactivez la photothèque iCloud sur votre iPhone. Allez dans "Paramètres"> [votre nom]> "iCloud"> "Photos" et mettez le commutateur "iCloud Photo Library" en position OFF, lorsque vous y êtes invité, choisissez "Supprimer de l'iPhone". Cela supprimera toutes les photos enregistrées dans iCloud de votre iPhone. Si vous souhaitez les conserver, essayez d'autres options.
Option 2: Synchronisez les photos de l'ordinateur vers l'iPhone en utilisant directement iCloud. Avant cela, vous feriez mieux de connecter votre iPhone à un réseau Wi-Fi (Comment réparer l'iPhone ne se connecte pas au Wi-Fi?) et synchronisez de nouvelles photos avec la photothèque iCloud.
Option 3: Essayez une alternative iTunes. Pour savoir comment obtenir des photos d'un ordinateur à un iPhone en utilisant la meilleure alternative à iTunes, vous pouvez en apprendre davantage à ce sujet dans la partie 3.
Partie 2: Comment synchroniser des photos d'ordinateur à iPhone à l'aide d'iCloud
iCloud est le service de stockage en nuage publié par Apple. C'est un autre moyen d'importer des photos d'un ordinateur vers un iPhone via un réseau Wi-Fi. Nous allons vous montrer comment utiliser iCloud pour ajouter des photos de PC / Mac à iPhone ci-dessous.
Comment copier des photos de PC à iPhone avec iCloud
Étape 1. Saisissez icloud.com dans la barre d'adresse de votre navigateur sur un PC Windows et appuyez sur la touche Entrée. Connectez-vous avec votre identifiant Apple et votre mot de passe (Vous avez oublié votre identifiant Apple ou votre mot de passe ? Réinitialiser l'identifiant Apple.), répondez aux questions de sécurité ou entrez le code de vérification pour ouvrir la page d'accueil d'iCloud.
Étape 2. Cliquez sur l'option Photos pour ouvrir la bibliothèque de photos iCloud. Localisez dans le coin supérieur droit et cliquez sur « Télécharger ». Lorsque vous êtes invité à choisir l'image enregistrée sur votre ordinateur, sélectionnez toutes les photos que vous souhaitez transférer et cliquez sur « OK ». Attendez la fin du téléchargement des photos vers la bibliothèque de photos iCloud.
Astuce: Si vous ne trouvez pas l'option Photos dans la page d'accueil iCloud, cela signifie que vous avez désactivé iCloud Photo Library sur votre iPhone.
Étape 3. Déverrouillez votre iPhone, exécutez l'application Paramètres iOS, appuyez sur votre identifiant Apple et dirigez-vous vers «iCloud». Jetez un œil au compte iCloud et assurez-vous qu'il s'agit du même compte que vous avez utilisé pour télécharger vos photos sur PC. Appuyez sur "Photos" dans l'écran Paramètres iCloud, puis activez "Photothèque iCloud". S'il est déjà activé, désactivez-le et rallumez-le.
Étape 4. Maintenant, allez à l'application Photos depuis l'écran d'accueil, vous constaterez qu'iCloud a mis des photos d'un ordinateur à un iPhone.
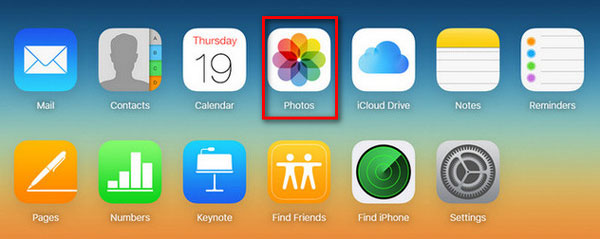
Comment transférer des photos de Mac à iPhone via iCloud
Étape 1. Tout d’abord, lancez l’application Photos sur Mac et ajoutez-y les images à envoyer depuis l’ordinateur pour les envoyer de l’ordinateur vers l’iPhone. Connectez votre ordinateur Mac à Internet.
Étape 2. Cliquez sur le menu "Photos" en haut à gauche de la fenêtre et choisissez "Préférences". Accédez à l'onglet iCloud de la boîte de dialogue contextuelle et cochez la case en face de la photothèque iCloud. Si c'est la première fois que vous activez la photothèque iCloud sur Mac, vous devez attendre jusqu'à 24 heures pour synchroniser toutes les photos sur votre compte iCloud.
Étape 3. Ensuite, allumez votre iPhone et activez iCloud Photo Library. Les photos iront sur votre iPhone dès qu'il se connectera à un réseau Wi-Fi. Si vous voulez économiser de la mémoire quand Le stockage de l'iPhone est plein, allez dans "Paramètres"> [votre nom]> "Photos et appareil photo" et sélectionnez "Optimiser le stockage de l'iPhone". L'option Télécharger et conserver les originaux vous permet de transférer des photos d'un ordinateur vers un iPad ou un iPhone en qualité d'origine.
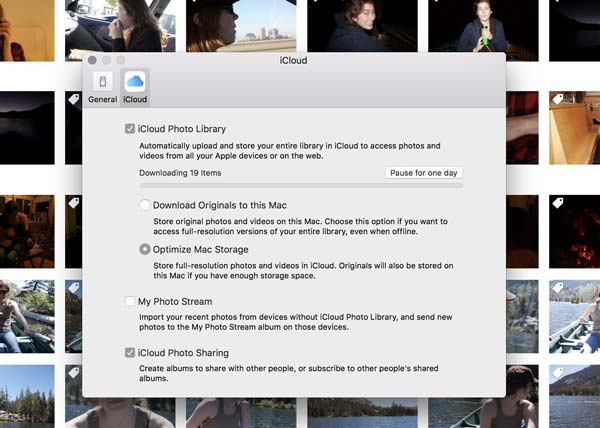
Note importante:
1. iCloud est un service Web. Vous n'avez donc pas besoin de préparer un câble USB lorsque vous l'utilisez pour télécharger des photos d'un ordinateur à un iPhone.
2. Apple fournit un espace de stockage gratuit 5GB pour chaque compte. Si vous souhaitez transférer beaucoup de photos ou de vidéos de haute qualité, ce n’est peut-être pas une bonne option. Si possible, effacer le stockage iCloud inutile pour transférer des photos iOS.
3. Les utilisateurs pourraient également acheter davantage de capacité de stockage pour iCloud sur iPhone ou Mac. Cependant, de nombreux utilisateurs se sont plaints de payer deux fois pour une vie unique. Par exemple, vous avez acheté un film sur iTunes Store et vous devez payer pour le conserver dans iCloud. C'est un facteur qui dérange de nombreux utilisateurs d'iCloud.
4. De plus, la sécurité est un problème majeur avec iCloud. Il a été dit que la photo célébrité fuite en raison d'un script développé par les cybercriminels. Bien qu’il ne pointe pas directement sur iCloud, le transfert sans fil n’est plus considéré comme sûr.
Partie 3: Le meilleur moyen de mettre des photos sur iPhone à partir d'un ordinateur
Il est logique que certaines personnes recherchent comment copier des photos d'un ordinateur à un iPhone sans iTunes / iCloud, lorsque vous considérez qu'elles présentent plusieurs inconvénients inévitables. À partir de là, nous vous suggérons d’essayer Apeaksoft. Transfert iPhone pour Mac.
Ses avantages comprennent:
- Facile à utiliser. Cette application de transfert pour iPhone vous permet de transférer des photos de Mac à iPhone / PC à iPhone en un clic.
- Transfert aller-retour. Avec iPhone Transfer, vous pouvez envoyer des photos d'ordinateur à iPhone, iPhone à iPhone et iPhone à ordinateur.
- Gérer les photos avant la synchronisation. Il a la capacité d'afficher toutes les photos de l'iPhone sur votre ordinateur. vous pouvez alors prévisualiser et gérer les photos de l'iPhone avant la synchronisation.
- Aucun dommage sur les photos existantes. L'application importe les photos d'un ordinateur vers un iPad / iPhone sans interrompre les données actuelles.
- Transfert sans perte. Toutes les photos seront envoyées sur votre iPhone en qualité et formats originaux.
- Plus rapide et plus sûr. Il utilise une connexion physique pour transférer des photos entre iDevice et un ordinateur, ce qui est plus rapide et plus sûr.
- En plus du transfert de photos d'un ordinateur à un iPhone sans iTunes, il prend en charge un plus grand nombre de catégories de dates, telles que les vidéos, musique, listes de lecture, sonneries, messages, contacts, livres audio, PDF, etc.
- Compatibilité supérieure. iPhone Transfer fonctionne pour iPhone 17/16/15/14/13/12/11, iPad Pro/Air/Mini ou génération antérieure et iPod touch.
En un mot, c'est l'une des meilleures options pour transférer rapidement des photos d'un ordinateur à un iPhone / iPad.
Comment mettre des photos sur un iPhone depuis un ordinateur avec iPhone Transfer
Pour vous aider à comprendre la procédure, nous utilisons un iPhone 7 et Windows 10 comme exemple.
Étape 1. Connecter iPhone à iPhone Transfer
Il existe deux versions d'iPhone Transfer, l'une pour Windows 10 / 8.1 / 8/7 / XP et l'autre pour Mac OS. Téléchargez la bonne version en fonction de votre système d'exploitation et suivez l'assistant à l'écran pour l'installer sur votre PC Windows. Lancez iPhone Transfer et il détectera votre iPhone 7 dès que vous le branchez à votre ordinateur à l'aide du câble Lightning d'Apple.

Étape 2. Prévisualiser les photos iPhone avant le transfert
Si vous souhaitez ajouter beaucoup de photos de haute qualité sur votre iPhone 7, l'espace de stockage doit être suffisant. Vous devrez donc peut-être supprimer certaines photos indésirables de votre iPhone. Allez dans l'onglet "Photos" dans la colonne de gauche, toutes les photos de votre iPhone seront chargées dans la fenêtre de détail. Sélectionnez toutes les images indésirables et cliquez sur le bouton "Supprimer" pour les supprimer.
Étape 3. Transférer des photos d'un ordinateur à un iPhone
Ensuite, dépliez le menu "Ajouter" en haut de la fenêtre; deux options vous seront proposées, "Nouvel album" et "Ajouter un dossier". Si vous souhaitez simplement transférer des photos d'un ordinateur vers un iPhone, sélectionnez "Ajouter un dossier", puis accédez au dossier sur l'Explorateur et cliquez sur "OK" pour l'envoyer directement à votre iPhone 7. L'option "Nouvel album" créera un nouvel album et y mettra de nouvelles photos. Attendez la fin du processus, fermez iPhone Transfer et supprimez l'iPhone 7 de votre ordinateur. Vous pouvez désormais afficher des photos sur votre iPhone à tout moment.

Conclusion
Bien que la capacité de stockage de l'iPhone soit limitée, les utilisateurs souhaitent toujours regarder leurs photos hors connexion. Une chose importante à retenir est que vous ne pouvez pas simplement brancher votre iPhone et y copier des images. La grave autorisation du système rend les nouveaux utilisateurs d’iPhone déçus, car ils s’attendent à ce qu’ils fonctionnent comme un appareil portable. Il existe en fait quelques services que vous pouvez utiliser pour télécharger des images d’un ordinateur sur votre iPhone, iTunes et iCloud. Si vous disposez du câble USB et que vous ne craignez pas l'écrasement des données, iTunes peut transférer rapidement des photos d'un ordinateur à un iPhone. iCloud est une option permettant de synchroniser des photos d'un PC / Mac vers un iPhone via Internet. Bien sûr, cela prend beaucoup plus de temps pour terminer le travail. Si vous recherchez un meilleur choix, nous vous recommandons d’Apeaksoft iPhone Transfer, car il est plus rapide et plus sûr. Maintenant, vous pouvez choisir votre approche préférée et suivre nos guides pour déplacer vos photos de l'ordinateur vers votre iPhone, et les regarder à tout moment et n'importe où.




