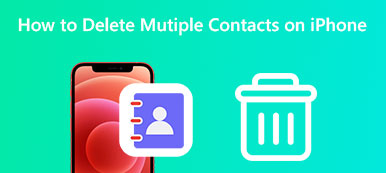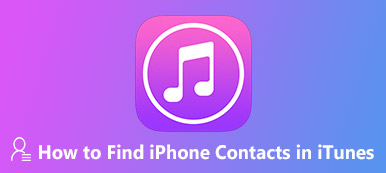Un appareil iOS peut stocker jusqu'à 50,000 4 contacts. Il est pratique de sauvegarder tous vos contacts au même endroit, comme votre téléphone. Pour que vous puissiez passer des appels téléphoniques et envoyer des SMS à tout moment et n'importe où. Ce n'est pas facile lors de la migration de contacts de différents canaux vers un iPhone. Si vous disposez d'une liste de contacts enregistrée au format CSV, vous pouvez découvrir XNUMX méthodes pratiques pour importer des contacts CSV sur iPhone de ce guide.
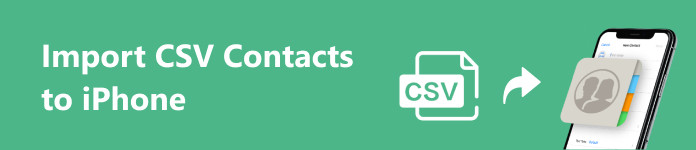
- Partie 1 : Pouvez-vous importer des contacts CSV sur iPhone
- Partie 2 : Le moyen le plus simple d'importer des contacts CSV sur iPhone
- Partie 3 : Méthodes courantes pour importer des contacts sur iPhone
- Partie 4 : FAQ sur l'importation de contacts CSV sur iPhone
Partie 1 : Pouvez-vous importer des contacts CSV sur iPhone
Il n'est pas possible d'ajouter des contacts CSV sur un iPhone car iOS ne prend en charge que les fichiers de contacts vCard ou VCF. Cela signifie que vous devez convertir CSV en VCF et ajouter des contacts sur votre iPhone ou terminer le travail avec un outil de transfert de contacts tiers.
Partie 2 : Le moyen le plus simple d'importer des contacts CSV sur iPhone
Comme mentionné précédemment, il n'existe aucun moyen natif d'importer directement des contacts CSV sur votre iPhone. Heureusement, Apeaksoft iPhone Transfer vous aide à simplifier le flux de travail. Il peut ouvrir le fichier CSV, extraire les contacts, puis les déplacer vers votre appareil iOS.

4,000,000+ Téléchargements
Importez des contacts sur un iPhone à partir d'un fichier CSV.
Transcodez automatiquement les contacts de l'appareil cible.
Prévisualisez les contacts lors de l'ajout à iOS.
Gérez facilement vos contacts, comme créer un groupe de contact, suppression des doublons, sauvegarde des contacts, etc.
Compatible avec les derniers modèles d'iPhone et d'iPad.
Comment importer des contacts CSV sur votre iPhone
Étape 1Connectez-vous à votre iPhoneOuvrez le meilleur gestionnaire de contacts après l'avoir installé sur votre PC. Il existe une autre version pour les utilisateurs Mac. Connectez ensuite votre iPhone à votre ordinateur avec un câble Lightning. Le logiciel reconnaîtra votre appareil immédiatement.
 Étape 2Ajoutez des contacts CSV à votre iPhone
Étape 2Ajoutez des contacts CSV à votre iPhoneRendez-vous dans la section Contacts dans la barre latérale gauche et vous verrez actuellement tous les contacts sur votre iPhone. Clique le Importer sur le ruban supérieur, puis choisissez à partir d'un fichier CSV. Recherchez et ouvrez le fichier CSV sur votre disque dur. Les contacts seront ajoutés à votre appareil.
 Étape 3Prévisualiser et modifier les contacts
Étape 3Prévisualiser et modifier les contactsEnsuite, vérifiez les nouveaux contacts et organisez-les en groupes. Si vous souhaitez modifier les informations d'un contact, sélectionnez-le dans la liste et cliquez sur le bouton éditer bouton. Modifiez les informations et appuyez sur le bouton Enregistrer .

Partie 3 : Méthodes courantes pour importer des contacts sur iPhone
Pour partager des contacts CSV sur votre iPhone, vous avez besoin d'un outil supplémentaire pour lire ou convertir le fichier CSV. Bien qu'iOS ne prenne pas en charge CSV, il est compatible avec les principaux fournisseurs de messagerie comme Outlook, Gmail, etc.
Voie 1 : Comment ajouter des contacts CSV sur iPhone avec iTunes et Outlook
Étape 1 Ouvrez votre client Outlook, accédez au Fichier menu, choisissez Ouvrir et exporter, et sélectionnez Import / Export.
Étape 2 Alors choisi Importer depuis un autre programme ou fichier, et frapper Suivant.
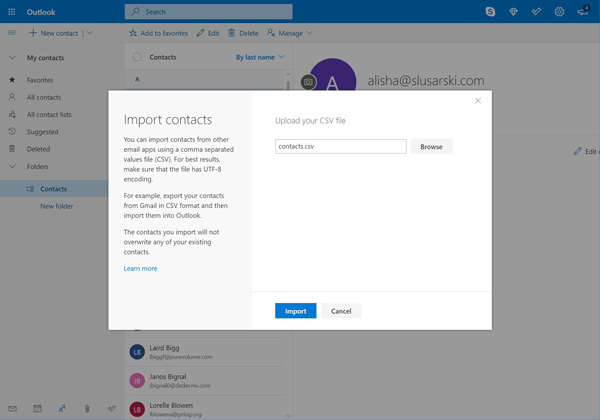
Étape 3 Cliquez sur la fonction Explorer , sélectionnez le fichier CSV souhaité, ouvrez-le et cliquez sur Suivant. Ensemble Contacts comme dossier de destination, et appuyez sur Suivant. Cliquez sur Finition et vérifiez votre carnet d'adresses Outlook.
Étape 4 Connectez votre iPhone à votre ordinateur et lancez iTunes. Clique le Téléphone bouton et accédez au Infos languette.
Étape 5 Vérifiez la Synchroniser les contacts avec et choisissez Outlook dans la liste déroulante. Vous pouvez importer tous les contacts sur votre iPhone ou sélectionner les groupes souhaités.
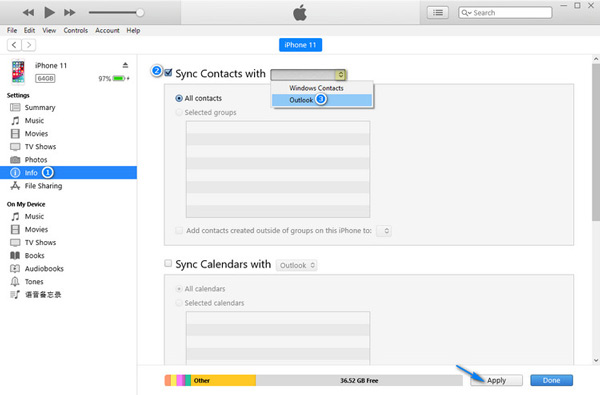
Étape 6 Cliquez sur la fonction Appliquer et attendez que le processus se termine.
Voie 2 : Comment ajouter des contacts CSV sur iPhone avec iCloud et Google Contacts
Étape 1 Visitez contact.google.com dans un navigateur et connectez-vous à votre compte Google.
Étape 2 Rendez-vous dans la section Etc. menu, choisissez ImporterEt cliquez Choisir le dossier sur le pop-up.
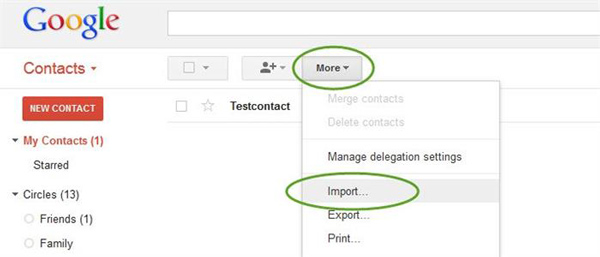
Étape 3 Sélectionnez le fichier CSV sur votre ordinateur et appuyez sur le bouton Importer .
Étape 4 Ensuite, allez au Etc. menu, et choisissez Exportations. Sélectionnez vCard comme format de sortie et enregistrez-le sur votre bureau.
Étape 5 Accédez au site Web iCloud dans votre navigateur, connectez-vous à votre compte iCloud et choisissez Contacts.
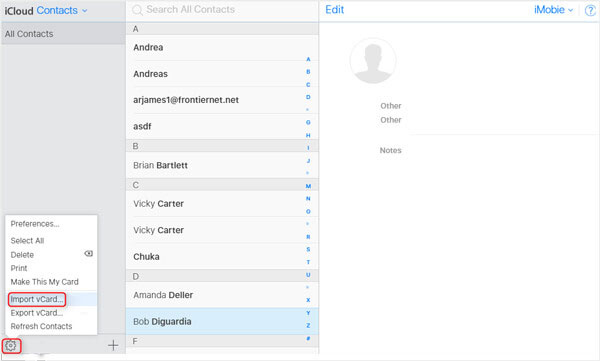
Étape 6 Cliquez sur la fonction Paramètres dans le coin inférieur gauche, puis choisissez Importer vCard. Sélectionnez le fichier de contact sur votre bureau.
Étape 7 Une fois les contacts iCloud synchronisés, les contacts Google seront importés sur votre iPhone.
Voie 3 : Comment importer des contacts CSV sur iPhone avec un convertisseur CSV en VCF
Il existe plusieurs convertisseurs CSV en VCF en ligne, tels que TextCompare, AnyConv CSV to VCF Converter Online, Aconvert CSV to VCF, etc. Nous utilisons TextCompare comme exemple pour vous montrer comment importer des contacts CSV sur votre iPhone.
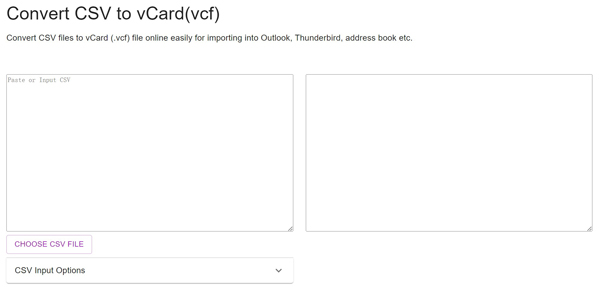
Étape 1 Accédez au convertisseur CSV en vCard en ligne dans un navigateur.
Étape 2 Cliquez sur la fonction CHOISISSEZ LE FICHIER CSV et ouvrez le fichier CSV depuis votre ordinateur.
Étape 3 Frappe le Processus cliquez sur le bouton Enregistrer bouton lorsque la conversion est terminée. Téléchargez le fichier VCF sur votre bureau, puis ajoutez-le à votre iPhone à l'aide d'iCloud ou d'iTunes.
Les gens demandent également:Partie 4 : FAQ sur l'importation de contacts CSV sur iPhone
Puis-je importer un fichier CSV dans les contacts iCloud ?
Non, les produits iCloud et Apple ne prennent en charge qu'un seul format de fichier de contact : vCard ou VCF. Pour ajouter un fichier CSV aux contacts iCloud, vous devez convertir CSV en vCard à l'aide d'un outil tiers.
Est-il possible d’importer en masse des contacts sur iPhone ?
Oui, vous pouvez importer en masse des contacts sur votre iPhone à partir d'une vCard ou d'autres fichiers de contacts. Gardez à l'esprit qu'iOS ne peut lire que les fichiers de contacts au format vCard. Si vos contacts sont enregistrés au format CSV, vous pouvez utiliser Apeaksoft iPhone Transfer pour ajouter des contacts massifs à votre iPhone sans aucun problème.
Pourquoi ne puis-je pas importer de contacts sur mon iPhone ?
L'iPhone ne peut lire les contacts qu'au format vCard. Si vous transférez des contacts CSV sur votre iPhone, vous n'obtiendrez rien.
Conclusion
Ce guide a expliqué comment ajouter des contacts au format CSV sur votre iPhone. Comme CSV n'est pas nativement compatible avec iOS ou Mac, vous devez utiliser un outil puissant pour transcoder les contacts de votre iPhone, tel qu'Apeaksoft iPhone Transfer. Ou vous pouvez convertir CSV en vCard à l'aide de Google Contacts et plus encore. Si vous avez d'autres questions ou recommandations, veuillez les noter sous cet article.