Comment transférer rapidement et en toute sécurité des iMessages vers un nouvel iPhone
Si vous venez d'acquérir un autre iPhone, félicitations ! Si vous recherchez des informations sur la façon de transférer des messages vers de nouveaux iPhones, félicitations encore ! Cet article propose quatre méthodes utiles pour transférer des messages d'un iPhone à un autre. Que vous ayez déjà configuré votre iPhone et que vous souhaitiez uniquement transférer des messages, les quatre solutions vous conviennent.
CONTENU DE LA PAGE :
- Partie 1. Comment synchroniser les messages d'iPhone à iPhone avec iCloud Sync ?
- Partie 2. Comment transférer uniquement des messages d'iPhone à iPhone sans iCloud ?
- Partie 3. Comment transférer des messages d'un iPhone à un autre avec la sauvegarde iCloud ?
- Partie 4. Comment transférer des iMessages d'un iPhone à un autre avec iTunes/Finder ?
Partie 1 : Comment synchroniser les messages d’iPhone à iPhone avec iCloud Sync ?
La synchronisation iCloud est un service d'iCloud qui conserve les données de tous les iDevices toujours identiques sous la connexion Wi-Fi. Lorsque vous supprimez ou ajoutez du contenu d'un appareil, tous les autres appareils seront mis à jour. Par conséquent, vous pouvez utiliser cette fonctionnalité pour synchroniser les iMessages avec les nouveaux iPhones.
Étape 1 : Sur votre ancien iPhone, ouvrez ParamètresAppuyez sur le nom de votre appareil et entrez iCloud.
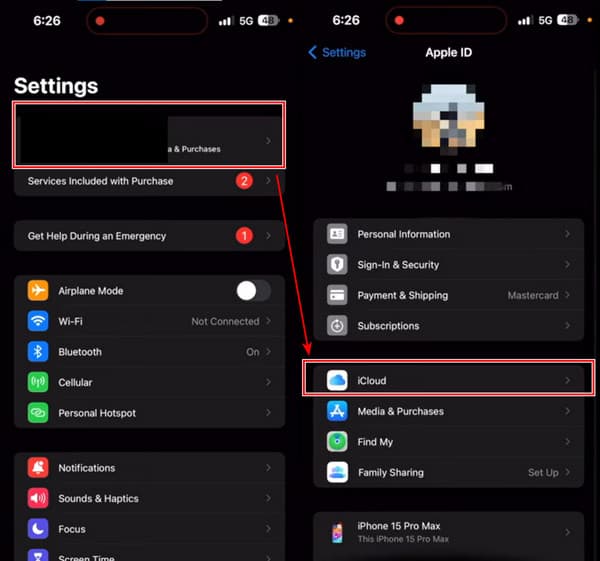
Étape 2 : Exploiter Tout Afficher sous APPS UTILISANT ICLOUD. Alors, découvrez Messages et appuyez dessus.
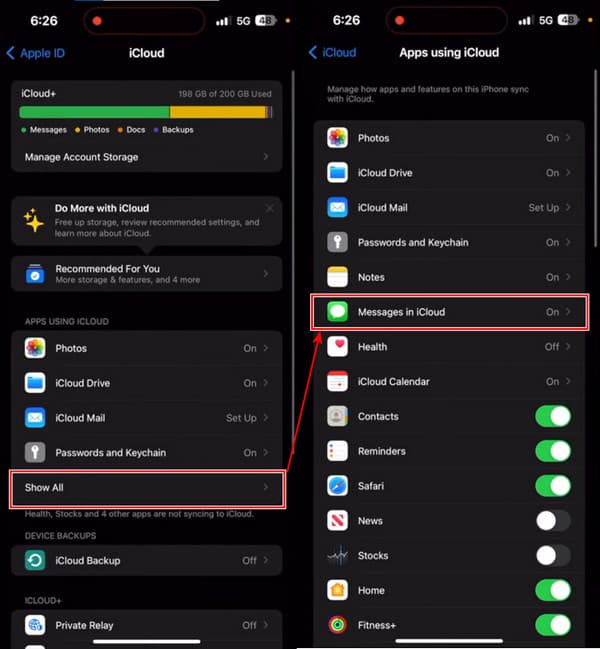
Étape 3 : allumer Utiliser sur cet iPhone et touchez Synchroniser maintenant. Si vous voyez le statut : Synchronisation avec iCloud, vous avez terminé cette étape avec succès.
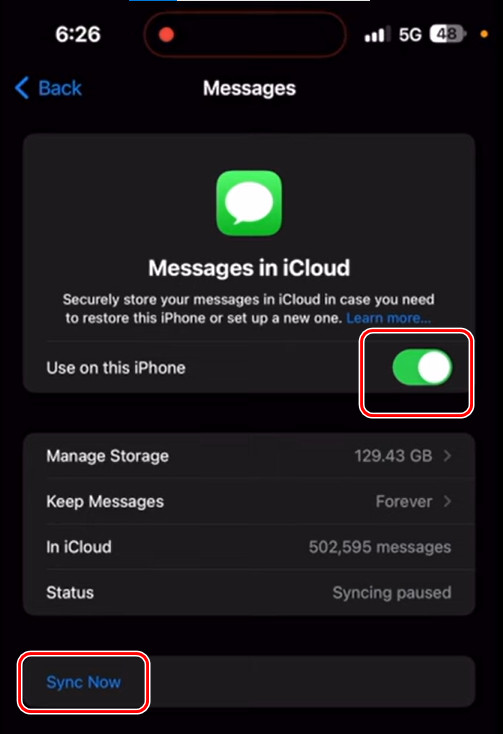
Étape 4 : Maintenant, suivez les trois étapes sur votre nouvel iPhone.
Inconvénients: Certains utilisateurs ont demandé pourquoi mes messages texte ne se synchronisent pas sur mes appareils Apple. Il est vrai que parfois, iMessage ne se synchronise pas avec cette méthode. Selon un utilisateur de Discussion Apple, iCloud ne peut pas synchroniser les messages sur son iPhone 14.
Partie 2 : Comment transférer uniquement des messages d'iPhone à iPhone sans iCloud ?
Si vous vous demandez comment transférer des messages d'iPhone à iPhone, Apeaksoft iPhone Transfer est une solution adaptée. Il s'agit d'un programme professionnel qui permet de transférer des fichiers entre des ordinateurs et des iPhones et entre un iPhone et un autre. Grâce à son interface conviviale, vous pouvez transférer des messages, des contacts, des appels téléphoniques, des photos, de la musique, etc. en quelques clics. De plus, le transfert se termine en quelques secondes seulement et ne perd aucune donnée.
De plus, la fonction de transfert de SMS vers de nouveaux iPhones est intégrée dans une boîte à outils, vous pouvez donc l'utiliser facilement et transférer des messages rapidement. Vous voulez savoir comment exporter des messages texte à partir d'iPhones ? Cela peut également vous aider. Ce programme exporte des messages texte de l'iPhone au format PDF, CSV, HTML et TXT.
Le meilleur programme pour transférer des messages d'un iPhone à un autre
- Transférez des messages, des contacts, des photos, de la musique, etc., d'iPhone à iPhone directement.
- Transférez des données entre un iDevice et un ordinateur et un iDevice et un autre sans aucune perte de données.
- Rapidité, sécurité et fiabilité.
- Synchronisez les données de l'iPhone avec les appareils PC/iCloud/iOS en un seul clic.
- Prend en charge la dernière version iOS.
Téléchargement sécurisé
Téléchargement sécurisé

Voyons comment transférer des messages texte vers un nouvel iPhone sans iCloud.
Étape 1 : Lancez le programme sur votre ordinateur et connectez votre ancien et votre nouvel iPhone à cet ordinateur. Si vous voyez cet écran, vos iPhones sont correctement connectés. Dans la liste déroulante supérieure, choisissez votre ancien iPhone.
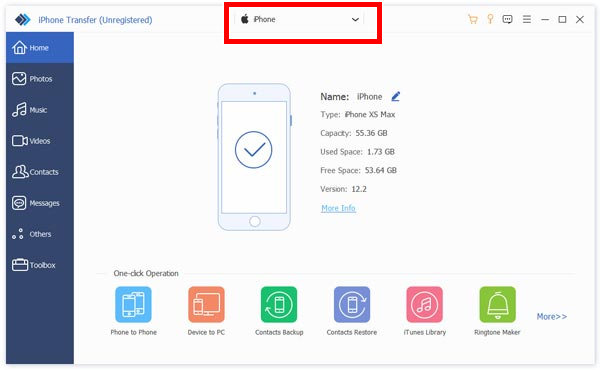
Étape 2 : Cliquez sur Boîte à outils dans la barre de gauche. Choisissez le Téléphone à téléphone .
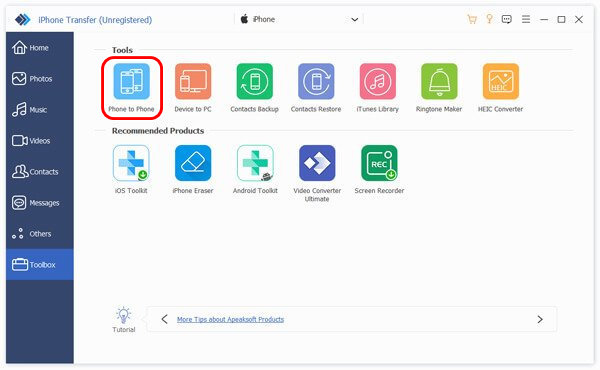
Étape 3 : Votre ancien iPhone s'affichera automatiquement sur la gauche car vous l'avez choisi à l'étape 1. Maintenant, sélectionnez votre nouvel iPhone dans la liste déroulante de droite. Cochez Messages et cliquez sur StartLes messages seront transférés en quelques secondes.
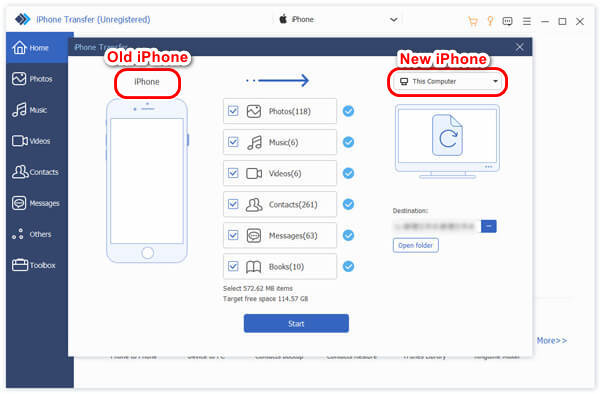
Inconvénients: Il est difficile de trouver l’entrée de cette fonction dans le programme sans un guide complet et approfondi.
Partie 3 : Comment transférer des messages d’iPhone à iPhone avec la sauvegarde iCloud ?
Cette méthode fonctionne si vous n'avez pas configuré votre nouvel iPhone. Vous pouvez sauvegarder l'intégralité de votre iPhone sur iCloud et le restaurer lorsque vous configurez votre nouvel iPhone. Assurez-vous que les deux iPhones sont chargés et connectés au Wi-Fi. Commençons maintenant.
Étape 1 : Ouvrez votre ancien iPhone Paramètres et appuyez sur le nom. Dans la prochaine ID apple écran, appuyez sur iCloud.
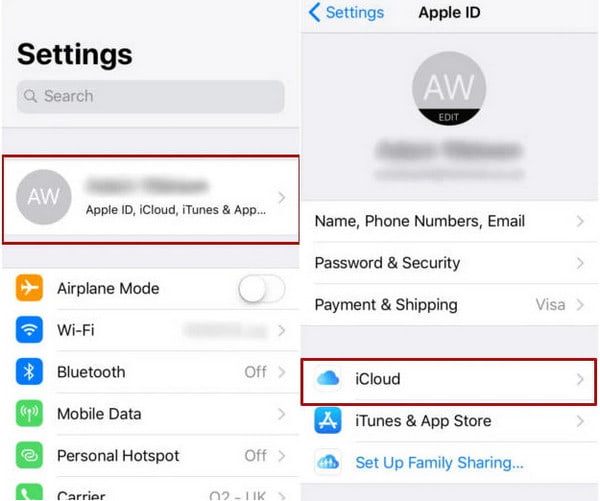
Étape 2 : Faites défiler vers le bas et appuyez sur iCloud sauvegarde. Allumer iCloud sauvegarde et appuyez sur Backup NowAttendez quelques minutes que la sauvegarde soit établie et accédez à votre nouvel iPhone.
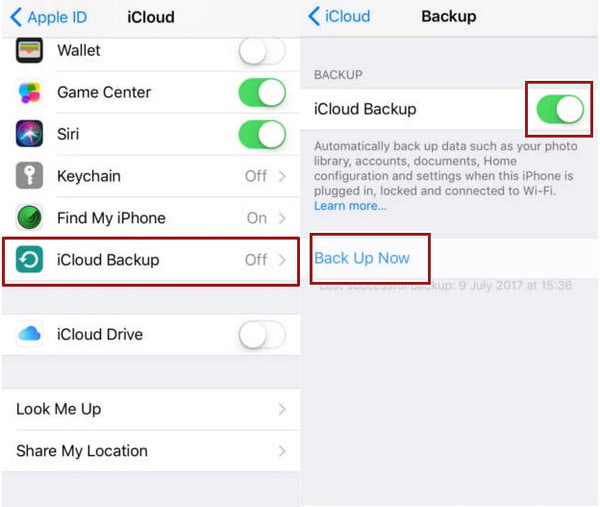
Étape 3 : Configurez votre nouvel iPhone en suivant les instructions. Lorsque vous atteignez le Données d'application écran, appuyez sur Restaurer à partir d'iCloud Backup. Maintenant, connectez-vous à votre identifiant Apple et restaurez votre sauvegarde.
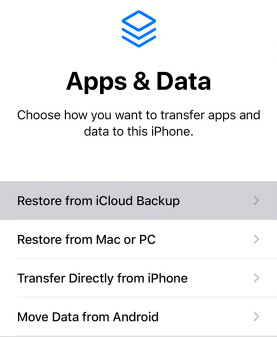
Inconvénients:Certains utilisateurs rapportent que La sauvegarde iCloud ne peut pas être terminée et est bloqué à un certain point, et cette méthode prend du temps. De plus, s'il y a un problème d'exécution sur votre ancien iPhone, il a une chance d'être copié sur votre nouvel iPhone via iCloud.
Partie 4 : Comment transférer des iMessages d'un iPhone à un autre avec iTunes/Finder ?
iTunes/Finder est le programme de sauvegarde officiel des appareils Apple. Ils enregistrent toutes les données des iPhones pour les sauvegardes, y compris les messages. Cependant, iTunes est différent de la sauvegarde iCloud car les sauvegardes iTunes n'occupent pas l'espace de stockage iCloud, ce qui les rend plus flexibles. Voyons comment importer des messages texte d'un iPhone à un autre avec iTunes.
Étape 1 : Ouvrez iTunes ou le Finder sur votre ordinateur. Connectez votre ancien iPhone à cet ordinateur. Lorsque votre iPhone est détecté, cliquez sur le nom de l'appareil.
Étape 2 : Cliquez Résumé or Général onglet sur l'interface. Cliquez sur l' Sauvegarder maintenant .
Étape 3 : Vous pouvez restaurer cette sauvegarde dans le Données d'application écran affiché à l'étape 3, partie 3. Ou connectez votre nouvel iPhone à cet ordinateur, connectez-vous au même identifiant Apple et cliquez sur Restaurer la sauvegarde dans iTunes/Finder.
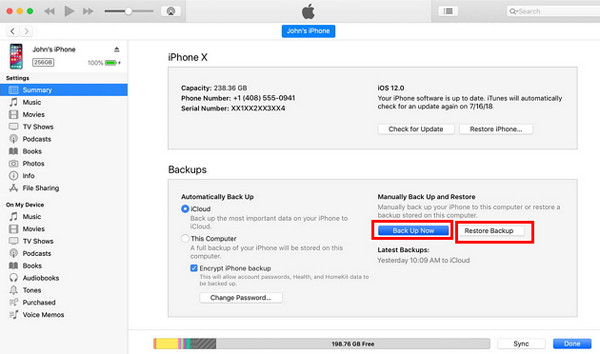
Inconvénients: Cette méthode nécessite de nombreuses étapes et est un peu complexe. De plus, il arrive parfois Les iPhones ne peuvent pas se connecter à iTunes.
Conclusion
Comment transférer des iMessages vers de nouveaux iPhones? iCloud et iTunes sont des solutions pratiques pour résoudre le problème, car ils sont intégrés aux appareils Apple. Si vous souhaitez transférer uniquement des iMessages vers un nouvel iPhone sans Internet, Apeaksoft iPhone Transfer vous aide à effectuer facilement le transfert en un seul clic.
Articles Relatifs
Vous ne savez pas comment tout transférer d'iPhone à iPhone ? Si vous passez à un nouvel iPhone ou dans d’autres situations, vous devez l’apprendre.
Cet article vous montrera comment partager le mot de passe Wi-Fi sur n'importe quel appareil avec des détails. Que vous utilisiez un appareil iOS ou Android, vous trouverez la réponse ici.
Ici, nous montrons 5 façons rapides de transférer Apple Music entre iPhone. Si vous souhaitez transférer toute votre musique sur le nouvel iPhone, vous êtes au bon endroit.
Comment importer des contacts d'un iPhone vers un autre ? Découvrez au moins 4 méthodes pour transférer des contacts vers un nouvel iPhone directement ou indirectement.

