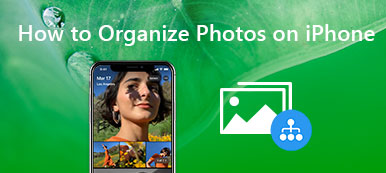Lorsque vous avez des centaines de photos et de vidéos dans Google Drive, comment déplacer des photos de Google Drive vers Google Photos? Étant donné que Google a déjà terminé l'intégration entre les deux services, quelle devrait être la méthode pour synchroniser les photos et les fichiers vidéo?
Si vous venez de déplacer les photos vers le dossier Google Photos dans Google Drive, vous ne pourrez peut-être toujours pas transférer les photos vers Google Photos. Apprenez simplement plus de détails sur les meilleures méthodes pour déplacer des photos de Google Drive vers Google Photos, ou vice versa de l'article.

- Partie 1: Comment déplacer facilement des photos de Google Drive vers Google Photos
- Partie 2: La meilleure alternative pour déplacer des photos d'Android vers Google Photos
Partie 1: Comment déplacer facilement des photos de Google Drive vers Google Photos
Quelle que soit la méthode que vous utilisez, vous devez vous assurer activer la sauvegarde des photos dans Google Photos.
Méthode 1: activer Google Drive dans Google Photos
Si vous avez juste besoin de déplacer des photos de Drive vers Google Photos, il vous suffit d'activer les fonctionnalités de synchronisation pour synchroniser les photos et vidéos de Google Drive vers Google Photos. Apprenez-en plus sur les détails ci-dessous.
Étape 1 Lancez l'application Google Photos sur votre téléphone Android. Vous devez être le propriétaire des photos et vidéos cibles et du dossier dans Drive. Assurez-vous que les photos mesurent plus de 256 pixels.
Étape 2 Vous pouvez aller dans le menu Paramètres et activer Google Drive - Synchroniser les photos et les vidéos à partir de Google Drive pour configurer les fonctionnalités de synchronisation automatique pour déplacer facilement des photos vers Google Photos.
Méthode 2: créer un dossier Google Photos dans Google Drive
Que devez-vous faire si vous souhaitez déplacer automatiquement des fichiers de Google Drive vers Google Photos? En savoir plus sur la création d'un dossier Google Photos dans Google Drive pour synchroniser les photos comme ci-dessous.
Étape 1 Accédez au compte Google Drive et cliquez sur le Paramètres option. Après cela, vous pouvez activer Placer automatiquement vos photos Google dans un dossier dans Mon Drive à côté de Créer un dossier Google Photos.
Étape 2 Sélectionnez les photos que vous souhaitez déplacer et cliquez sur le symbole à trois points sur lequel vous pouvez cliquer Déménager à… Option.
Étape 3 Après cela, vous pouvez choisir Google Photos comme destination et cliquer sur le bouton Déplacer pour transférer automatiquement les fichiers de Google Drive vers Google Photos.

Méthode 3: télécharger des photos depuis Google Photos
Que diriez-vous de déplacer des photos de Google Photos vers Google Drive? Vous devez télécharger les photos de Google Drive sur un ordinateur local. Après cela, vous pouvez les télécharger depuis votre ordinateur vers Google Photos à la place.
Étape 1 Accédez à vos photos Google sur votre ordinateur, connectez-vous au compte avec votre identifiant et votre mot de passe. Choisissez les photos souhaitées et appuyez sur Partager onglet en bas, ou le Album onglet deuxième à partir de la gauche.
Étape 2 Si vous devez enregistrer plusieurs photos, appuyez longuement dessus pour sélectionner toutes les photos et choisissez le bouton Cloud. Après cela, vous pouvez appuyer sur le Galerie onglet pour enregistrer les photos de Google Photos sur votre téléphone.
Étape 3 Vous pouvez trouver les photos organisées par date de prise, choisir celle qui vous intéresse et déplacer des photos de Google Photos vers Google Drive. Bien sûr, vous pouvez utiliser le même processus pour télécharger des photos sur Google Photos.

Partie 2: La meilleure alternative pour déplacer des photos d'Android vers Google Photos
Même si vous souhaitez déplacer des photos de Google Drive vers Google Photos, cela ne vous permet de transférer qu'un dossier à la fois. Existe-t-il une méthode pour gérer et déplacer les photos entre Google Drive et Google Photos? MobieTrans est capable de transférer facilement des photos, des vidéos, des fichiers musicaux et d'autres fichiers entre vos appareils iOS, téléphones Android et ordinateur.
- Transférez des photos, des albums entre différents appareils en un seul clic.
- Ajoutez un nouvel album photo et gérez facilement les photos de l'album.
- Libérez plus d'espace pour transférer des photos du smartphone vers le PC.
- Déplacez les photos HEIC de l'iPhone vers Android ou autres au format JPEG.
Étape 1 Téléchargez et installez le transfert téléphonique
Une fois que vous avez téléchargé et installé MobieTrans, vous pouvez lancer le programme sur votre ordinateur. Vous pouvez connecter le téléphone Android, l'iPhone ou les deux à votre ordinateur. Le programme est capable de détecter automatiquement l'appareil.

Étape 2 Sélectionnez les photos à transférer
Lorsque vous accédez à l’option Photos, vous pouvez choisir les photos que vous souhaitez transférer depuis différents albums photo. Cliquez sur le bouton Portfolio en haut et sélectionnez le Créer un album possibilité de transférer tout le dossier de photos sur votre ordinateur.

Étape 3 Enregistrez les photos sur votre ordinateur
Après cela, vous pouvez cliquer avec le bouton droit sur les photos cibles et sélectionner le Exporter vers PC option ou le Exporter vers le périphérique possibilité de transférer les photos du téléphone Android ou de l'iPhone vers votre ordinateur. Sélectionnez simplement le chemin de destination sur votre ordinateur pour enregistrer les photos.

Étape 4 Déplacer une photo d'Android vers Google Photos
Accédez au dossier de destination et ouvrez photo.google.com. Connectez-vous à votre compte avec ID et mot de passe. Vous pouvez cliquer sur le Téléchargement bouton et sélectionnez le Ordinateur option pour déplacer les photos d'un téléphone Android vers Google Photos en conséquence.
Conclusion
Lorsque vous devez déplacer des photos de Google Drive vers Google Photos, ou vice versa, vous pouvez en savoir plus sur les meilleures méthodes dans l'article. Si vous avez des questions à ce sujet, vous pouvez partager plus de détails dans les commentaires.