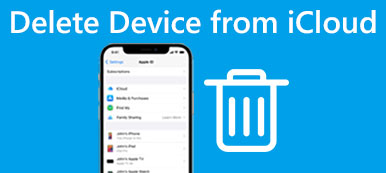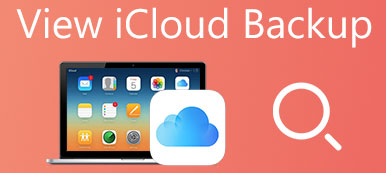iCloud est un service utile pour la sauvegarde de photos et autres données. Alors que de plus en plus de gens comptent sur iCloud pour gérer les données iOS, Apple continue à introduire de nouvelles fonctionnalités, telles que Partage de photos iCloud. Le plus gros avantage de iCloud est de vous permettre d'accéder à vos données sur n'importe quel appareil.
Cependant, il est difficile de partager vos photos depuis l'iPhone avec vos amis ou votre famille qui ne possèdent pas d'appareil iOS ou MacOS. Heureusement, la fonctionnalité de partage de photos iCloud pourrait répondre à vos besoins. Ce guide rapide couvre tout ce que vous devez savoir sur cette fonctionnalité.
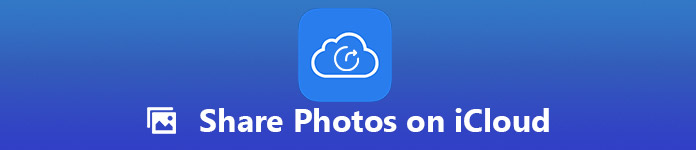
- Partie 1: Qu'est-ce que le partage de photos iCloud?
- Partie 2: Comment configurer iCloud Photo Sharing
- Partie 3: Comment partager des photos sur iCloud
- Partie 4: Comment synchroniser des photos iCloud sans iCloud
Partie 1: Qu'est-ce que le partage de photos iCloud?
Apple a introduit trois méthodes de partage de photos une fois que vous avez configuré iCloud sur votre iPhone. iCloud Photo Sharing est l'un de ceux-ci, ce qui vous permet de partager un album avec certaines personnes en privé.
Vous pouvez accorder l'accès et partager jusqu'à des photos ou des vidéos 5000. Contrairement à la bibliothèque de photos iCloud, le partage de photos n'a aucune incidence sur votre limite de stockage iCloud. Ce dernier fonctionne comme un réseau social et vous pouvez inviter 1 à des amis 100 pour accéder à chaque album.
Partie 2: Comment configurer le partage de photos iCloud
La fonctionnalité de partage de photos est disponible sur iPhone, iPad, Mac et Windows. Cependant, vous devez le configurer avant de partager des photos sur iCloud.
Comment configurer iCloud Photo Sharing sur iPhone
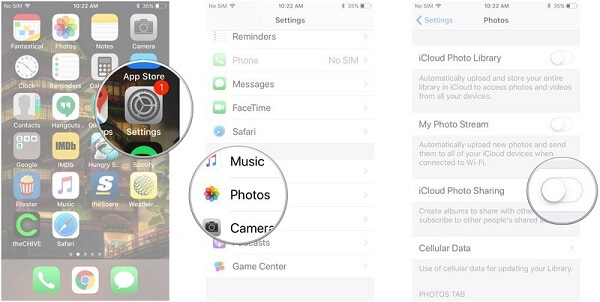
Étape 1. Ouvrez votre Paramètres app, appuyez sur votre nom et sélectionnez Galerie.
Étape 2. Trouvez le Partage de photos iCloud option et activez le commutateur. Activer Albums partagés sur ton iPhone.
Comment configurer iCloud Photo Sharing sur Mac
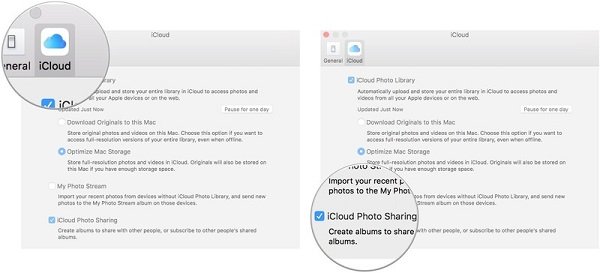
Étape 1. Exécutez l'application Photos sur votre ordinateur, dépliez la Galerie menu et sélectionnez Préférences.
Étape 2. Aller à la iCloud onglet et cochez la case à côté de Partage de photos iCloud.
Comment configurer le partage de photos iCloud sous Windows
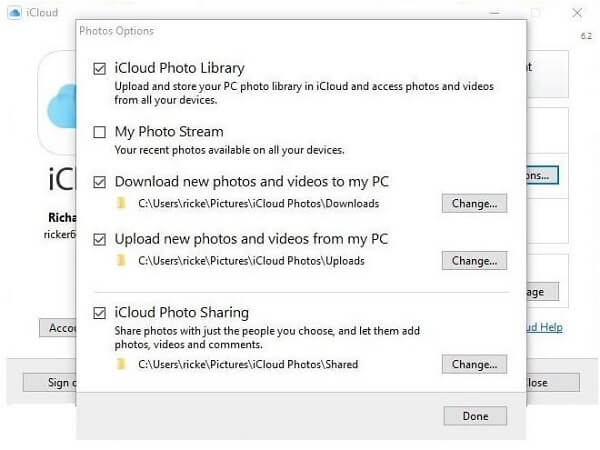
Étape 1. Ouvrez le client iCloud sur votre Windows.
Étape 2. Clique le Options bouton à côté de Galerie ouvrir le Options de photos dialogue.
Étape 3. Cochez la case de Partage de photos iCloud et cliquez sur Changer bouton si vous voulez modifier le répertoire.
il est lent de partager des photos via iCloud par Internet? Juste compresser les images PNG avant de partager.
Partie 3: Comment partager des photos sur iCloud
Après l’installation, vous pouvez synchroniser les photos iCloud en suivant les étapes ci-dessous.
Partager des photos via iCloud Photo Sharing sur iPhone
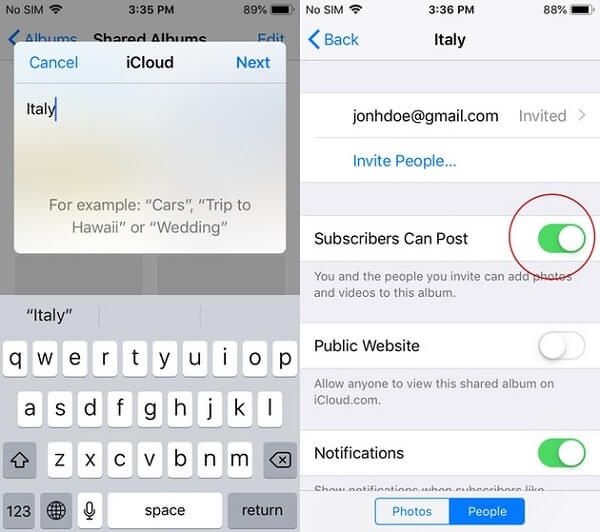
Étape 1. Lancez votre application Photos, appuyez sur Albums Puis tapez sur plus bouton en haut à gauche.
Étape 2. Choisir Nouvel album partagé, notez le nom de l’album et appuyez sur Suivant. Ajoutez les photos que vous souhaitez partager sur iCloud dans l'album partagé.
Étape 3. Ensuite, appuyez sur Collaboration > Inviter des gens et entrez les adresses électroniques iCloud que vous souhaitez inviter à accéder à vos photos, ou appuyez sur Ajouter bouton pour inviter quelqu'un de vos contacts.
Partager des photos avec iCloud Photo Sharing sur Mac
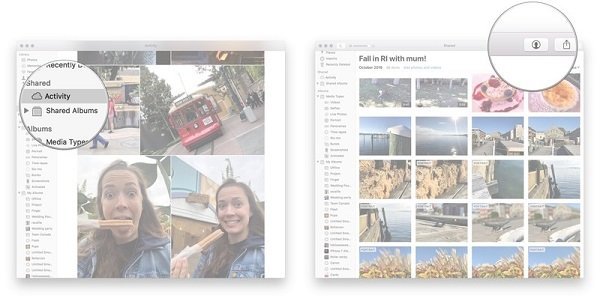
Étape 1. Recherchez les photos que vous souhaitez partager, appuyez sur le bouton partage dans la barre d'outils et sélectionnez Albums partagés.
Étape 2. Cliquez sur Nouvel album partagé et entrez un nom d'album.
Étape 3. Ensuite, appuyez sur le Inviter des gens bouton et partager des photos sur iCloud via des adresses e-mail.
Désormais, les invités peuvent visualiser vos photos partagées dans Photos ou via icloud.com. Ce dernier facilite la participation des utilisateurs Windows et Android à votre album partagé.
Chaque fois que vous souhaitez arrêter de partager avec quelqu'un, accédez au Album partagé, robinet Collaboration bouton et sélectionnez celui que vous souhaitez supprimer, puis appuyez sur Supprimer un abonné.
Partie 4: Comment synchroniser des photos iCloud sans iCloud
Nous avons constaté que certaines personnes se sont plaintes du fait que iCloud Photo Sharing ne fonctionne pas. Cela peut être dû aux invités qui ont atteint la limite supérieure, les serveurs Apple sont en panne, erreur iCloud, et plus. Est-ce que cela signifie que vous ne pouvez pas partager vos photos iCloud? La réponse est non et Apeaksoft Récupération de Données iPhone peut répondre à vos besoins.
Apeaksoft Récupération de Données iPhone
- Récupérez des photos à partir de fichiers de sauvegarde iCloud en un clic.
- Partagez des photos iCloud avec n'importe qui, sans aucune limitation.
- Conservez le format original et la qualité des photos iCloud.
- N'endommage pas les données existantes sur votre iPhone 16/15/14/13/12/11/X ou version antérieure.
Dans l’ensemble, iPhone Data Recovery est le meilleur moyen de partager des photos sur iCloud quand il ne fonctionne pas.
Comment synchroniser des photos iCloud
Étape 1. Installez iPhone Data Recovery sur votre PC
Téléchargez et installez le meilleur outil de récupération de photo iCloud sur votre PC. Il existe une autre version pour Mac. Sélectionnez le Récupérer à partir du fichier de sauvegarde iCloud dans la colonne de gauche, puis connectez-vous à votre identifiant Apple et à votre mot de passe.
Conseil: Connectez votre ordinateur à une bonne connexion Internet.

Étape 2. Prévisualisation des photos dans la sauvegarde iCloud
Lorsque vous y êtes invité, sélectionnez le fichier de sauvegarde iCloud contenant les photos que vous souhaitez partager, puis cliquez sur le bouton Télécharger bouton. Ensuite, vous serez amené à la boîte de dialogue de type de données. Cochez les cases à côté de Photothèque et d'autres types de données que vous souhaitez partager. Appuyez sur le bouton Suivant pour ouvrir la fenêtre d'aperçu. Ici, vous pouvez voir les photos iCloud via les vignettes.

Étape 3. Récupérer des photos d'iCloud pour les partager
Assurez-vous de sélectionner toutes les photos iCloud à partager et cliquez sur le bouton Récupérer bouton. Dans la boîte de dialogue contextuelle, sélectionnez un répertoire spécifique pour stocker les photos et cliquez sur Récupérer à nouveau pour commencer à restaurer des photos à partir de la sauvegarde iCloud. Lorsque cela est fait, quittez l'application de récupération de données et partagez les photos iCloud par courrier électronique, Facebook et d'autres canaux.

Lors de l'extraction de photos de la sauvegarde iCloud, votre iPhone n'est pas requis. En plus de la sauvegarde iCloud, iPhone Data Recovery a la capacité de récupérer directement les photos de l'iPhone à partir de la sauvegarde iTunes ou du périphérique iOS.
Conclusion
Sur la base du partage ci-dessus, vous comprendrez peut-être ce qu'est la fonctionnalité de partage de photos iCloud et comment l'utiliser. Pour partager des photos avec vos amis et votre famille, cette fonctionnalité est pratique si les limitations ne vous gênent pas. Si iCloud Photo Sharing ne fonctionne pas pour vous, nous vous suggérons d'essayer Apeaksoft iPhone Data Recovery. Il est capable de restaurer des photos à partir de la sauvegarde iCloud. De plus, le partage de photos iCloud n’est pas limité.