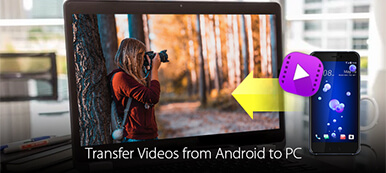«J'utilise un téléphone Android et je souhaite transférer certains fichiers d'Android vers mon ordinateur. Un de mes amis a dit qu'il existe une sorte de clé USB, appelée clé USB OTG, qui peut transférer des photos, de la musique et d'autres fichiers entre Android et l'ordinateur, comment l'utiliser? Veuillez aider. "
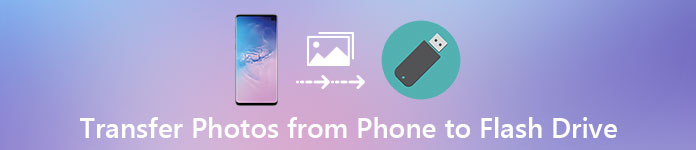
Il est vrai que la clé USB est un moyen simple de transférer des fichiers d’Android vers un Mac / PC. Toutefois, les propriétaires d’Android devraient savoir, par exemple, quelles catégories de données une clé USB pourrait partager entre Android et un ordinateur? Comment télécharger de la musique sur USB puis transférer sur un ordinateur?
Et plus encore.
En quelques minutes, vous pouvez acquérir toutes les connaissances relatives à l’assistant de migration d’Android à ordinateur en détail.
- Partie 1: Transférer des photos, des images, des vidéos et d'autres fichiers d'Android à un ordinateur avec une clé USB
- Partie 2: Synchroniser Android avec PC / Mac via Bluetooth
- Partie 3: Exporter des fichiers Android vers un ordinateur avec FTP
- Partie 4: FAQ sur le transfert de données Android vers un ordinateur
Partie 1: Transférer des photos, des images, des vidéos et d'autres fichiers d'Android vers un ordinateur avec une clé USB
Bien que la plupart des ordinateurs PC et Mac prennent en charge la synchronisation des fichiers d'un téléphone Android via des câbles USB, le processus est un peu compliqué. Le mode MTP est disponible sous Windows, alors que Mac ne prend en charge que le mode PTP. D'autre part, si vous avez un lecteur flash OTG ou USB, c'est un moyen facile de synchroniser Android avec Mac et PC.
Étape 1. Tout d’abord, vous devez savoir comment transférer des photos d’un téléphone vers un lecteur flash. Insérez le lecteur flash OTG dans le port OTG de votre téléphone Android, déverrouillez votre smartphone et accédez à l'application File Manager.
Étape 2. Accédez au dossier DCIM et recherchez les photos que vous souhaitez transférer sur l'ordinateur. Sélectionnez toutes les images souhaitées et appuyez sur "Déplacer vers" et définissez le lecteur flash OTG comme destination. Si vous souhaitez télécharger de la musique sur USB, ils sont généralement enregistrés dans un dossier appelé «Musique».
Étape 3. Retirez le lecteur flash de votre téléphone après avoir transféré des photos du téléphone sur un lecteur flash, puis insérez l’autre extrémité dans le port USB de votre Mac ou de votre PC. Ensuite, téléchargez les photos sur le disque dur local.

Remarque:Voici quelques conseils à propos du lecteur flash USB:
- 1. La clé USB est non seulement une approche simple pour transférer des images, de la musique, des contacts et d’autres fichiers entre Android et Mac / PC, mais également une solution couramment utilisée pour transférer des photos d’un Mac à un autre ordinateur. Si vous envisagez de partager des fichiers entre ordinateurs Mac, tels que des photos, il vous suffit de transférer des photos d'un Mac vers un lecteur flash USB, puis de les télécharger sur un autre périphérique à partir d'un lecteur flash.
- 2. L'inconvénient du lecteur flash est qu'il ne prend en charge que des catégories de données limitées, telles que les photos, les vidéos, la musique et les contacts. Pour exporter des contacts Android, vous devez les exporter de l'application Contacts vers le stockage dans un fichier vCard.
- 3. Certaines applications tierces ne vous autorisent pas à déplacer des fichiers sur un lecteur flash. Par exemple, la musique dans Google Play Musique crypte toutes les chansons et vous ne pouvez pas les transférer avec un lecteur flash.
- 4. La clé USB peut ne pas être détectée sur votre ordinateur pour des opérations inappropriées. (Cochez ici pour réparer lecteur flash n'est pas détecté.)
Partie 2: Synchronisez Android avec PC / Mac via Bluetooth
Bluetooth est un autre assistant de migration simple, PC à Mac, Android à PC et Android à Mac. Si vous souhaitez simplement transférer plusieurs chansons ou photos d'un téléphone à un autre, Bluetooth est une bonne option. Il ne vous oblige pas à mettre de la musique sur un lecteur flash. Le partage de gros fichiers entre appareils numériques via Bluetooth est un désastre, car il est très lent.
Comment synchroniser Android avec un PC via Bluetooth
Étape 1. Sur un téléphone Android, accédez à « Paramètres » > « Sans fil et réseaux » et activez la fonction Bluetooth. Basculez ensuite sur votre PC, faites un clic droit sur le bouton « Bluetooth » dans la « barre de notification » sur le bureau, sélectionnez « Ajouter un appareil », choisissez le nom du téléphone et cliquez sur « Associer ».
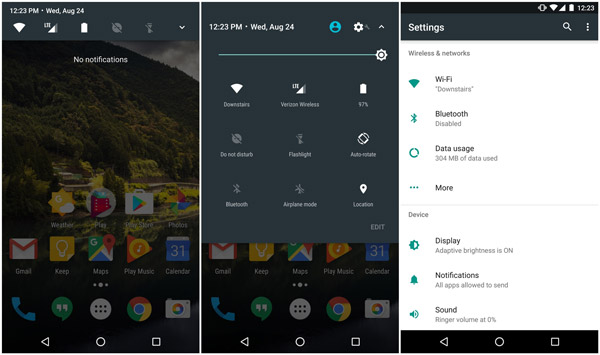
Étape 2. Ensuite, allumez votre téléphone et appuyez sur "Jumeler" dans le message contextuel. Assurez-vous que le code de paire sur les deux appareils est le même. Ouvrez l'application Gestionnaire de fichiers et recherchez dans le dossier Musique, sélectionnez les chansons souhaitées, appuyez sur "Partager"> "Bluetooth" et appuyez sur votre PC.

Étape 3. Sur votre PC, cliquez sur le bouton Parcourir et sélectionnez une destination pour enregistrer la musique. Enfin, appuyez sur le bouton "Accepter" pour lancer la synchronisation d'Android avec le PC via Bluetooth.
Bluetooth est également capable de synchroniser Android avec Mac, mis à part connecter Android à Macavec transfert de fichiers Android; Cependant, Mac OS ayant des autorisations système importantes, vous pouvez donc ajouter des photos, de la musique et d'autres fichiers de Mac à Android via Bluetooth, mais le téléchargement de fichiers d'Android sur Mac n'est pas valide.
Partie 3: Comment exporter des fichiers Android vers un ordinateur via FTP
FTP, également appelé File Transfer Protocol, est un protocole réseau standard utilisé pour partager des fichiers entre un Mac et un téléphone Android. Aujourd'hui, certains téléphones Android ont intégré une telle fonctionnalité, comme Xiao Mi. Une fois la connexion établie entre Android et l'ordinateur via FTP, vous pouvez consulter tous les fichiers enregistrés sur votre téléphone sur votre ordinateur. Pour utiliser FTP, vous devez avoir un bon réseau Wi-Fi.
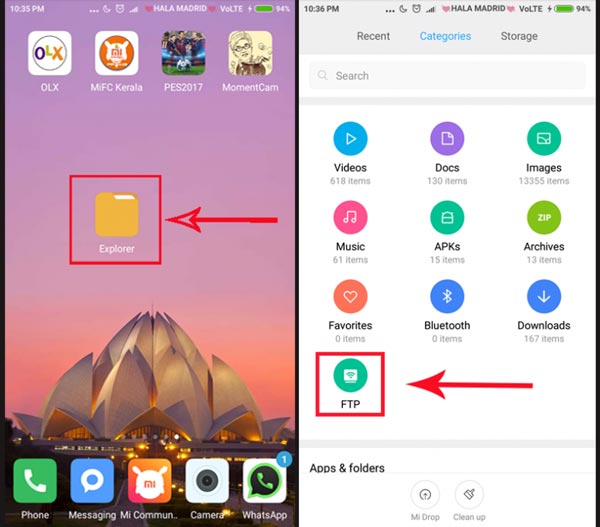
Comment exporter des fichiers Android vers un ordinateur via FTP
Étape 1. Assurez-vous de connecter votre ordinateur et votre smartphone au même réseau Wi-Fi (Cochez ici pour Correction du Wi-Fi ne fonctionne pas sur iPhone). Ouvrez l'application "Explorateur de fichiers" sur votre appareil Mi et appuyez sur "FTP".
Étape 2. Appuyez sur "Démarrer le serveur" et sélectionnez l'endroit où vous voulez regarder sur votre ordinateur, comme "Carte SD" ou "Stockage interne". Ensuite, l'appareil Mi vous montrera une adresse FTP pour la synchronisation d'Android avec l'ordinateur.
Étape 3. Ouvrez votre navigateur sur l’ordinateur et accédez à l’adresse, puis tous les fichiers de votre appareil Mi seront présentés sur l’écran de votre ordinateur. Pour partager des fichiers entre Mac / PC et un téléphone, faites glisser les fichiers à l'emplacement correspondant.
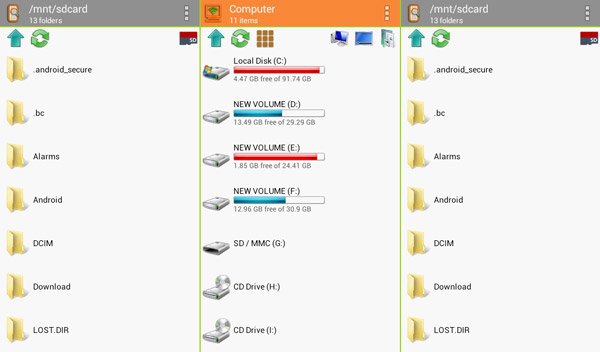
Partie 4: FAQ sur le transfert de données Android vers un ordinateur
1. Comment transférer toutes les données de l'ancien téléphone vers un nouveau téléphone Android?
En plus des méthodes ci-dessus, vous pouvez utiliser Google Drive pour transférer toutes vos données de votre ancien téléphone vers votre nouveau téléphone Android, y compris les applications, les contacts, les entrées de calendrier et les événements, vos mots de passe et autres.
2. Comment transférer des fichiers du PC vers Android?
Le moyen direct est de copier les fichiers avec USB. Connectez votre téléphone Android à l'ordinateur avec un câble USB. Ensuite, copiez les fichiers sur l'ordinateur et collez les données copiées sur le téléphone Android.
3. Pourquoi mon téléphone Android ne se connecte-t-il pas à mon ordinateur via USB?
Si votre Android ne peut pas se connecter à un PC via USB, le problème peut être causé par un câble USB défectueux. Vous devez vérifier si vous utilisez le bon câble, essayez de connecter le téléphone à un autre port USB et vérifiez.
4. Comment transférer des contacts Android sur iPhone?
Vous pouvez utiliser Google Drive pour importer des contacts d'Android vers iPhone. Ou copiez les contacts d'Android vers l'iPhone par carte SIM.
Conclusion
Dans ce didacticiel, nous avons expliqué comment transférer des photos d’un téléphone vers un lecteur flash, puis les télécharger sur votre ordinateur. Comme vous pouvez le constater, une clé USB, telle que la clé OTG, est un excellent assistant de migration pour les téléphones PC / Mac et Android.
Par rapport à Bluetooth, le transfert de données est plus rapide et le lecteur flash ne nécessite pas de connexion Wi-Fi. Bien que cela ne fonctionne pas sur toutes les catégories de données, le lecteur flash USB est fiable lorsque vous transférez des images, de la musique, des contacts et des documents entre Android et PC / Mac.
Si vous avez plus de questions, s'il vous plaît laissez un message ci-dessous cet article, nous vous répondrons dès que possible.