Google Agenda est un service utile de gestion du temps et de planification, utilisé par un grand nombre d'utilisateurs. Vous pouvez vous souvenir et rester au courant de tous les événements, rendez-vous et autres choses de la vie quotidienne.
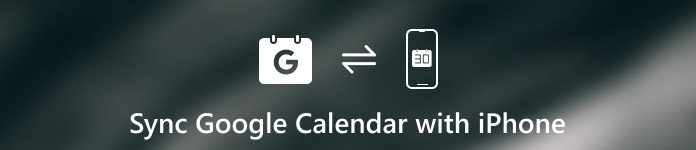
Mais cela a aussi un inconvénient. Il n'est pas si pratique d'afficher Google Agenda sur iPhone. Pour les utilisateurs d'iPhone qui souhaitent utiliser le calendrier Google, il est suggéré de synchroniser le calendrier Google avec l'iPhone, afin de ne pas manquer les événements importants à venir.
Maintenant, la question est de savoir comment synchroniser le calendrier Google avec l'iPhone? Si vous ne connaissez pas le chemin, vous pouvez lire cet article, où nous trouvons le moyen de synchroniser le calendrier Google avec l'iPhone pour vous. Commencez simplement à lire et à apprendre!
- Partie 1: Comment synchroniser Google Agenda avec iPhone
- Partie 2: Comment synchroniser Google Agenda avec iPhone via iPhone Transfer
- Partie 3: Astuces pour synchroniser Google Agenda avec iPhone
Partie 1. Comment synchroniser Google Agenda avec iPhone
Pour synchroniser l'agenda Google avec iPhone, vous pouvez simplement terminer le processus sur votre appareil iPhone. Et c’est aussi le premier moyen que nous voulons vous recommander. C'est le moyen de base que vous pouvez utiliser pour faire un tel travail, mais il peut répondre à tous vos besoins. Il n'est pas très difficile d'ajouter l'agenda Google à l'iPhone. Pour savoir comment synchroniser l'agenda Google avec iPhone, vous pouvez suivre les étapes détaillées suivantes.
Étape 1: Accédez à l'application Paramètres sur votre iPhone. Ensuite, faites défiler vers le bas pour trouver Compte et mots de passe, et appuyez dessus.
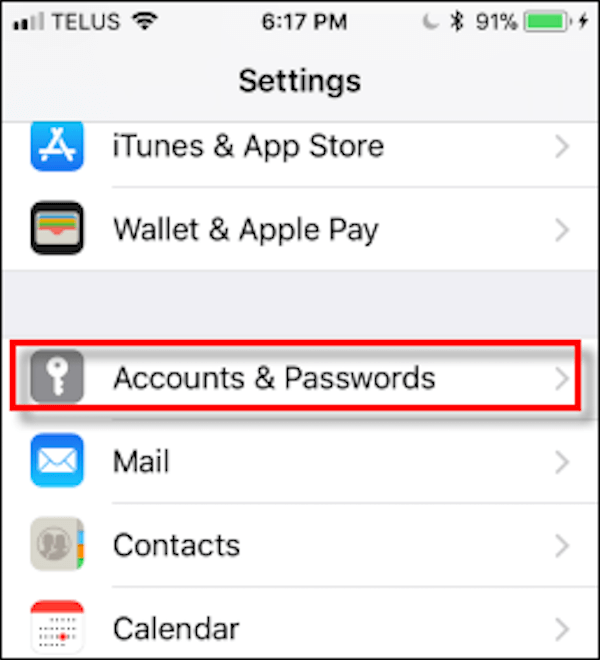
Étape 2: Dans la page Comptes et mots de passe, recherchez et appuyez sur l'option Ajouter un compte qui se trouve au bas de la liste.
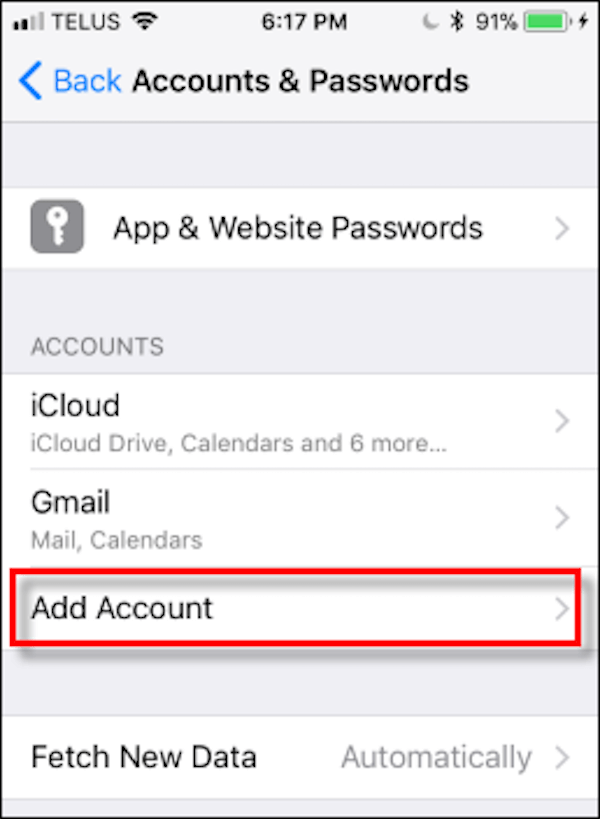
Étape 3: Maintenant, vous pouvez voir différents logos de compte que vous pouvez choisir. Ici, vous devez choisir Google, puis vous connecter à votre compte Google avec votre email et votre mot de passe. Si vous avez configuré l'authentification à deux facteurs, vous devez vous connecter à votre compte et définir un mot de passe d'application. Et puis lisez les conseils et appuyez sur le bouton Autoriser.
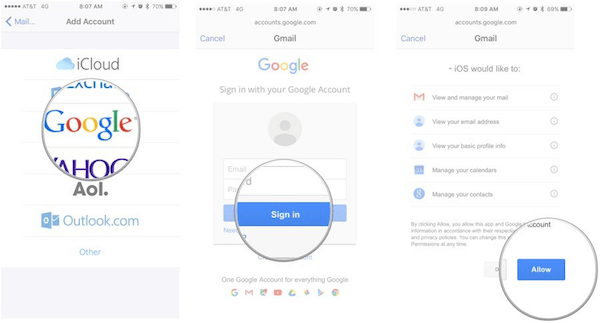
Étape 4: Ensuite, un curseur pour Mail, Calendrier, Notes et Contacts sera affiché. Assurez-vous que vos calendriers sont activés.
Si vous souhaitez uniquement synchroniser le calendrier, désélectionnez tout sauf le Calendrier. Attendez maintenant que vos calendriers Google se synchronisent avec votre iPhone. La vitesse de traitement dépend de la taille de vos calendriers et de la vitesse de votre connexion.
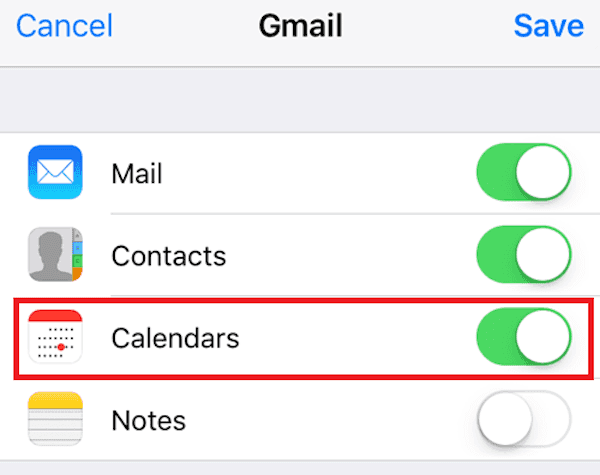
Étape 5: Existez ensuite dans l'application Paramètres et lancez l'application Calendrier sur votre iPhone. Ici, vous pouvez afficher tous les éléments de votre calendrier, tels que certains horaires, dates, anniversaires ou autres éléments importants.
Vous pouvez choisir le calendrier à afficher dans le calendrier iOS courant. Ou choisissez simplement All Gmail pour synchroniser l'agenda Google avec iPhone.
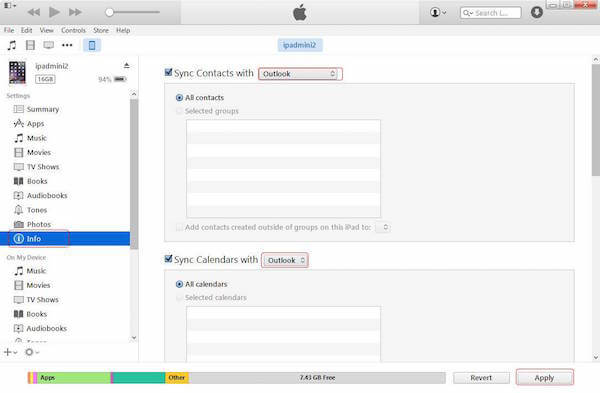
Il y a quelques limitations. Le calendrier Google prend en charge plusieurs fonctionnalités qui ne peuvent pas fonctionner sur vos calendriers iOS, notamment l'outil de planification de salle, la création de nouveaux calendriers Google, ainsi que la transmission de notifications par e-mail pour les événements.
Partie 2. Comment synchroniser Google Agenda avec iPhone via iPhone Transfer
L’autre façon de vous présenter est également l’un des meilleurs moyens de synchroniser votre agenda Google avec votre iPhone. Le logiciel que vous devez utiliser de cette manière s'appelle Apeaksoft. iPhone Transfert . C'est une alternative à iTunes, mais il est supérieur à iTunes pour transférer des données d'iPhone / iPad / iPod.
Compatible avec iOS 26, il prend également en charge les iPhone 17/16/15, etc. Grâce à lui, vous pouvez transférer vos données en toute sécurité et sans perte. La synchronisation est très rapide. Son interface conviviale facilite la copie de données, même pour les novices. Ce logiciel performant est également disponible sur Windows et Mac.
Pour savoir comment synchroniser l'agenda Google avec iPhone plus flexible avec Apeaksoft iPhone Transfer, vous pouvez lire et suivre les étapes suivantes.
Étape 1: Télécharger iPhone Transfer
Tout d’abord, vous devez visiter le site officiel Apeaksoft. Ici vous pouvez trouver le lien de téléchargement de Apeaksoft iPhone Transfer. Ensuite, téléchargez ce logiciel et installez-le sur votre ordinateur. Lancez-le et connectez-vous avec votre adresse e-mail et votre code.
Étape 2: Se connecter à l'agenda Google
Vous devez maintenant vous connecter à votre compte Google et consulter votre agenda Google. Ici vous pouvez voir toutes vos dates et vos horaires. Choisissez les horaires que vous souhaitez synchroniser avec votre iPhone et enregistrez-les sur votre ordinateur.
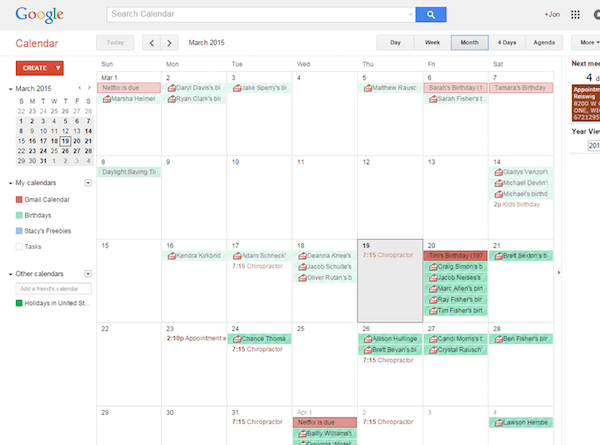
Étape 3: Connectez l'iPhone à l'ordinateur
Vous devez maintenant connecter votre iPhone à votre ordinateur via un câble USB. Lorsque votre iPhone est détecté, vous pouvez voir les informations de votre iPhone dans l'interface principale d'Apeaksoft iPhone Transfer.

Étape 4: Ajouter l'agenda Google à l'iPhone
Cliquez ensuite sur le bouton Ajouter et ajoutez votre agenda Google à votre iPhone via iPhone Transfer. Lorsque le processus est terminé, vous pouvez voir votre agenda Google sur votre appareil iOS. Outre le calendrier, il peut également vous aider ajouter des photos sur iPhone.

Partie 3. Conseils pour synchroniser Google Agenda avec iPhone
Bien que cela soit très pratique pour vous si vous synchronisez le calendrier Google avec l'iPhone, il est conseillé de ne synchroniser que les calendriers dont vous aurez besoin sur votre iPhone. Plus il y a d'appareils qui se synchronisent avec un calendrier, plus vous risquez de rencontrer des erreurs de synchronisation ou une sorte de collision de synchronisation, bien que les éléments de calendrier ne prennent généralement pas votre espace de stockage.
Si vous avez beaucoup de pièces jointes dans vos rendez-vous dans les calendriers synchronisés, le risque d'apparaître une erreur de synchronisation est vraiment élevé. Par conséquent, limiter votre iPhone aux seules nécessités peut réduire le risque d'erreur de synchronisation sur les autres calendriers en raison de paramètres de téléphone inappropriés.
Conclusion
Pour résoudre le problème de la synchronisation de Google Agenda avec iPhone, nous répertorions ici deux méthodes différentes. Vous pouvez suivre les méthodes de base pour ajouter l'agenda Google directement à l'iPhone. Vous pouvez également suivre le moyen professionnel et simple de synchroniser Google Agenda avec iPhone en toute sécurité et rapidement. Nous énumérons également quelques astuces sur la synchronisation de Google Agenda avec iPhone pour que vous puissiez vous y reporter. J'espère que vous pourrez ajouter Google Agenda à votre iPhone facilement après avoir lu cet article. Merci pour la lecture!




