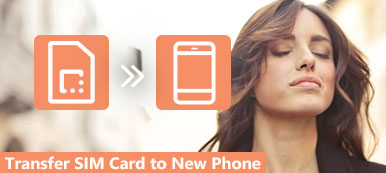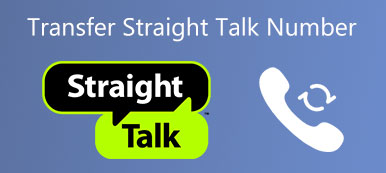Si vous aimez utiliser certaines applications pour vous aider à gérer votre vie et votre temps, vous devez connaître iCal.

iCal, également connu sous le nom iCalendar, est une application qui permet aux utilisateurs de créer et de partager des calendriers électroniques entre un PC et des appareils mobiles. Lorsque vous souhaitez suivre vos rendez-vous, réunions, calendriers et autres événements importants de manière plus intelligente, vous pouvez synchroniser iCal avec iPhone, afin de pouvoir partager les modifications en temps réel afin d'éviter toute lacune dans les informations.
Sinon, ne vous inquiétez pas. Vous pouvez simplement suivre cet article pour obtenir ces méthodes utiles pour synchroniser iCal avec l'iPhone.
- Partie 1: Synchroniser iCal avec iPhone via iTunes
- Partie 2: Synchroniser iCal avec iPhone avec iCloud
- Partie 3: Synchroniser iCal avec iPhone via Google Agenda
- Partie 4: Comment configurer la synchronisation du calendrier iOS
Partie 1. Synchronisez iCal avec iPhone via iTunes
Comme vous le savez, iTunes est l’un des outils d’aide les plus puissants au monde, qui peut vous aider beaucoup. Lorsque vous souhaitez synchroniser des données ou des fichiers, vous pouvez compter sur iTunes.
Comme vous le savez, iTunes est l’un des outils d’aide les plus puissants au monde, qui peut vous aider beaucoup. Lorsque vous souhaitez synchroniser des données ou des fichiers, vous pouvez compter sur iTunes.
Pour savoir comment synchroniser iCal avec iPhone, suivez les étapes ci-dessous.
Étape 1: Connectez l'iPhone à l'ordinateur
Pour commencer, procurez-vous le câble USB de votre iPhone et connectez votre iPhone à votre ordinateur. Si votre iTunes a détecté votre appareil, celui-ci s'ouvrira automatiquement. Sinon, vous devez lancer iTunes sur votre ordinateur manuellement.

Étape 2: Choisir l'onglet Device
À ce stade, vous devriez voir le nom de votre iPhone sous l'onglet Appareils du menu. Cliquez simplement sur l'icône de votre iPhone pour passer à l'étape suivante.

Étape 3: Synchronisez iCal avec iPhone
Maintenant, vous devez choisir l'option Info dans la liste de gauche. Lorsque vous voyez la nouvelle fenêtre, cochez la case Synchroniser calendrier avec. Ici, vous pouvez choisir de synchroniser tous vos calendriers ou de ne synchroniser qu'un seul calendrier, par exemple, iCal. Enfin, cliquez sur le bouton Sync. (iTunes ne se synchronise pas?)

Une fois le processus de synchronisation de iCal avec iPhone terminé, vous pouvez voir immédiatement les informations détaillées d’iCal sur votre iPhone.
Partie 2. Synchronisez iCal avec iPhone avec iCloud
Outre la synchronisation d'iCal avec iPhone, vous pouvez également terminer le processus de synchronisation de l'iPhone avec iCal à l'aide d'iCloud. Lorsque vous partagez le même compte iCloud sur plusieurs appareils Apple, vous pouvez facilement synchroniser iCal avec votre iPhone immédiatement. Dans le guide suivant, nous allons vous apprendre à synchroniser iCal avec un iPhone basé sur un Mac et un service iCloud.
Attention: Pour synchroniser iCal avec iPhone via iCloud, vous devez vous assurer que iCloud est configuré à la fois sur votre iPhone et sur votre Mac.
Sur votre Mac:
Étape 1: Lancez l'application Agenda sur votre Mac. Cliquez ensuite sur Calendrier qui se trouve dans la barre d’outils supérieure. Une fois que vous voyez la liste déroulante, choisissez la deuxième option, Préférences.

Étape 2: À ce stade, la fenêtre Préférences vous sera présentée. Vous devez cliquer sur Compte et choisissez iCloud comme type de compte dans ce panneau de paramètres. Une fois que vous avez vérifié vos paramètres, cliquez sur Continuer.

Étape 3: Une fenêtre contextuelle vous demande de saisir votre identifiant Apple et votre mot de passe. Lorsque vous tapez, cliquez sur Connexion.

Étape 4: Après cela, vos événements de calendrier iCloud peuvent être vus dans votre iCal. Cliquez simplement sur Affichage, qui est la cinquième option dans la barre du haut, puis choisissez Actualiser les calendriers.

Sur votre iPhone:
Étape 1: Ouvrez votre iPhone, puis visitez l'application Paramètres. Ici, vous devez choisir votre nom, puis choisir iCloud. Si vous ne vous connectez pas à votre identifiant Apple auparavant, faites défiler vers le bas pour choisir iCloud.
Étape 2: Pour ceux qui ne se sont pas connectés à l'identifiant Apple sur cet iPhone, vous devez saisir votre identifiant Apple et votre mot de passe pour vous connecter. (Identifiant Apple oublié? Réinitialiser l'identifiant Apple à présent)
Étape 3: Vous pouvez maintenant voir une liste de toutes sortes d'applications. Recherchez et sélectionnez Calendrier, puis choisissez Fusionner. Attendez un instant, les événements de votre calendrier iCal peuvent être consultés sur votre iPhone lorsque vous utilisez le même compte iCloud.

Partie 3. Synchronisez iCal avec iPhone via Google Agenda
La troisième façon de synchroniser votre iPhone avec iCal que nous vous présentons consiste à utiliser Google Agenda. C'est aussi un moyen utile qui peut répondre à vos besoins. Cette méthode est également introduite en deux parties. Vous pouvez en choisir un en fonction de vos besoins.
Sur votre iPhone:
Étape 1: Visitez votre application Paramètres et faites défiler pour trouver Mail, Contacts, Calendrier. Touchez cette option pour le saisir.
Étape 2: Dans la section Compte, vous pouvez voir Ajouter un compte. Choisissez-le, puis sélectionnez Google comme nouveau compte. Assurez-vous que le compte Google que vous avez entré est correct.
Étape 3: Sur la page Gmail, appuyez sur Calendrier sur ACTIVÉ, puis choisissez le bouton Enregistrer pour enregistrer les paramètres. Attendez, et vous verrez les informations détaillées de votre iCal synchronisées sur votre iPhone.

Sur votre Mac:
Étape 1: Tout comme la deuxième méthode, vous devez ouvrir Calendrier sur votre Mac, puis choisir Calendrier> Préférences. Ensuite, vous devez choisir Comptes et sélectionner Google comme type de compte. Cliquez ensuite sur Continuer.
Étape 2: À ce stade, connectez-vous avec votre compte Google. Cliquez sur Suivant.
Étape 3: Attendez un moment, cliquez sur l'option Afficher de la barre d'outils supérieure. Ensuite, choisissez Actualiser le calendrier, puis les détails iCal seront affichés dans l'agenda Google.

Partie 4. Comment configurer la synchronisation du calendrier iOS
Vous êtes autorisé à utiliser iCloud pour configurer la synchronisation du calendrier iOS.
Avec iOS 5 et les versions ultérieures, vous pouvez simplement utiliser le service iCloud pour synchroniser des calendriers. La manière de configurer la synchronisation du calendrier iOS avec iCloud est vraiment facile à suivre.
Il suffit de visiter l'application Paramètres sur votre iPhone, puis appuyez sur votre nom si vous vous connectez auparavant à iCloud.
Ensuite, choisissez iCloud et calendrier actif. Si vous ne connectez pas votre identifiant Apple auparavant, vous devez faire défiler vers le bas pour choisir iCloud. Connectez-vous ensuite avec votre identifiant Apple et votre mot de passe pour effectuer les étapes suivantes.

Conclusion
Pour vous apprendre à synchroniser iCal avec iPhone, cet article répertorie trois manières différentes de vous suivre. Que vous souhaitiez synchroniser iCal avec iTunes, iCloud ou Google Agenda, vous trouverez les didacticiels détaillés dans cet article.
De plus, vous pouvez également trouver le moyen de configurer la synchronisation du calendrier iOS dans cet article. J'espère que vous pourrez gagner quelque chose que vous voulez d'ici.