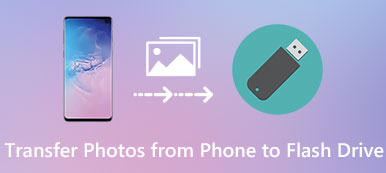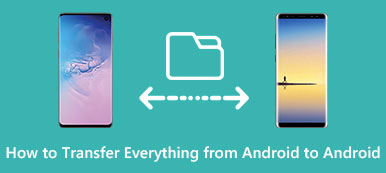Lorsque vous avez plusieurs périphériques iOS, vous pouvez fréquemment synchroniser ou transférer des fichiers entre eux. Par exemple, vous pouvez ajouter une date ou des réunions à votre calendrier. La synchronisation du calendrier entre votre iPhone et votre iPad est l’une des choses que vous voudrez peut-être faire.

La méthode la plus simple pour synchroniser les calendriers iPad et iPhone consiste à utiliser iCloud. Mais vous pouvez également utiliser d'autres logiciels pour transférer le calendrier entre iPhone et iPad. Dans cet article, nous vous expliquerons comment synchroniser les calendriers iPhone et iPad, ainsi que quelques méthodes pour corriger les problèmes de synchronisation des calendriers iPhone et iPad. Commencez à lire maintenant.
- Partie 1: Synchroniser un calendrier iPad et iPhone avec un transfert iPhone
- Partie 2: Calendrier de synchronisation entre iPhone et iPad avec iCloud
- Partie 3: Correction de la synchronisation des calendriers iPhone et iPad
Partie 1. Synchronisez vos calendriers iPad et iPhone avec le transfert iPhone
Pour résoudre le problème de la synchronisation des calendriers iPad et iPhone, nous recommandons vivement Apeaksoft. iPhone Transfert à toi. C'est le meilleur logiciel de transfert que vous pouvez utiliser pour synchroniser presque tous les types de fichiers entre vos appareils iOS ou votre ordinateur.
Bien que ce soit une application alternative d'iTunes, elle est plus supérieure et plus pratique que iTunes. Vous pouvez profiter de la transition en toute sécurité sans perte de données pour iPhone, iPad et iPod, ainsi que de la vitesse de synchronisation rapide.
De plus, Apeaksoft iPhone Transfer vous aide à supprimer les restrictions générées par iTunes, telles que la suppression des données lors de la synchronisation, les risques de perte de données, etc. Si vous êtes intéressé par la synchronisation d'un calendrier pour iPhone et iPad, vous pouvez lire le guide ci-dessous.
Étape 1: Télécharger iPhone Transfer
Pour commencer, vous devez télécharger gratuitement Apeaksoft iPhone Transfer avec le bouton de téléchargement ci-dessus. Il vous propose deux versions différentes, Windows et Mac. Choisissez celui qui convient en fonction de votre plate-forme et téléchargez-le. Ensuite, installez iPhone Transfer sur votre ordinateur.
Étape 2: Connecter des périphériques à un ordinateur
Une fois ce logiciel installé, vous pouvez le lancer sur votre ordinateur. Ensuite, vous devez connecter votre iPhone et votre iPad à votre ordinateur via deux câbles USB.
Lorsque les deux appareils sont détectés, vous pouvez voir les informations détaillées des appareils affichées dans l'iPhone Transfer.

Étape 3: Sélectionner les données à transférer
Vous devez maintenant sélectionner les données que vous souhaitez transférer entre iPhone et iPad. Vous verrez tous les types de données dans le volet de gauche. Recherchez et choisissez Calendrier. Ensuite, sélectionnez ce que vous souhaitez synchroniser.

Étape 4: Transférer des données entre iPhone et iPad
Lorsque vous avez terminé, vous devez cliquer sur Import / Export, la deuxième option que vous pouvez choisir dans la barre d’outils supérieure. Sélectionnez ensuite Exporter tous les contacts dans la nouvelle liste. Vous devez choisir votre iPhone ou iPad pour commencer à déplacer les données d’un appareil iOS à un autre. Lorsque cela est fait, vous pouvez trouver le calendrier sur votre autre appareil iOS. Outre Calendrier, il vous permet également de transférer des photos de l'iPhone vers l'iPad avec facilité.

Partie 2. Calendrier de synchronisation entre iPhone et iPad avec iCloud
En fait, iCloud vous fournit la fonction de synchronisation de certaines applications entre différents appareils iOS avec votre identifiant Apple. Vous pouvez facilement accéder à cette fonction et au calendrier de synchronisation à l'aide de la sauvegarde iCloud. Mais cette façon a aussi des limites.
Par exemple, lorsque vous utilisez iCloud pour synchroniser iPhone et iPad, vous devez vous assurer que votre iPhone et votre iPad sont dotés d'une bonne connexion Wi-Fi. En dehors de cela, vous savez qu'iCloud ne fournit que 5 Go gratuits pour vous. Une fois que vous êtes à court de stockage gratuit et que vous devez acheter plus de stockage, ou vous ne pouvez pas utiliser iCloud pour sauvegarder le calendrier et synchroniser le calendrier iPad et iPhone.
Dans ce qui suit sont les deux guides sur la façon de synchroniser le calendrier iPad et iPhone.
(1) Pour iOS 10.2 et les versions antérieures:
Étape 1: Accédez à l'application Paramètres sur votre iPhone, puis choisissez iCloud.
Étape 2: Connectez d'abord votre identifiant Apple si vous ne vous connectez pas à votre iCloud.
Étape 3: Lorsque vous êtes sur la page iCloud, vous pouvez voir votre stockage iCloud et les applications utilisant iCloud. Activez les calendriers et faites la même opération sur votre iPad.

(2) Pour iOS 10.3 ou version ultérieure:
Étape 1: Accédez à l'application Paramètres sur votre iPhone, puis appuyez sur votre nom.
Étape 2: Ensuite, vous pouvez voir la page iCloud dans Apple ID. Il suffit de choisir iCloud.
Étape 3: Vous êtes maintenant sur la page iCloud. Et ici, vous pouvez voir le stockage iCloud et les applications utilisant iCloud. Il suffit d'activer les calendriers pour le synchroniser avec l'iPad.

Partie 3. Correction de la synchronisation du calendrier iPhone et iPad
Votre calendrier peut ne pas être synchronisé dans certaines situations. Par conséquent, avant de savoir comment synchroniser les calendriers iPad et iPhone, vous devez connaître certains moyens de ne pas synchroniser les calendriers iPhone et iPad. Ici, nous avons résumé quelques manières possibles de résoudre le problème de synchronisation du calendrier pour iPhone et iPad.
Méthode 1: redémarrer l'iPhone / iPad
Redémarrer votre appareil iOS est le moyen le plus simple que vous puissiez utiliser pour résoudre tous vos problèmes iOS rencontrés. Cette façon est toujours utile. Pour redémarrer votre appareil iOS, maintenez simplement le bouton d'alimentation et le bouton d'accueil simultanément pendant quelques secondes. Et puis votre iPhone ou iPad va redémarrer tout seul.

Méthode 2: Désactiver la synchronisation du calendrier, puis l'activer
Vous pouvez aller dans Paramètres> [votre nom]> iCloud, trouver Calendrier et le désactiver. Quelques minutes plus tard, vous pouvez réactiver Google Agenda au même endroit. Ensuite, vous pouvez essayer le processus de synchronisation du calendrier iPhone et iPad.
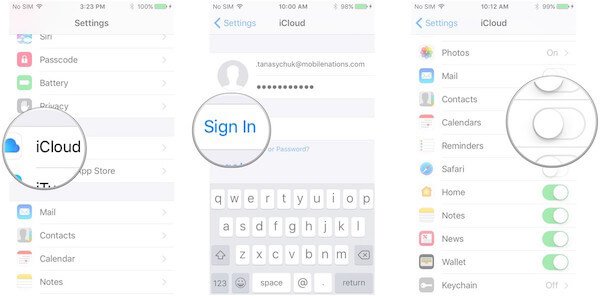
Méthode 3: Modifier les paramètres du calendrier
Vous pouvez également modifier les paramètres du calendrier pour résoudre ce problème. Si vous ne définissez que la synchronisation des calendriers sur une très courte période, votre calendrier risque de ne pas se synchroniser. Vous pouvez aller dans Paramètres> Calendriers, puis choisir Tout synchroniser.
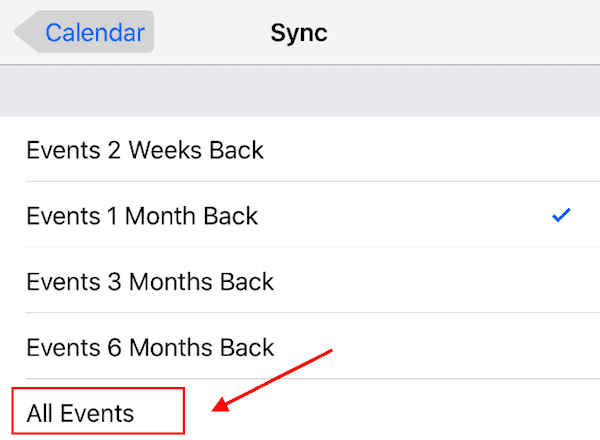
Conclusion
Vous pouvez maintenant savoir comment synchroniser les calendriers iPad et iPhone avec Apeaksoft iPhone Transfert et iCloud. Les deux manières sont très faciles à comprendre et à suivre. Vous pouvez choisir celui qui vous convient le mieux. En dehors de cela, vous pouvez également apprendre quelques méthodes simples pour corriger les calendriers iPhone et iPad non synchronisés à partir de cet article. Si vous pensez que cet article est utile, partagez-le simplement avec vos amis dans le besoin. J'espère que vous pourrez en profiter.