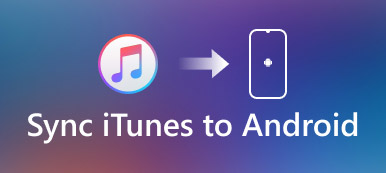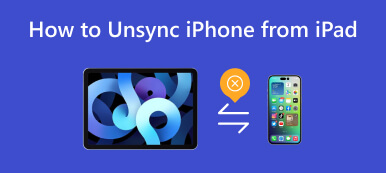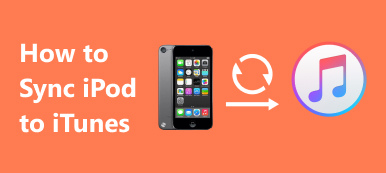Les utilisateurs d'appareils Apple souhaitent parfois prévisualiser et lire des fichiers à partir de leurs appareils mobiles sur leurs ordinateurs ou souhaitent sauvegarder des fichiers de leurs appareils mobiles sur leurs ordinateurs. C'est à ce moment qu'ils doivent synchroniser les fichiers des appareils mobiles vers les ordinateurs. Certaines personnes peuvent rencontrer des difficultés dans ce processus, comme ne pas savoir comment se connecter et transférer ou être incapables de se connecter correctement.
Pour vous aider à résoudre ce problème, nous détaillerons sept façons d'aider synchroniser l'iPhone à l'ordinateur dans cet article. Suivez les étapes détaillées et vous terminerez sûrement le transfert de fichiers entre les appareils en douceur.
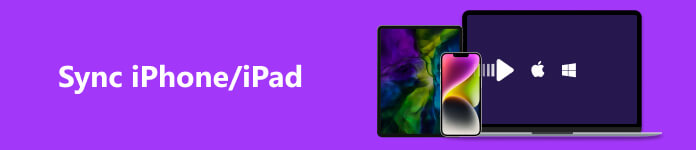
- Partie 1. Essayez Apeaksoft iPhone Transfer pour synchroniser l'iPhone avec l'ordinateur
- Partie 2. Utiliser iCloud pour synchroniser l'iPhone/iPad/iPod avec l'ordinateur
- Partie 3. Synchroniser l'iPhone/iPad/iPod avec l'ordinateur via iTunes
- Partie 4. Synchroniser les appareils à l'aide de Windows AutoPlay
- Partie 5. Synchroniser les appareils avec l'explorateur de fichiers Windows
- Partie 6. FAQ sur la synchronisation de l'iPhone avec l'ordinateur
Partie 1. Essayez Apeaksoft iPhone Transfer pour synchroniser l'iPhone avec l'ordinateur
Nous recommandons un outil puissant pour vous aider à synchroniser l'iPhone avec votre ordinateur plus efficacement. Apeaksoft iPhone Transfer vous aide à transférer des données d'appareils Apple vers votre ordinateur sans aucune perte de données. Avec cet outil, vous pouvez prévisualiser les données stockées sur votre appareil mobile et les gérer avant de commencer le transfert. En plus de connecter votre iPhone à l'ordinateur, ses fonctionnalités incluent la sauvegarde de vos fichiers, la conversion d'images HEIC et la création de sonneries avec de la musique. Que vous souhaitiez transférer des fichiers entre iPhone et iPhone, iPhone et ordinateur, ou iPhone et autres appareils mobiles, il peut répondre à vos besoins.
Voici les étapes détaillées pour l'appliquer.
Étape 1 Téléchargez et installez Apeaksoft iPhone Transfer sur votre ordinateur et ouvrez-le. Connectez votre iPhone à l'ordinateur via un câble USB. N'oubliez pas de configurer votre appareil pour qu'il fasse confiance à l'ordinateur.
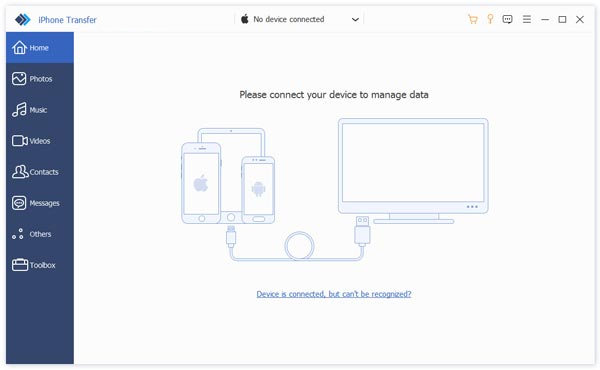
Étape 2 iPhone Transfer commencera à analyser l'ensemble de l'appareil. Vous pouvez prévisualiser et choisir les données dans la barre latérale gauche.
Étape 3 Choisissez l'appareil que vous souhaitez synchroniser avec l'ordinateur et déposez un dossier pour enregistrer les fichiers. Ensuite, le processus de synchronisation commencera.
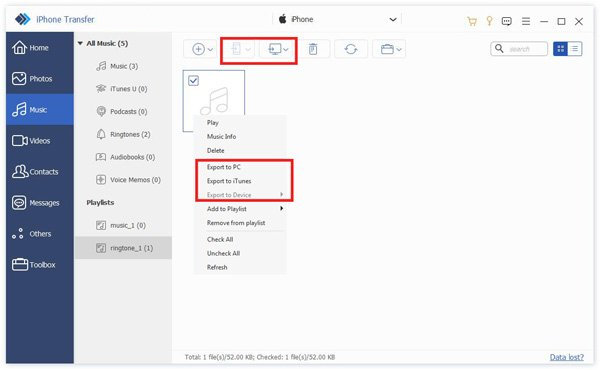
Étape 4 Une fois le transfert terminé, retirez en toute sécurité votre appareil de l'ordinateur.
Partie 2. Utiliser iCloud pour synchroniser l'iPhone/iPad/iPod avec l'ordinateur
iCloud est un outil de stockage et de sauvegarde important et peut être utilisé comme zone de transit. Avec l'aide d'iCloud, vous pouvez accéder très facilement aux données et aux fichiers de votre iPhone sur votre ordinateur.
Méthode 1. Utiliser iCloud sur un navigateur Web
La première consiste à vous connecter directement au site Web d'iCloud, vous n'avez donc pas besoin de télécharger de logiciel supplémentaire et le navigateur répondra à tous vos besoins.
Voici ce que tu dois faire.
Étape 1 Entrer icloud.com dans votre navigateur et connectez-vous à votre compte avec l'identifiant Apple.
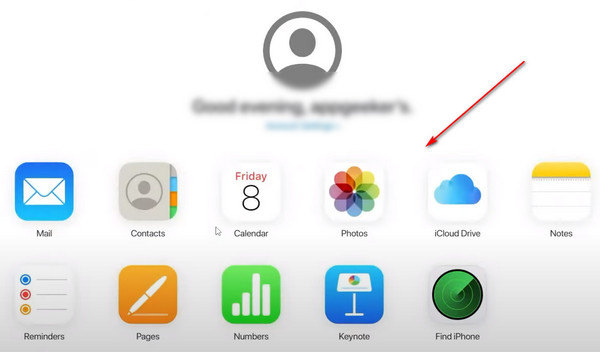
Étape 2 Vous pouvez maintenant parcourir les fichiers enregistrés sur iCloud sur votre ordinateur, et si vous souhaitez les synchroniser avec votre ordinateur, sélectionnez-les et choisissez Télécharger.
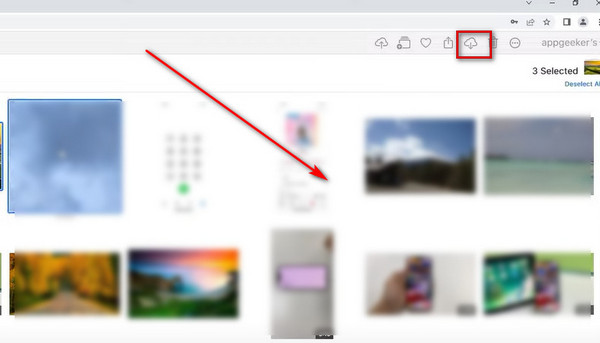
Méthode 2. Appliquer iCloud Drive pour Windows
Une autre façon de synchroniser via iCloud consiste à utiliser le logiciel iCloud Drive. Obtenez-le sur l'App Store et synchronisez votre iPhone avec le PC.
Voici un guide détaillé.
Étape 1 Téléchargez et installez iCloud Drive sur votre ordinateur et connectez-vous avec votre compte.
Étape 2 Cochez la case à côté de iCloud Drive et appuyez sur Appliquer.
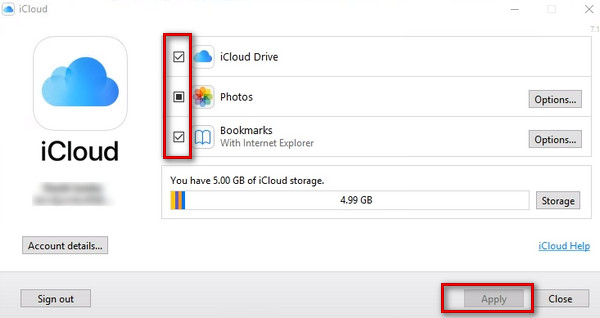
Ou vous pouvez aller à Explorateur de fichiers et sélectionnez icloud lecteur sur la barre latérale. Ensuite, ajoutez et supprimez les fichiers qu'il contient.
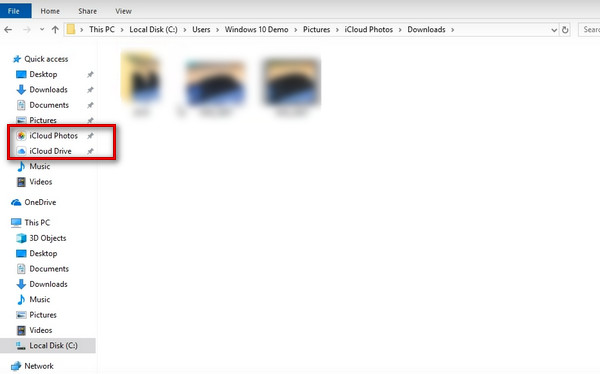
Partie 3. Synchroniser l'iPhone/iPad/iPod avec l'ordinateur via iTunes
Les gens utilisent souvent iTunes pour sauvegarder et connecter des appareils iOS à leurs ordinateurs en tant qu'outil polyvalent. Donc, si vous avez besoin de transférer des fichiers sur votre ordinateur, iTunes sera un bon choix. Il existe deux façons différentes de synchroniser l'iPhone avec iTunes, et nous vous les présenterons en détail ci-dessous.
Méthode 1. Via un câble USB
Connecter votre iPhone à iTunes via USB est la méthode la plus basique et la plus simple. Vous n'avez pas besoin d'une connexion réseau pour transférer l'iPhone vers iTunes. Toute la vitesse de transfert est également assez efficace et stable.
Étape 1 Ouvrez iTunes et connectez votre iPhone à l'ordinateur via un câble d'éclairage. Ensuite, votre iPhone sera détecté.
Étape 2 Cliquez sur l'icône de votre appareil dans la barre latérale gauche et recherchez Résumé. Choisissez le type de fichiers que vous souhaitez transférer, puis appuyez sur Appliquer pour démarrer le processus de synchronisation.
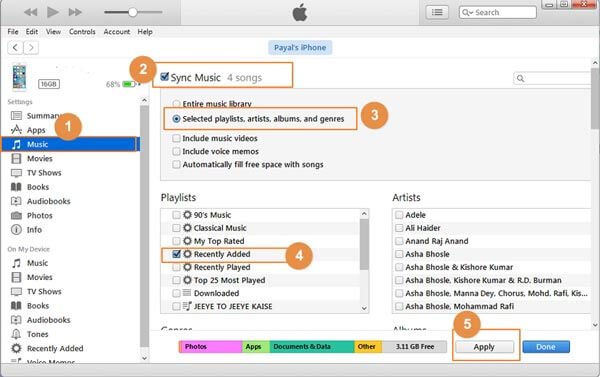
Si la connexion n'est pas fluide, nous proposons également des solutions pour le problème de l'iPhone ne se synchronise pas avec iTunes.
Méthode 2. Via Wi-Fi
La connexion au Wi-Fi est un autre moyen plutôt pratique de synchroniser votre iPhone avec le PC, et vous devez d'abord le configurer via iTunes. Néanmoins, après l'avoir configuré une fois, tant que votre téléphone et votre ordinateur sont connectés au même Wi-Fi, vous pouvez synchroniser votre iPhone avec iTunes sans aucun câble de données.
Voici les étapes détaillées à suivre avec.
Étape 1 Reliez votre téléphone et votre ordinateur avec un câble d'éclairage et ouvrez iTunes. N'oubliez pas de laisser l'iPhone faire confiance à votre ordinateur.
Étape 2 Cliquez sur l'icône de votre iPhone et recherchez Résumé. Localisez ensuite la section Options et cochez la case à côté de Synchronisez avec cet iPhone via Wi-Fi.
Étape 3 Enfin, appuyez sur Appliquer au fond.
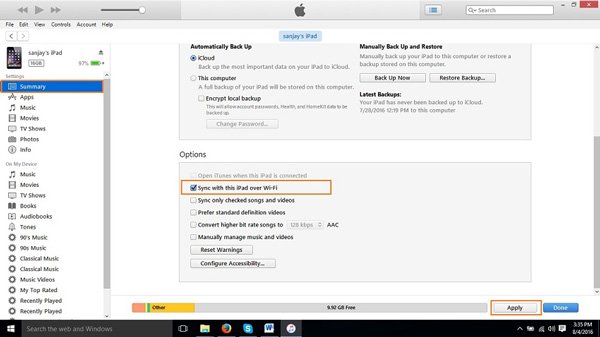
Partie 4. Synchroniser les appareils à l'aide de Windows AutoPlay
Si vous souhaitez synchroniser des photos de l'iPhone vers un ordinateur Windows, Windows AutoPlay vous aidera très bien.
Voici un guide étape par étape.
Étape 1 Ouvrez votre ordinateur et accédez à Paramètres > Appareils.
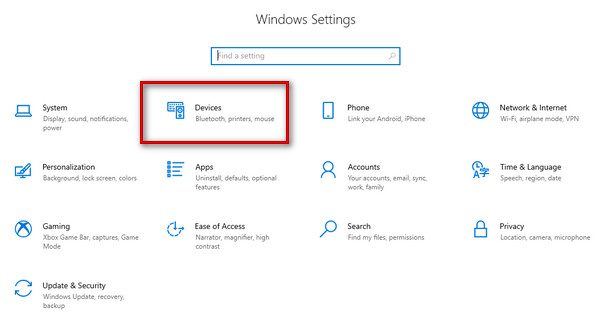
Étape 2 Connectez votre iPhone au PC et autorisez l'ordinateur à accéder à votre téléphone. Sélectionnez Lecture automatique dans la barre latérale gauche et activez-la.
Étape 3 Trouvez votre appareil et choisissez Photos et vidéos importation dans la liste déroulante.
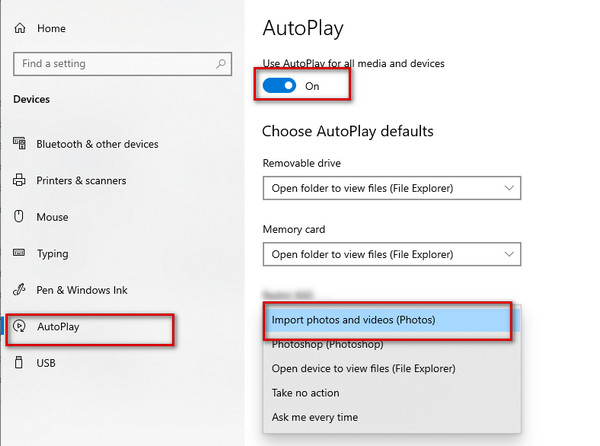
La prochaine fois que vous connecterez votre iPhone à ce PC, les photos de votre appareil seront automatiquement numérisées.
Étape 4 Une fois les photos affichées, choisissez un dossier pour les enregistrer. Puis clique Importer.
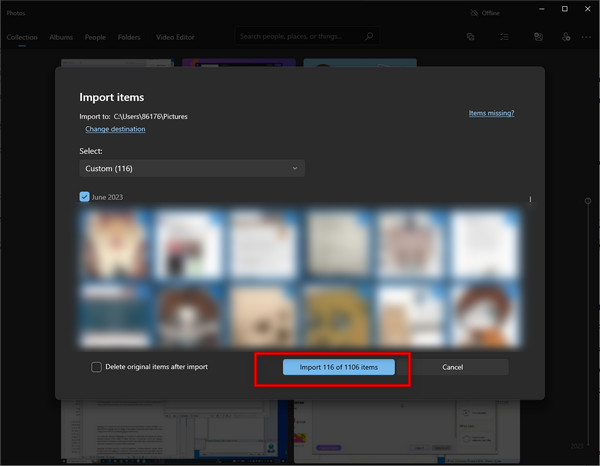
Partie 5. Synchroniser les appareils avec l'explorateur de fichiers Windows
C'est l'un des moyens les plus simples de transférer votre iPhone sur votre ordinateur. Bien que l'opération soit très simple et que l'efficacité du transfert soit assez élevée, le type de fichiers à transférer peut être limité.
Voici les étapes pour vous aider.
Étape 1 Connectez votre appareil au PC avec un câble d'éclairage, et choisissez Aie confiance en cet ordinateur sur ton iPhone.
Étape 2 Allez dans Explorateur de fichiers, et recherchez l'appareil portant le nom de votre téléphone > Stockage interne > DCIM.
Étape 3 Trouvez le dossier qui stocke les fichiers que vous souhaitez synchroniser avec l'ordinateur et copiez-les ou faites-les glisser vers l'emplacement que vous souhaitez conserver.
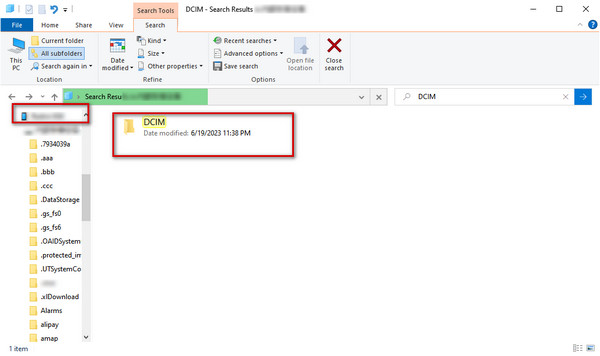
Partie 6. FAQ sur la synchronisation de l'iPhone avec l'ordinateur
Pourquoi mon iPhone ne se synchronise-t-il pas avec mon ordinateur ?
Si votre iPhone ne se synchronise pas avec votre ordinateur, vous pouvez d'abord essayer un autre câble de données ou un autre port USB auquel vous connecter. Vérifiez si des débris ou des taches sur votre port de connexion affectent la lecture des données. Si le problème ne peut toujours pas être résolu, vous pouvez remplacer un ordinateur pour confirmer s'il s'agit d'un problème d'ordinateur ou d'appareil mobile.
Comment synchroniser iPad et iPhone ensemble ?
Open Paramètres sur votre iPhone et entrez dans la fenêtre de l'identifiant Apple. Choisir iCloud, et activez la bascule à côté des applications que vous souhaitez synchronisation entre iPhone et iPad. Faites ensuite la même action sur un autre appareil. Veuillez noter que vous devez vous assurer que deux appareils sont connectés avec le même identifiant au cours de ce processus.
Puis-je synchroniser des fichiers de l'iPhone vers mon ordinateur via Bluetooth ?
Oui. Si vous voulez le faire, activez Bluetooth sur les deux appareils et associez-les d'abord. Alors trouvez Transfert de fichiers Bluetooth et choisissez Envoyer des fichiers. Recherchez l'ordinateur que vous souhaitez partager dans la liste, puis appuyez sur Explorer pour sélectionner le contenu que vous souhaitez partager. Enfin, cliquez Suivant or Envoyer pour commencer à synchroniser votre iPhone avec le PC.
Est-il nécessaire de synchroniser l'iPhone avec un ordinateur ?
Étant donné que les appareils mobiles ont moins de mémoire et sont plus sensibles aux dommages externes, il est nécessaire de transférer rapidement les fichiers de votre iPhone, iPad ou iPod vers votre ordinateur pour les sauvegarder. Cela peut efficacement éviter la perte de documents importants.
Pourquoi la synchronisation de mon téléphone prend-elle si longtemps ?
Cela devrait prendre moins de cinq minutes si le processus de synchronisation fonctionne correctement, mais si votre connexion Internet n'est pas fluide ou s'il n'y a pas assez d'espace mémoire, cela peut entraîner une augmentation significative du temps de transfert.
Conclusion
Dans l'ensemble, chaque méthode est hautement réalisable. Apeaksoft iPhone Transfer est certainement le plus polyvalent d'entre eux, et il prend en charge une gamme assez large de transferts de fichiers. USB, iTunes et iCloud sont tous des méthodes de transfert assez traditionnelles et stables. Vous pourrez trouver la plus adaptée parmi ces 7 méthodes selon vos besoins. Nous espérons que notre contenu a vraiment atteint l'effet de vous aider à résoudre le problème de synchroniser l'iPhone à l'ordinateur.