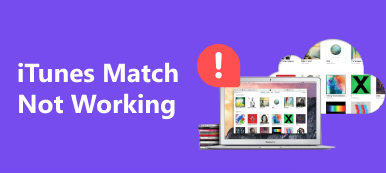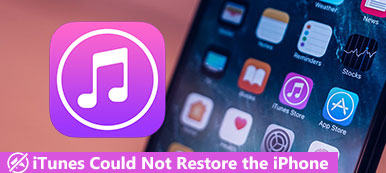iTunes est un service utile pour les propriétaires d'iPhone avec des fonctionnalités étendues. Par exemple, il vous permet de gérer les données de l'iPhone sur un ordinateur, de transférer de la musique et d'autres fichiers d'un ordinateur à un autre, d'acheter du contenu multimédia, de faire une sauvegarde pour un iPhone ou d'effectuer un dépannage. De plus, Apple continue d'introduire de nouvelles fonctionnalités dans iTunes, telles que la fonctionnalité de synchronisation Wi-Fi.
Cependant, il y a quelques questions liées à Synchronisation iTunes Wi-Fi Fonctionnalité. Savez-vous comment configurer ou comment utiliser cette fonctionnalité? Ne t'inquiète pas! Vous pouvez obtenir tout ce que vous devez savoir sur cette fonctionnalité dans ce didacticiel.
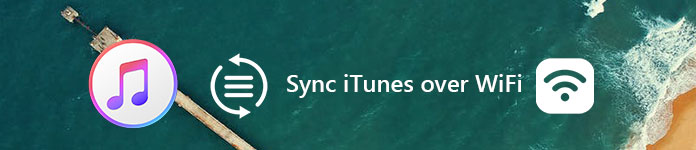
- Partie 1. Comment synchroniser un iPhone avec iTunes Synchronisation Wi-Fi
- Partie 2. Meilleure alternative d'iTunes
Partie 1. Comment synchroniser un iPhone avec iTunes Synchronisation Wi-Fi
En tant que nouvelle fonctionnalité, la synchronisation Wi-Fi peut être trouvée dans iTunes 10.6 ou supérieur. Donc, vous feriez mieux de mettre à jour votre iTunes avec la dernière version. Les autres exigences pour synchroniser l'iPhone avec iTunes via Wi-Fi incluent:
- Votre iPhone, iPad ou iPod Touch doit exécuter iOS 5 ou une version ultérieure.
- Votre appareil iOS et votre ordinateur doivent se connecter au même réseau Wi-Fi.
Configurer la synchronisation iTunes Wi-Fi
Vous avez toujours besoin d’un fil la première fois pour synchroniser votre iPhone sans fil avec iTunes. En effet, vous devez configurer la synchronisation iTunes Wi-Fi via une connexion filaire.
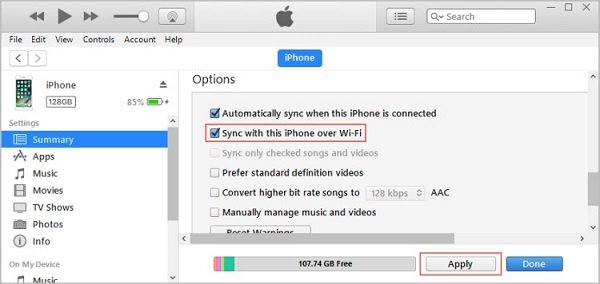
Étape 1. Connectez votre appareil iOS à votre ordinateur à l'aide du câble Lightning fourni avec votre combiné.
Étape 2. Ouvrez la dernière version d'iTunes et attendez qu'elle détecte votre appareil iOS. Puis cliquez sur le Appareil bouton dans le coin supérieur gauche.
Étape 3. Aller à la Résumé onglet de la colonne de gauche et localisez le Options section sur le panneau de droite.
Étape 4. Cochez la case à côté du Synchronisez avec cet iPhone via Wi-Fi option. Cliquez ensuite sur le bouton Appliquer pour confirmer cette modification.
Étape 5. Ensuite, cliquez sur la flèche vers le haut à côté du bouton Appareil sur le côté gauche pour éjecter votre appareil iOS. Vous pouvez désormais déconnecter votre iPhone de votre ordinateur.
Comment synchroniser un iPhone avec iTunes via Wi-Fi
Après avoir configuré la fonction de synchronisation iTunes Wi-Fi, vos paramètres seront mémorisés. Lorsque vous devez synchroniser votre iPhone, suivez les étapes ci-dessous.
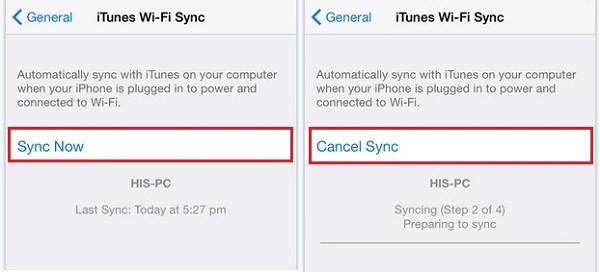
Étape 1. Connectez votre iPhone et votre ordinateur au même réseau Wi-Fi. (Si vous utilisez un ordinateur Mac, vous aurez peut-être besoin de ce message: Comment réparer Mac ne se connectant pas au Wi-Fi?)
Étape 2. Allumez votre iPhone, ouvrez le Paramètres app et appuyez sur votre nom.
Étape 3. Aller à Général > iTunes Wi-Fi Sync et touchez votre ordinateur sur la liste.
Étape 4. Appuyez sur le Synchroniser maintenant pour démarrer la synchronisation de l’iPhone avec iTunes via Wi-Fi. Une fois la synchronisation terminée, vous recevrez le message.
Remarque: La synchronisation sans fil de l'iPhone est plus lente que le faire via le câble Lightning. Cependant, la synchronisation sans fil est plus pratique car elle est déclenchée automatiquement une fois que votre iPhone et votre ordinateur se connectent au même réseau.
Après cela, vous pourriez vérifier l'emplacement de sauvegarde iTunes pour voir si la sauvegarde est faite.
Que pouvez-vous faire lorsque la synchronisation iTunes Wi-Fi ne fonctionne pas?
iTunes contient beaucoup de bugs. Par exemple, les utilisateurs se sont plaints que iTunes Wi-Fi cesse de fonctionner. Si vous rencontrez le même problème, essayez les correctifs suivants:
- Redémarrez votre iPhone. Cela pourrait résoudre de nombreux problèmes, car la synchronisation Wi-Fi iTunes ne fonctionnerait pas.
- Vérifiez si votre iPhone et votre ordinateur sont sur le même réseau Wi-Fi et si votre ordinateur n'est pas en mode veille.
- Désactivez le logiciel antivirus tiers. De plus, vérifiez votre pare-feu et assurez-vous qu'il autorise les connexions sur les ports TCP 123 et 3689, ainsi que sur les ports UDP 123 et 5353.
- Fixer Erreur iTunes.
Partie 2. Meilleure alternative d'iTunes
En fait, la synchronisation iTunes Wi-Fi n'est pas le seul moyen de synchroniser un iPhone. Par exemple, Apeaksoft MobieTrans est la meilleure alternative à iTunes, qui comprend de nombreuses fonctionnalités:
- Transférez des données d'iPhone vers un ordinateur ou un autre appareil iOS en un clic.
- Sauvegardez les données iOS de l'iPhone sur l'ordinateur avec l'état d'origine.
- Prévisualisez et gérez les données de l'iPhone pour un transfert ou une sauvegarde sélectif.
- Prend en charge un large éventail de types de données, telles que photos, musique, vidéos, contacts, messages, etc.
- Compatible avec iPhone 17/16/15/14/13/12/11 ou antérieur, iPad et iPod Touch.
Comment synchroniser un iPhone sans iTunes ou un réseau Wi-Fi
Étape 1. Connectez l'iPhone à MobieTrans
Téléchargez et installez la meilleure alternative à iTunes sur votre ordinateur et connectez votre iPhone au même ordinateur. L'application reconnaîtra votre combiné automatiquement.

Étape 2. Synchroniser l'iPhone sans iTunes Wi-Fi
Sélectionnez le type de données que vous souhaitez synchroniser à gauche, par exemple Galerie. Pour synchroniser des données sur un iPhone, cliquez sur le bouton Plus et faites glisser et déposez les photos souhaitées dans la fenêtre. Si vous souhaitez transférer des photos iPhone vers un ordinateur, sélectionnez-les et cliquez sur le bouton PC bouton en haut de l’interface.
Lorsque la synchronisation est terminée, quittez l’alternative iTunes et retirez l’iPhone de votre ordinateur.

Conclusion
Ce tutoriel a partagé les connaissances de base sur la fonctionnalité de synchronisation iTunes Wi-Fi. De nos jours, nous avons été à l'aise d'utiliser les réseaux sans fil autour de nous. Il est logique qu'Apple ait introduit la fonctionnalité de synchronisation Wi-Fi dans iTunes. Si vous avez d'autres questions relatives à la synchronisation iTunes Wi-Fi, laissez les messages ci-dessous.