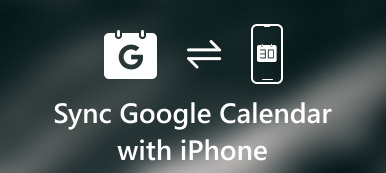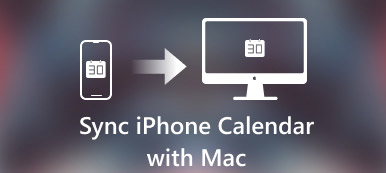De nombreux utilisateurs d'iPhone pensent qu'il est presque impossible de synchroniser le calendrier Outlook avec l'iPhone. Mais ce n'est pas la situation réelle. Outlook est l'un des services les plus utiles fournis par Microsoft.
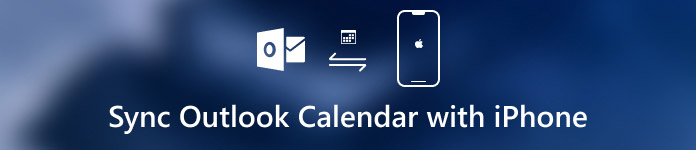
Lorsque vous souhaitez connaître vos horaires mémorisés dans Outlook à tout moment, il est conseillé d'ajouter le calendrier Outlook à votre iPhone. Heureusement, dans cet article, nous apprenons comment synchroniser le calendrier Outlook avec iPhone pour vous. Commencez juste à lire.
- Partie 1: Comment configurer le calendrier Outlook avec iPhone
- Partie 2: Comment synchroniser le calendrier Outlook avec iPhone via iTunes
- Partie 3: Comment synchroniser un calendrier Outlook avec iPhone via iPhone Transfer
Partie 1. Comment configurer le calendrier Outlook avec iPhone
Le moyen le plus simple et le plus simple de synchroniser un calendrier Outlook avec un iPhone consiste à configurer le calendrier Outlook sur votre appareil iPhone. Le processus de cette manière est vraiment simple à suivre. Cette voie est également très efficace.
Vous ne vous inquiétez pas de la perte de données ou du risque de transition si vous choisissez de configurer le calendrier Outlook avec l'iPhone. Si vous souhaitez synchroniser rapidement et facilement le calendrier Outlook avec l'iPhone, vous pouvez suivre les étapes suivantes pour effectuer cette tâche.
Étape 1: Ouvrez l'application Paramètres sur votre iPhone. Ensuite, faites défiler pour trouver l'option Calendrier.
Étape 2: Appuyez sur Calendrier pour entrer dans une nouvelle page, où vous devez choisir l'option Comptes.
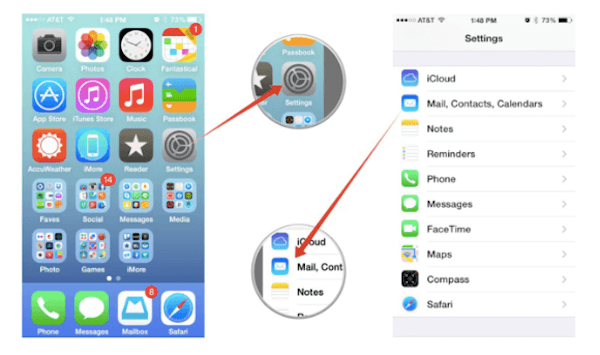
Étape 3: Ensuite, vous devez choisir Ajouter un compte, et lorsque vous entrez dans la nouvelle page, vous pouvez voir que vous avez le choix entre de nombreuses options. Ici, vous devez choisir Outlook.com.
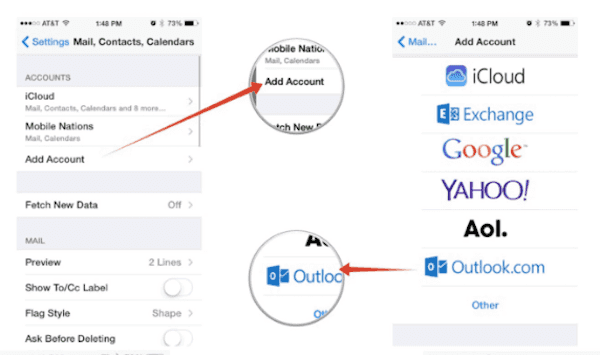
Étape 4: À ce stade, vous devez entrer votre nom d'utilisateur et votre mot de passe Outlook.com, puis appuyer sur Suivant dans le coin supérieur droit.
Étape 5: Choisissez maintenant de synchroniser les calendriers et tout ce que vous voulez en les activant. Enfin, appuyez sur le bouton Enregistrer pour enregistrer vos paramètres.
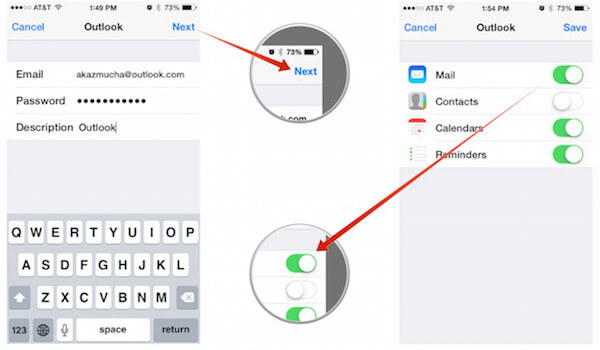
Une fois ces étapes terminées, vous configurez correctement le calendrier Outlook sur votre iPhone. Vous pouvez simplement utiliser l'application stock avec votre compte Microphone ou des comptes tiers pour synchroniser le calendrier Outlook avec iPhone.
Ne manquez pas: comment restaurer les dossiers Outlook manquants dans Outlook 2016 / 2013 / 2010
Partie 2. Comment synchroniser le calendrier Outlook avec iPhone via iTunes
Outre la synchronisation du calendrier Outlook avec l'iPhone, iTunes fournit également une telle fonction pour vous aider à synchroniser le calendrier Outlook avec l'iPhone. La plus grande similitude entre la synchronisation du calendrier Outlook avec iPhone et iTunes est que les deux sont vraiment sûrs de synchroniser vos données.
Vous n'avez pas à vous soucier du risque de perte de données. Mais lorsque vous choisissez d'utiliser iTunes pour terminer le processus de synchronisation du calendrier Outlook avec l'iPhone, vous avez besoin d'un ordinateur installé avec iTunes et d'un câble USB pour connecter votre iPhone et iTunes.
Si vous êtes intéressé par la synchronisation du calendrier Outlook avec iPhone, vous pouvez en apprendre davantage avec le prochain guide.
Étape 1: Connectez l'iPhone à l'ordinateur
Pour commencer, vous devez connecter votre iPhone à un ordinateur via un câble USB. Et si vous avez déjà connecté votre iPhone à votre ordinateur actuel auparavant, une fois que vous avez connecté votre iPhone à un ordinateur avec succès, iTunes s'ouvrira automatiquement sur votre ordinateur. Si vous n'avez jamais connecté d'iPhone à cet ordinateur, il est conseillé de lancer iTunes vous-même.
Étape 2: Trouver la section Info
Une fois que votre iPhone est détecté par iTunes, il affichera des informations sur votre appareil. Et vous pouvez voir une icône iPhone dans le coin gauche de l'interface. Cliquez sur l'icône de ce périphérique pour afficher une liste dans la partie gauche. Choisissez l'option Info dans ce menu.
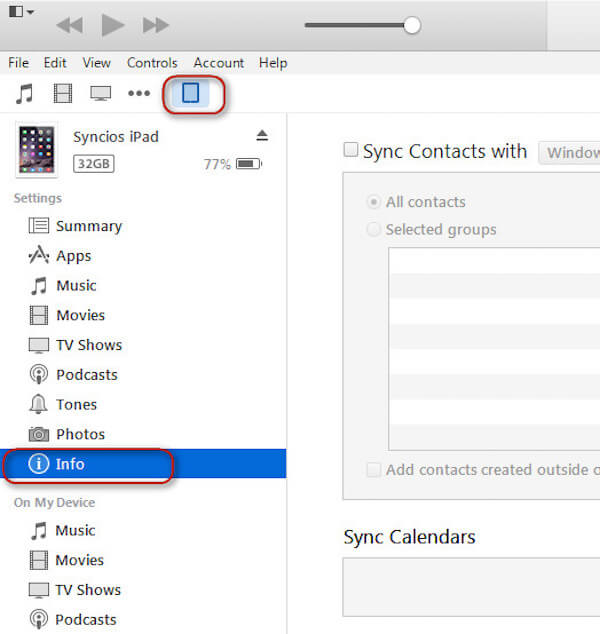
Étape 3: Choisissez de synchroniser les calendriers
Dans la section Info, vous devez rechercher des calendriers, et dans la section Calendrier, une option de remplissage indiquant le calendrier de synchronisation. Ici, vous devez choisir Outlook pour qu'iTunes sache où il doit extraire et transmettre les données.
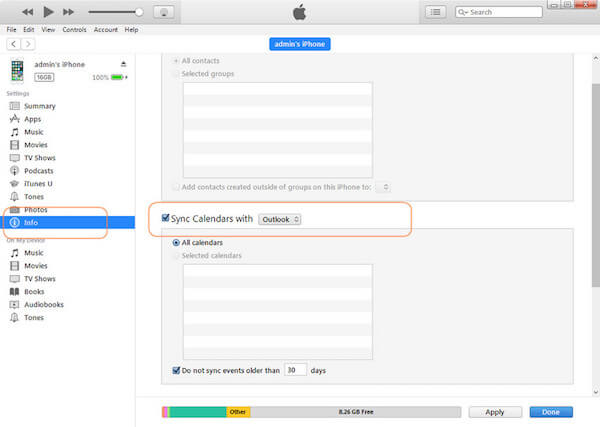
Étape 4: Commencer à synchroniser les calendriers
Ici, vous avez la possibilité de synchroniser tous les calendriers ou de choisir des calendriers spécifiques que vous souhaitez synchroniser. Il suffit de choisir l'option appropriée comme vous le souhaitez. Une fois que vous êtes sûr, cliquez sur le bouton Appliquer pour lancer le processus de synchronisation. Cela prendra quelques minutes.
Partie 3. Comment synchroniser le calendrier Outlook avec iPhone via iPhone Transfer
Hormis la synchronisation du calendrier Outlook avec un appareil iPhone et iTunes, vous pouvez également terminer le processus à l'aide d'un logiciel tiers. Apeaksoft iPhone Transfert est un tel logiciel de transfert sur lequel vous pouvez compter, avec lequel vous pouvez transférer des données pour iPhone, iPad et iPod de manière flexible. De plus, Apeaksoft iPhone Transfer est capable de sauvegarder des messages texte, des contacts, des images, de la musique et plus encore entre un appareil iOS et un ordinateur ou depuis iOS vers iTunes. Vous pouvez profiter d'une transition sûre, rapide et facile avec un transfert aussi merveilleux.
Voici le guide détaillé que vous pouvez suivre.
Étape 1: Télécharger iPhone Transfer
Tout d’abord, vous devez visiter le site Web Apeaksoft pour trouver le lien de téléchargement d’Apeaksoft iPhone Transfer. Lorsque vous le trouvez, téléchargez et installez-le simplement sur votre ordinateur. Puis lancez-le et enregistrez-le avec votre adresse email et votre code d'enregistrement.
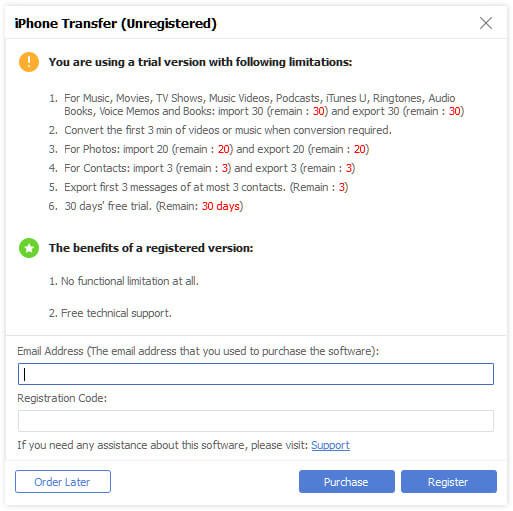
Étape 2: Connectez l'iPhone à l'ordinateur
Vous devez maintenant connecter votre iPhone à l'ordinateur via un câble USB afin que iPhone Transfer puisse synchroniser le calendrier Outlook avec l'iPhone pour vous. Lorsque votre iPhone est détecté par ce logiciel, vous pouvez voir les informations de votre iPhone dans l'interface.

Étape 3: Synchroniser le calendrier Outlook avec l'iPhone
À ce stade, vous pouvez choisir l'endroit où vous souhaitez ajouter le calendrier Outlook. Sélectionnez-le, puis choisissez le bouton Ajouter pour synchroniser le calendrier Outlook avec iPhone. Le processus prendra quelques instants, attendez un instant.

Lorsque l'agenda de votre iPhone ne se synchronise pas si vous souhaitez synchroniser l'agenda Outlook avec l'iPhone, vous pouvez visiter le lien suivant pour obtenir plus d'informations.
Conclusion
Pour vous faciliter la vie, il est possible de synchroniser le calendrier Outlook avec l'iPhone, afin que vous puissiez consulter les horaires sur votre iPhone partout et ne plus manquer vos rappels. Dans cet article, nous avons répertorié trois façons différentes de vous aider à synchroniser le calendrier Outlook avec l'iPhone.
Vous pouvez configurer le calendrier Outlook sur votre iPhone ou avec iTunes pour la synchronisation. Il est également efficace d’utiliser Apeaksoft iPhone Transfer pour synchroniser le calendrier Outlook avec l’iPhone. Vous pouvez choisir le approprié parmi les trois méthodes. J'espère que vous pourrez tirer profit de cet article.