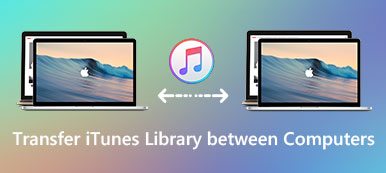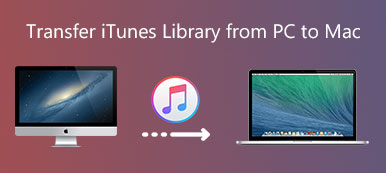«Je souhaite transférer les contacts de l'iPad de mon mari vers mon iPhone. Puisque nous utilisons les différents comptes Apple, existe-t-il une méthode simple pour transférer des contacts d'iPad vers iPhone sans iCloud? Je ne souhaite pas effacer les originaux de mon iPhone. Existe-t-il une solution à ça?"
En fait, copier des contacts d'iPad sur iPhone n'est pas une tâche difficile. Mais comment transférer les contacts souhaités sur l'iPhone sans effacer les données d'origine? De plus, lorsque vous transférez les contacts, vous devez revoir, modifier ou ajouter des commentaires. Découvrez les meilleures solutions 3 pour synchroniser les contacts d’iPad à iPhone à partir de cet article maintenant.
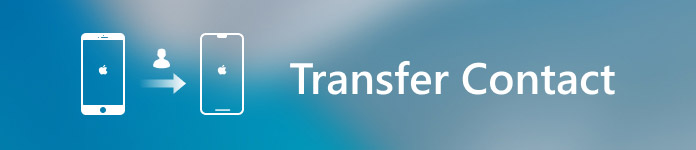
- Partie 1: Comment éditer / gérer / transférer des contacts d'iPad à iPhone
- Partie 2: Comment synchroniser des contacts d'iPad sur iPhone avec Exchange ActiveSync
- Partie 3: Comment copier des contacts d'iPad sur iPhone avec iTunes
Partie 1: Comment modifier / gérer / transférer des contacts d'iPad vers iPhone
Lorsque vous devez transférer des contacts de l'iPad vers l'iPhone d'un autre, iCloud n'est pas la seule restriction. Si vous importez simplement des contacts iPad sur iPhone, il devrait y avoir des duplications. Vous devez éditer ces contacts, gérer les informations de contact avant de finalement transférer les contacts depuis l'iPad.
MobieTrans devrait être la meilleure alternative iTunes pour transférer des données iOS pour iPhone / iPad / iPod. Outre le transfert de contacts d'iPad vers iPhone, vous pouvez également prévisualiser / sélectionner / modifier des contacts, personnaliser la bibliothèque iTunes, gérer les contacts de l'iPhone, etc.
Quelques fonctionnalités clés du transfert de contacts iPad / iPhone
- 1. Transférer des photos, contacts, messages texte, musique, vidéos, livres, PDF et autres types de fichiers 21.
- 2. Transférez des données entre un appareil iOS et un ordinateur, entre des appareils iOS, ou copiez directement des fichiers d'un appareil iOS vers iTunes.
- 3. Brisez les restrictions iTunes, telles que prévisualiser les fichiers, sélectionner les contacts souhaités, gérer les fichiers et éviter les erreurs iTunes.
- 4. Exporter / importer des contacts dans plusieurs formats; modifier les informations de contacts et éviter les doublons.
Étape 1. Lancer le transfert de contacts iPhone / iPad
Une fois que vous avez téléchargé et installé ce transfert de contacts iPhone / iPad, vous pouvez le lancer sur votre ordinateur. Il suffit de connecter l'iPhone et l'iPad à l'ordinateur avec les câbles USB d'origine. Le programme est capable de détecter tous les fichiers iOS dans le programme.
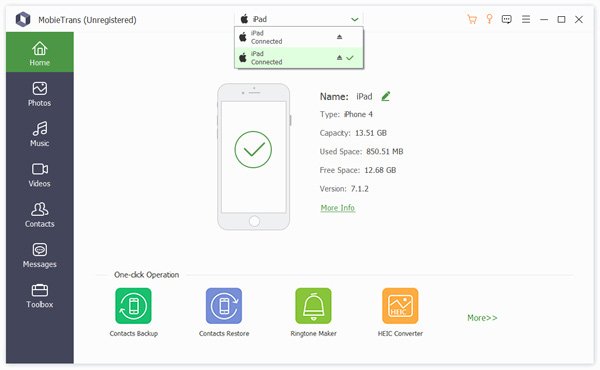
Étape 2. Vérifier et sélectionner les contacts iPad
Cliquez sur l'option "Contacts" sur la gauche, vous êtes alors autorisé à afficher les informations détaillées de chaque contact. Ensuite, vous pouvez sélectionner les contacts souhaités.
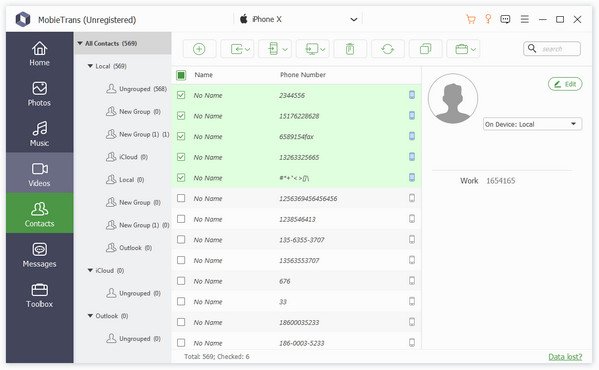
Étape 3. Modifier et gérer les contacts iPad
Cliquez sur le bouton "Modifier" pour changer le nom des contacts, ou ajoutez des commentaires pour les contacts. Prenons juste un exemple; vous pouvez changer le nom des contacts avant de transférer de l'iPad vers l'iPhone.
Étape 4. Supprimer les contacts en double
Vous pouvez avoir des contacts en double avec votre mari ou vos amis. Vous pouvez cliquer sur le bouton «De-duplicate» pour supprimer les mêmes contacts. Bien sûr, vous pouvez obtenir plus d'autres fichiers à partir de différents canaux.
Étape 5. Transférer des contacts de l'iPad à l'iPhone
Une fois que vous avez obtenu tous les contacts souhaités, vous pouvez cliquer sur "Importer / Exporter" ou choisir "Exporter tous les contacts" ou "Exporter les contacts sélectionnés". Après cela, vous pouvez facilement exporter des contacts d'iPad vers iPhone.
Outre la fonctionnalité de transfert, ce logiciel complet peut également vous aider convertir HEIC en JPEG / PNG, créez des sonneries pour iPhone et plus. Il suffit de télécharger et d'essayer.
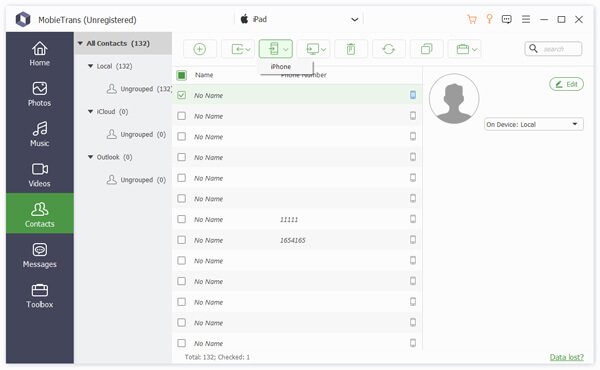
D'autres outils comme MobieTrans sont iCopyBot, SynciOS Manager, CopyTrans, Leawo iTransfer, etc., peuvent également déplacer des contacts d’un iPad à l’iPhone.
Partie 2: Comment synchroniser des contacts d'iPad vers iPhone avec Exchange ActiveSync
Exchange ActiveSync (EAS) est un service disponible pour la plupart des versions iPhone et iPad. Une fois que vous avez configuré le compte EAS pour iPhone et iPad, vous pouvez synchroniser les contacts d'iPad vers iPhone avec une adresse électronique. Simplement, vous pouvez avoir à la fois les informations de contact pour iPhone et iPad.
Étape 1. Allez dans «Paramètres»> «Mots de passe et comptes»> «Ajouter un compte», choisissez l'option «Échange» dans la liste déroulante.
Étape 2. Saisissez l'adresse e-mail et indiquez une description du compte, comme les coordonnées du mari. Choisissez l'option «Connexion» ou l'option «Configurer manuellement».
Étape 3. Après cela, vous pouvez choisir «Contacts» pour transférer les contacts de l'iPad vers l'iPhone. Bien entendu, vous pouvez également synchroniser d'autres informations, telles que «Mail», «Calendriers», «Rappels» et «Notes». Appuyez sur l'option «Enregistrer» pour confirmer.
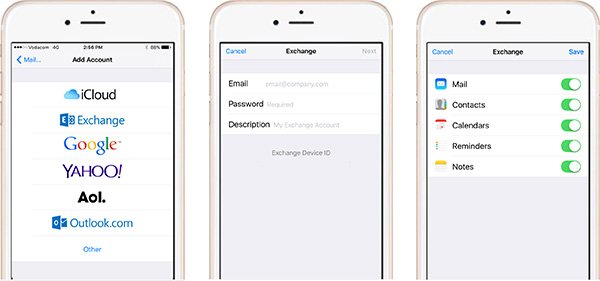
Étape 4. Après cela, vous pouvez entrer le compte avec les informations de contact de l'iPad. Ce devrait être une méthode complexe pour transférer des contacts et d’autres fichiers entre iPad et iPhone.
Partie 3: Comment copier des contacts d'iPad sur iPhone avec iTunes
Si vous souhaitez copier des contacts de l'iPad vers un nouvel iPhone, vous pouvez utiliser iTunes pour restaurer la sauvegarde des contacts de l'iPad sur l'iPhone. Lorsque vous connectez le nouvel appareil à votre ordinateur, vous devez d'abord appuyer sur l'option «Faire confiance à l'ordinateur» sur les deux appareils. Voici la méthode à suivre.
Étape 1. Créer une sauvegarde pour les contacts iPad
Connectez l'iPad à votre ordinateur, iTunes se lancera automatiquement sur votre ordinateur. Cliquez sur l'icône «iPad» et choisissez le «Résumé». Ensuite, choisissez l'option «Sauvegarder maintenant» sous Sauvegarder et restaurer manuellement.
Étape 2. Choisissez les fichiers de sauvegarde à restaurer
Une fois que vous avez créé le fichier de sauvegarde pour iPad. Vous pouvez déconnecter l'iPad et connecter l'iPhone avec le câble USB d'origine. Allez dans «Résumé» et choisissez l'option «Restaurer la sauvegarde…» pour copier les contacts de l'iPad vers l'iPhone.
Étape 3. Copier les contacts de l'iPad à l'iPhone
Après cela, vous pouvez choisir la dernière sauvegarde pour iPad, cliquez sur l'option «Restaurer» et attendez que tous les contacts soient transférés de votre iPad vers iPhone via iTunes. Vous pouvez trouver les contacts de l'iPhone sur iPad lorsque vous ouvrez l'application.
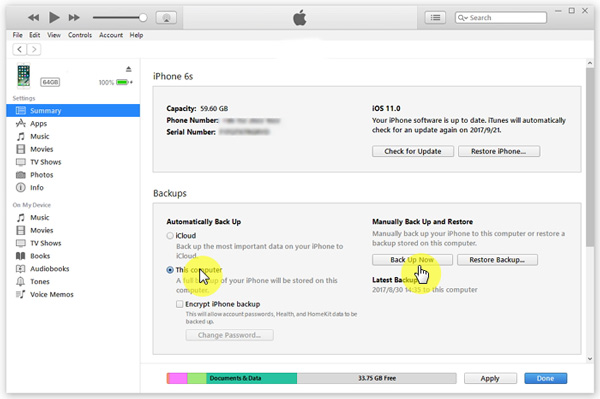
Conclusion
Si vous souhaitez transférer des contacts d'iPad vers iPhone avec des identifiants Apple différents, MobieTrans devrait être la meilleure solution pour prévisualiser, éditer, gérer et transférer des fichiers. Bien sûr, vous pouvez également utiliser Exchange ActiveSync pour créer un autre fichier de contacts dans votre iPhone.
iTunes est une autre solution pour copier des contacts d'un iPhone à un iPad. Vous pouvez obtenir des informations détaillées sur le processus à partir de l'article. Laissez simplement plus d’informations dans l’article si vous avez un problème avec la façon de transférer des contacts d’iPad à iPhone.
Pour plus de sujets sur transfert d'iPad, visitez ici.