Comment transférer rapidement des fichiers entre Android et iPhone
Selon une enquête récente, la majorité des gens utilisent plusieurs appareils mobiles, notamment des iPhones et des tablettes ou téléphones Android. Il arrive que certains passent d'un iPhone à un Android, ou inversement. La principale raison est de profiter des avantages des deux systèmes d'exploitation mobiles. Cependant, la migration des données entre différents systèmes d'exploitation pose un problème majeur. Ce guide vous présente des méthodes pratiques pour y parvenir. transférer des données d'Android vers iPhone avec ou sans ordinateur.
CONTENU DE LA PAGE :
- Partie 1 : Comment transférer des données d'Android vers iPhone sur PC
- Partie 2 : Comment utiliser le transfert d'applications d'Android vers iPhone
- Partie 3 : Comment transférer des données d'Android vers iPhone via le stockage cloud
- Partie 4 : Comment transférer un appareil Android vers un iPhone par e-mail ? (Quelques fichiers seulement)
- Astuce bonus : comment transférer des données d'un iPhone vers un Android sans fil
Partie 1 : Comment transférer des données d'Android vers iPhone sur PC
Apeaksoft MobieTrans est l'un des outils de transfert Android vers iPhone les plus puissants. Solution unique, il vous permet de migrer des données entre Android et iOS ou entre mobile et ordinateur. Plus important encore, le logiciel est facile à utiliser et ne nécessite aucune compétence technique. Comment transférer des données d'Android vers iPhone sans réinitialiser ? Voici la solution.
Meilleur outil de transfert d'Android vers iOS
- Déplacez des données d'Android vers iOS et vice versa.
- Migrez les données entre les appareils sans réinitialisation.
- Prévisualisez les fichiers et les données avant de les transférer sur l'iPhone.
- Transcodez automatiquement les données en fonction de l'appareil cible.
- Prend en charge une large gamme d'appareils Android et d'iPhone.
Téléchargement sécurisé

Voici les étapes pour transférer des informations d'Android vers iPhone :
Étape 1 : Connectez Android et iPhone
Lancez la meilleure application de transfert Android vers iOS après l'avoir installée sur votre PC. Connectez les deux appareils mobiles à l'ordinateur avec les câbles compatibles. Ensuite, déroulez la liste du haut et choisissez l'appareil source. Pour transférer des éléments d'Android vers iPhone, sélectionnez le téléphone Android. Pour migrer des données d'iPhone vers Android, sélectionnez votre iPhone.
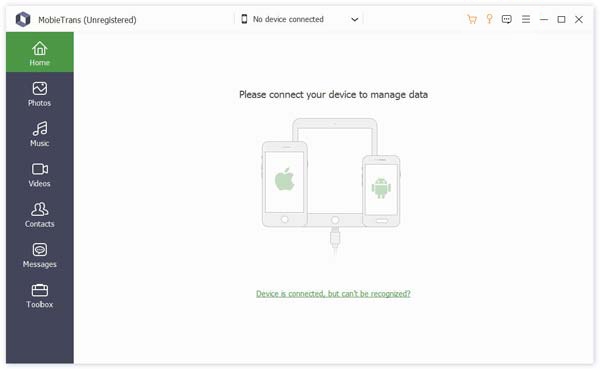
Étape 2 : Aperçu des données Android
Une fois l'analyse des données Android terminée, vous pouvez les prévisualiser par type. Choisissez le type de fichier souhaité et vous pourrez prévisualiser tous les détails des données sur la page correspondante.
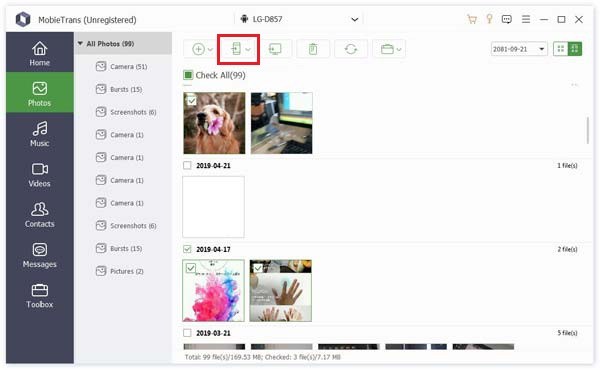
Étape 3 : Passer à l'iPhone
Sélectionnez tous les éléments que vous souhaitez déplacer, cliquez sur le bouton Téléphone dans le menu du ruban supérieur et choisissez l'appareil cible. Lorsque vous voyez le message de réussite, fermez le logiciel et déconnectez les deux appareils mobiles.
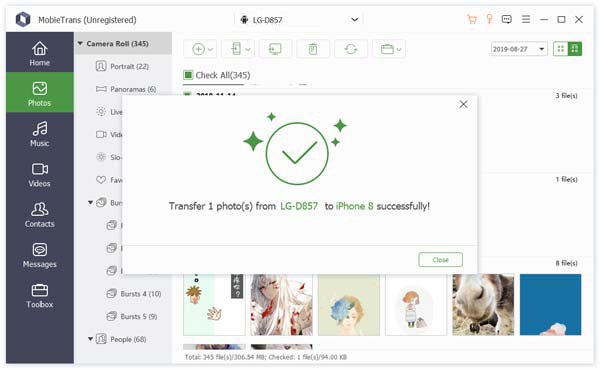
Conseils: Avec ce logiciel, vous pouvez facilement transférer des contacts, photos, messages, etc. d'Android vers iPhone.
Partie 2 : Comment utiliser le transfert d'applications d'Android vers iPhone
Si vous n'avez pas d'ordinateur, vous aurez besoin d'une application de transfert Android vers iPhone appropriée. En fait, il existe quelques applications disponibles. Nous identifions les meilleures applications et vous montrons comment elles fonctionnent ci-dessous.
Comment transférer des données d'Android vers un nouvel iPhone en passant à iOS
Move to iOS est un assistant de configuration iOS permettant de transférer les données d'Android vers un nouvel iPhone. Son téléchargement est entièrement gratuit sur le Google Play Store. Attention, il ne prend pas en charge les transferts de données. transférer des applications Android vers iPhone, musique ou mots de passe entre Android et iOS.
Étape 1 : Installez l'application Move to iOS sur votre téléphone Android.
Étape 2 : Allumez votre iPhone et configurez-le jusqu'à ce que vous atteigniez le Applications et données écran. Assurez-vous de le connecter au même réseau Wi-Fi que votre téléphone Android.
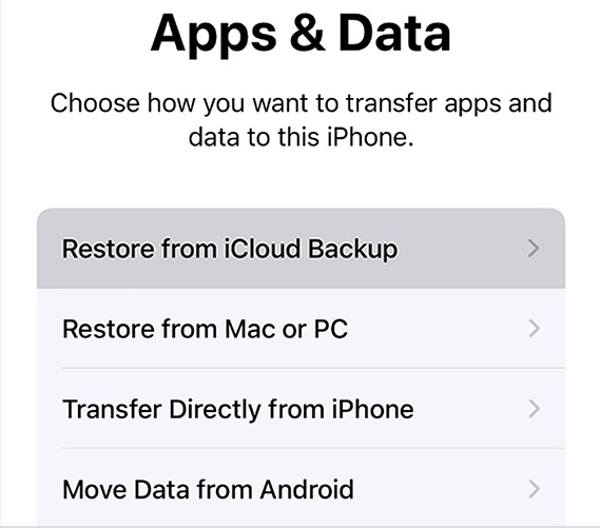
Étape 3 : Choisir Déplacer des données depuis Androidet appuyez sur Continuer pour afficher un code à six chiffres.
Étape 4 : Ouvrez l'application Move to iOS sur votre téléphone, appuyez sur Continuer, et entrez le code.
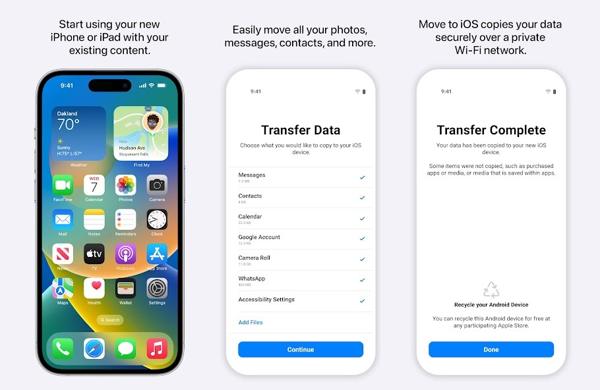
Étape 5 : Sélectionnez ensuite les types de données que vous souhaitez déplacer et appuyez sur Continuer sur l'appareil Android. Gardez les deux appareils côte à côte et suivez les instructions à l'écran pour terminer la tâche.
Comment transférer du contenu d'Android vers iPhone via SHAREit
SHAREit est une application qui permet de transférer des données d'Android vers iPhone après l'installation. Elle synchronise les données via un réseau Wi-Fi et ne nécessite ni ordinateur ni matériel supplémentaire. C'est la solution idéale pour transférer photos, vidéos et fichiers.
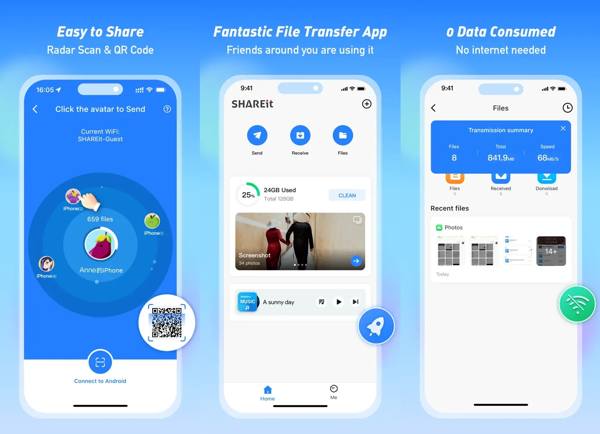
Étape 1 : Installez l'application SHAREit sur votre téléphone Android et votre iPhone. Exécutez-la sur l'appareil source et appuyez sur l'icône Envoyer .
Étape 2 : Sélectionnez les fichiers que vous souhaitez transférer et appuyez sur Suivant. Ensuite, l'application commencera à rechercher les appareils à proximité sous le même réseau.
Étape 3 : Tournez-vous vers l'appareil cible, appuyez sur Obtenez , et vous verrez l'appareil disponible sur l'écran de l'appareil source.
Étape 4 : Appuyez sur l'iPhone sur votre téléphone Android pour établir la connexion et commencer le transfert de fichiers.
Comment exporter d'Android vers iPhone à l'aide d'AirDroid Transfer
AirDroid Transfer est une autre application qui permet de transférer des données d'un téléphone à un autre iPhone via un réseau Wi-Fi. Pratique, elle permet de transférer des photos, des vidéos, de la musique et des fichiers.
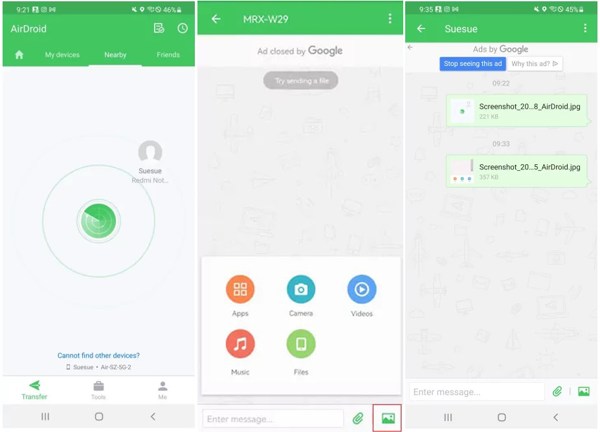
Étape 1 : Installez l'application de transfert de données sur les deux appareils mobiles et connectez les deux appareils à la même connexion Internet.
Étape 2 : Ouvrez l'application sur les deux appareils, accédez à l' Proche appuyez sur un appareil, recherchez l'autre appareil et connectez-les.
Étape 3 : Puis cliquez sur le L'attachement or Image(s) bouton en bas, sélectionnez le type de données et choisissez les fichiers à transférer d'Android vers iPhone.
Partie 3 : Comment transférer des données d'Android vers iPhone via le stockage cloud
Google Drive est une plateforme professionnelle permettant de stocker des fichiers dans le cloud. Elle permet de transférer des fichiers entre n'importe quel appareil. Elle permet de stocker ses données dans le cloud, puis de les transférer d'Android vers iPhone via Wi-Fi. Cependant, veuillez noter que chaque compte Google standard ne fournit que 15 Go de stockage gratuit. Si vous avez des fichiers volumineux à transférer, vous devrez payer pour un espace de stockage supplémentaire. Voici les étapes détaillées pour transférer des données d'Android vers iPhone :
Étape 1 : Téléchargez et installez le Google Drive sur votre téléphone Android. Connectez-vous avec votre compte Google.
Étape 2 : Cliquez sur le menu de l'interface principale et accédez à la Paramètres languette. Cliquez sur Comptes et sauvegarde - Sauvegarder mes données - Sauvegarder maintenant un par un pour sauvegarder votre téléphone Android.
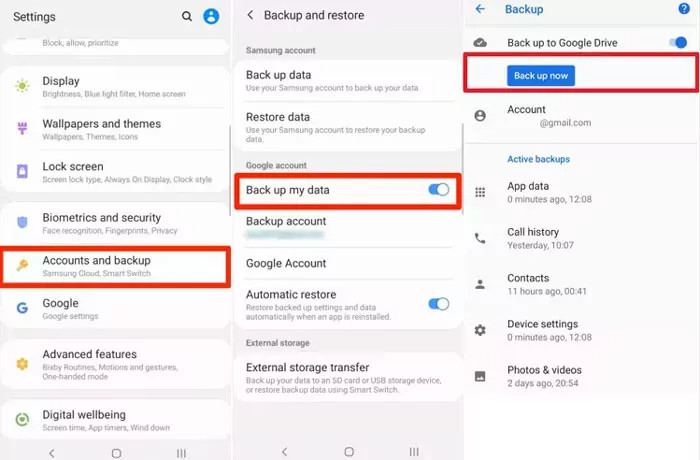
Étape 3 : Téléchargez et installez la même application sur votre iPhone et connectez-vous avec le même compte. Vous pourrez accéder aux fichiers correspondants ici.
Conseils: De plus, vous pouvez utiliser Google Drive pour récupérer les fichiers supprimés.
Partie 4 : Comment transférer un appareil Android vers un iPhone par e-mail ? (Quelques fichiers seulement)
Si vous avez de petits fichiers (25 Go ou moins) à transférer d'Android vers iPhone, l'e-mail est idéal : il suffit d'insérer des destinataires et des liens vers des pièces jointes. C'est le moyen le plus simple de transférer des fichiers entre iPhone et Android, sans ordinateur.
Étape 1 : Ouvrez n'importe quel logiciel de messagerie accessible sur votre téléphone Android. Accédez à l'interface d'édition d'e-mails.
Étape 2 : Cliquez sur la fonction Joindre des fichiers et téléchargez le fichier cible à transférer d'Android vers iPhone. Ajoutez un destinataire sous À .
Étape 3 : Lancez l'application de messagerie sur votre iPhone et connectez-vous avec le Compte du destinataireOuvrez l’e-mail et téléchargez les pièces jointes.
Astuce bonus : comment transférer des données d'un iPhone vers un Android sans fil
Outre les applications de transfert de données, vous pouvez également utiliser des services cloud pour transférer des données de l'iPhone vers Android sans fil, tels que iCloud Drive, Google Drive, etc. Si le stockage gratuit limité n'est pas suffisant, vous pouvez acheter plus d'espace.
Comment transférer des données d'un iPhone vers un Android avec iCloud
Étape 1 : Ouvrez le Paramètres application sur votre iPhone, appuyez sur votre profil et choisissez iCloud.
Étape 2 : Exploiter Tout Afficheret activez les types de données que vous souhaitez transférer. Connectez votre iPhone à une connexion Internet pour synchroniser les données avec votre iCloud.
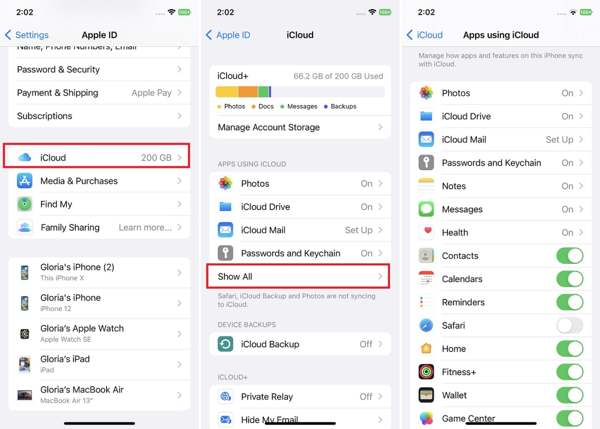
Étape 3 : Passez à votre téléphone Android, ouvrez un navigateur Web et visitez icloud.com.
Étape 4 : Connectez-vous avec votre identifiant Apple et votre mot de passe. Si l’authentification à deux facteurs est activée, saisissez le code de vérification.
Étape 5 : Ensuite, choisissez le type de données que vous souhaitez importer de l'iPhone vers Android, comme Notes. Téléchargez ensuite le contenu.
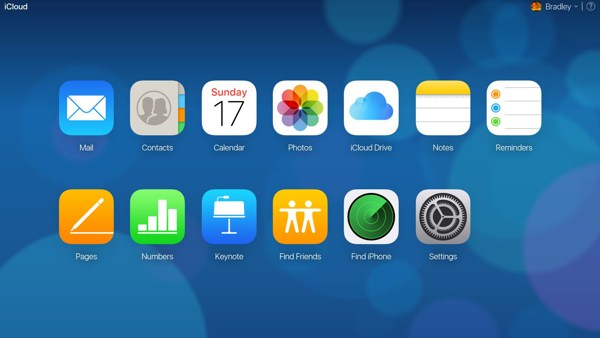
Remarque:
Cette méthode vous permet d'accéder aux données synchronisées avec iCloud sur votre téléphone Android, mais les fichiers téléchargés ne seront pas migrés avec les données existantes. De plus, iCloud n'offre que 5 Go de stockage gratuit.
Comment transférer des éléments d'un iPhone vers un Android avec Google One
Étape 1 : Installez l'application Google One sur votre iPhone depuis l'App Store. Ouvrez-la et connectez-vous à votre compte Google.
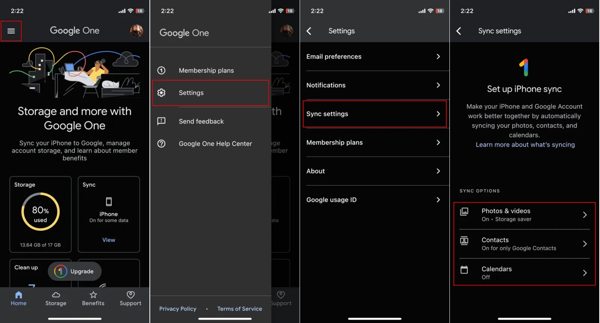
Étape 2 : Appuyez sur le Menu bouton avec une icône à trois lignes, choisissez Paramètreset appuyez sur Les paramètres de synchronisation.
Étape 3 : Connectez votre iPhone à un réseau Wi-Fi stable pour commencer à télécharger des données de votre iPhone vers Google One.
Étape 4 : Connectez-vous avec votre identifiant Apple et votre mot de passe. Si l’authentification à deux facteurs est activée, saisissez le code de vérification.
Étape 5 : Passez au téléphone Android, accédez au Quick Settings panneau et ouvrez le Paramètres app.
Étape 6 : Choisir hybrides, robinet Ajouter un compte, et sélectionnez Google. Saisissez ensuite le compte Google et le mot de passe que vous utilisez sur l’iPhone.
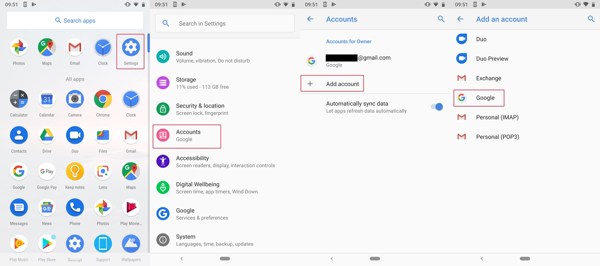
Étape 7 : Si vous y êtes invité, transférez les données de l'iPhone vers un nouveau téléphone ou un ancien appareil.
Conclusion
Ce guide a expliqué comment transférer Android vers iPhone ou vice versa selon les situations. Les applications de transfert de données et les services cloud vous permettent de migrer vos données sans fil, sans ordinateur. Apeaksoft MobieTrans est le meilleur moyen de transférer des données entre iOS et Android via une connexion physique.
Articles Relatifs
Cet article présente des instructions détaillées pour la mise en miroir de l'écran de l'iPhone sur Sharp TV. Les utilisateurs d'Android peuvent également apprendre à mettre en miroir Android sur un téléviseur à partir de ce guide.
Vous souhaitez transférer WhatsApp d'Android vers iPhone mais vous craignez de perdre des données en utilisant Move to iOS ? Essayez les méthodes suivantes pour éviter cela.
Comment déplacer des contacts d'Android vers iPhone ? C'est simple si vous utilisez la bonne méthode. Lisez cet article et essayez quatre méthodes éprouvées.
Les vidéos iPhone ne sont pas lues ou mises en mémoire tampon ? Voici 7 solutions rapides pour résoudre le problème, quelle que soit la vidéo que vous avez enregistrée dans Camera Roll ou transférée sur iPhone.

