Si vous venez d'acheter un nouvel ordinateur, vous devez d'abord transférer tous vos fichiers de l'ancien PC vers le nouveau. Vous pouvez trouver de nombreuses solutions pour transférer des données et des paramètres entre deux ordinateurs. Cet article répertorie les méthodes 4 les plus efficaces et les plus simples pour transférer des fichiers entre différents PC. Vous pouvez choisir celui qui vous convient pour gérer les fichiers sur ordinateur. Lisez l'article et découvrez plus de détails.
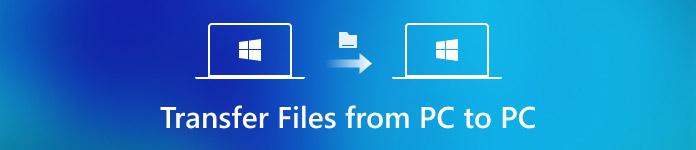
- Partie 1: Comment transférer des fichiers d'un PC à un autre via Windows Easy Transfer
- Partie 2: Comment synchroniser des fichiers de PC à PC avec un câble de transfert Windows
- Partie 3: Comment déplacer des fichiers et des paramètres d'un ancien ordinateur à un autre par un seul lecteur
- Partie 4: Comment transférer des fichiers de PC à PC via un disque dur externe
Partie 1: Comment transférer des fichiers d'un PC à un autre via Windows Easy Transfer
Windows Easy Transfer est un outil intégré de Windows 7 qui vous permet de transférer gratuitement des fichiers de PC à PC. Vous pouvez également utiliser le programme avec Windows XP, migrer des données vers un nouvel ordinateur avec un périphérique externe.
Étape 1: Branchez le lecteur externe
Entrez dans votre ancien PC sous Windows 7, branchez votre lecteur externe et cliquez sur le menu Démarrer.
Étape 2: Activer le transfert facile
Ensuite, recherchez Easy Transfer dans la zone de recherche du menu Démarrer pour le lancer, puis sélectionnez l'option "Ceci est mon vieil ordinateur" sur l'écran.
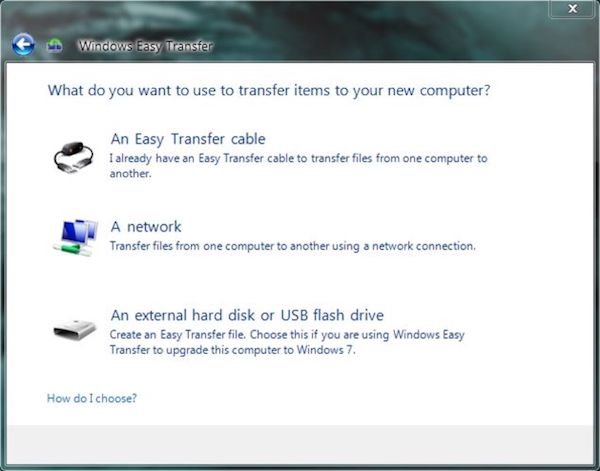
Étape 3: Importer des fichiers sur un lecteur externe
Next Windows Easy Transfer transférera automatiquement vos fichiers de l'ancien ordinateur au pilote externe.
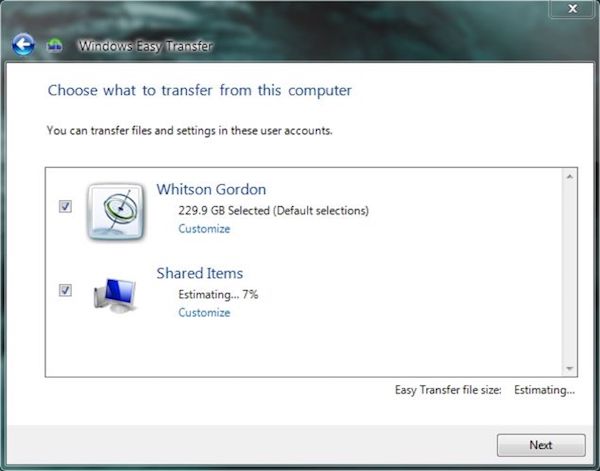
Étape 4: Passer à un autre PC
Retournez à la nouvelle machine et branchez le lecteur externe dessus. Lancez également Windows Easy Transfer sur le nouvel ordinateur.
Étape 5: Transférer des fichiers sur un nouveau PC
Choisissez le lecteur externe dans la liste pour lancer le processus de transfert. Attendez quelques minutes, votre nouveau PC va redémarrer.
Maintenant, vous pouvez voir que tous les fichiers ont été transférés avec succès de votre ancien PC vers un nouveau PC.
En outre, vous devez savoir que Windows Easy Transfer migre uniquement vos fichiers et paramètres, mais pas les programmes et les applications. Avec Windows Easy Transfer, vous êtes en mesure de connaître les programmes dont vous avez besoin pour pouvoir les installer rapidement.
Partie 2: Comment synchroniser des fichiers de PC à PC avec un câble de transfert Windows
L'utilisation du câble de transfert Windows est un choix relativement économique pour transférer des fichiers d'un PC à un autre sous Windows 10. Préparez simplement un câble de transfert et deux connecteurs USB 3.0 mâles, vous pouvez facilement partager une quantité énorme de fichiers, tels que des vidéos de haute qualité, entre ordinateurs.
Mais vous devez faire attention au fait que le transfert de fichiers d'un PC vers un PC via un câble de transfert Windows ne peut pas faire une sauvegarde de ces fichiers convertis. Vous feriez mieux de créer une sauvegarde au préalable pour éviter la perte de données.
Étape 1: Connecter deux ordinateurs
Connectez vos deux ordinateurs avec le câble de transfert Windows et les connecteurs USB, qui peuvent être achetés sur amazon pour environ 30.
Étape 2: Transférer des fichiers automatiquement
Une fois connecté, le programme associé transférera les fichiers, paramètres, comptes utilisateur ainsi que les dossiers d’un PC à un autre.
Étape 3: Enregistrer des fichiers sur un autre PC
Ensuite, l'écran d'un autre ordinateur deviendra noir. Attendez qu'il redémarre, puis vous pourrez enregistrer ces fichiers dans le dossier local d'un autre ordinateur.

Pour transférer l'intégralité des applications d'un PC à un autre, il est conseillé de demander l'aide de PC mover Professional.
Partie 3: Comment déplacer des fichiers et des paramètres d'un ancien PC vers un nouveau PC avec un seul lecteur
Les services de stockage en nuage, tels que One Drive, Dropbox, Google Drive, etc., offrent également d'excellentes solutions pour vous aider à transférer des fichiers d'un périphérique Windows à un autre, ou à sauvegarder et restaurer votre ordinateur, etc. avec le service de stockage en nuage. partager facilement des fichiers avec plusieurs appareils et les protéger contre les dommages.
Prenez One Drive à titre d'exemple. Tant que vous vous connectez à One Drive avec votre compte Microsoft, vous obtiendrez automatiquement 5 Go d'espace de stockage dans le cloud gratuitement. Bien que la mémoire de stockage ne soit pas trop importante, l’utiliser pour transférer des fichiers de votre ancien PC vers un nouveau PC devrait suffire. Vous pouvez également payer 2 par mois pour gagner 50 Go d’espace de stockage.
Étape 1: Connectez-vous sur un lecteur
Après avoir téléchargé l'application One Drive sur le Google Play Store, lancez-la sur vos deux ordinateurs et connectez-vous à l'aide de votre compte Microsoft.
Étape 2: Partager des fichiers avec One Drive
Sélectionnez ensuite les fichiers sur l'ordinateur source que vous allez transférer sur l'ordinateur cible, puis chargez-les dans l'application One Drive.
Étape 3: Enregistrer des fichiers sur le PC cible
Et dirigez-vous vers le PC cible, recherchez les fichiers importés et appuyez sur le bouton Télécharger pour les enregistrer sur l'ordinateur.
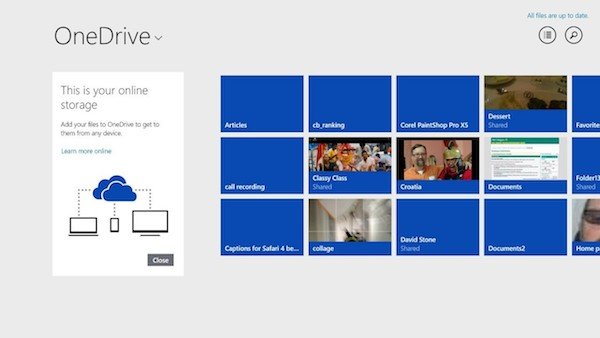
Partie 4: Comment transférer des fichiers de PC à PC via un disque dur externe
Si vous cherchez un moyen de transférer vos fichiers d'un ancien PC vers un nouveau à tout moment, vous pouvez alors prendre en compte les disques durs externes. Avec un disque dur externe avec vous, vous pouvez accéder à ces fichiers sans connexion Internet.
Cependant, il faudra beaucoup de temps pour terminer manuellement l'ensemble du processus de transfert. De plus, le disque dur externe est assez facile à détruire, à perdre.
Étape 1: Importer un fichier sur un disque dur externe
Insérez votre périphérique dur dans un PC, puis recherchez et localisez les fichiers que vous allez transférer sur un autre PC et faites-les glisser directement dans le dossier du disque dur.
Étape 2: Inverser le processus de transfert
Ensuite, interrogez le disque dur externe et insérez-le à nouveau dans un autre PC, ouvrez son dossier et déplacez les fichiers convertis dans le dossier local d'un autre PC.
Étape 3: Ouvrir et voir le fichier
Enfin, vous pouvez appuyer sur l'icône des fichiers transférés pour y accéder. Et vous pouvez même modifier les fichiers.

Vous n'êtes pas autorisé à transférer des paramètres ou des applications sous Windows via un disque dur externe.
Conclusion
Lorsque vous devez transférer des fichiers d’un PC à un autre, vous pouvez trouver les différentes méthodes 4 dans l’article. Que vous transfériez des fichiers avec des périphériques durs, tels qu'un lecteur USB ou un câble de transfert, ou que vous synchronisiez des fichiers via un service cloud, vous pouvez obtenir les solutions souhaitées pour synchroniser facilement des fichiers entre ordinateurs.




