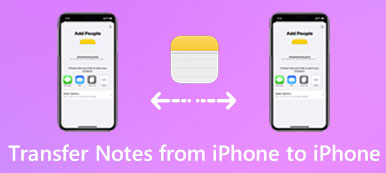Si vous avez à la fois un PC Windows et un Mac, il doit être courant que vous partagiez des fichiers d'un ordinateur à un autre. Comme Windows PC et Mac ont des systèmes d'exploitation différents, il est difficile de transférer des fichiers d'un PC à un Mac avec AirDrop ou iTunes directement.

Bien sûr, plusieurs solutions peuvent vous aider à transférer toutes sortes de fichiers entre Windows et Mac, et ce passage en répertorie les meilleures manières 5. Si vous êtes intéressé par ce sujet, continuez votre lecture.
- Partie 1: Comment transférer des fichiers d'un PC à un Mac
- Partie 2: Comment transférer des fichiers d'un Mac à un PC
Partie 1: Comment transférer des fichiers d'un PC à un Mac
Solution 1: Transférer des fichiers d'un PC à un Mac via Google Drive
Si vous ne maîtrisez pas le transfert de fichiers de PC à Mac, utiliser un service de stockage en nuage devrait être une bonne idée. Cela nécessite peu de technologie et vous n'avez pas besoin de préparer du matériel supplémentaire.
Et Google Drive est l’un des meilleurs et des plus populaires services de stockage dans le cloud. Si vous utilisez pour la première fois cette application dans le cloud, vous pouvez obtenir une taille 10 Go pour transférer et synchroniser des fichiers de Windows vers Mac. Plus tard, vous pourrez également passer à la version payante pour obtenir plus d’espace de stockage.
Étape 1: Télécharger Google Drive
Téléchargez et installez Google Drive sur votre Windows et votre Mac, puis lancez cette application et connectez-vous à l'aide de votre compte Google.
Étape 2: Importer des fichiers dans Google Drive
Sélectionnez un fichier que vous allez transférer sur Mac sur votre PC, puis chargez-le sur Google Drive.
Étape 3: Enregistrer les fichiers convertis sur Mac
Ensuite, allez sur Google Drive sur votre Mac, trouvez le fichier importé et appuyez sur le bouton Télécharger pour l’enregistrer sur votre Mac.

Solution 2: Transférer des fichiers d'un PC à un Mac via le réseau
Votre système Windows possède de nombreuses fonctionnalités puissantes, telles que récupérer des fichiers supprimés sur un PC Windows. Si vous disposez d'une connexion réseau domestique, ce sera également un bon choix pour utiliser le réseau pour transférer des fichiers d'un PC vers un Mac. Tant que vos ordinateurs sont connectés au même réseau, le partage de fichiers et d'imprimantes Windows intégré vous permet de transférer des fichiers entre appareils rapidement et facilement.
Mais le seul inconvénient de la solution réseau est que vous ne pouvez pas déplacer des fichiers à distance entre PC et Mac. Cela signifie que vous devez vous assurer que ces deux ordinateurs 2 sont proches l'un de l'autre physiquement.
Étape 1: Activer le partage de fichiers sous Windows
Sur votre ordinateur Windows, lancez le Panneau de configuration, choisissez Réseau et Internet, puis sélectionnez Partage de fichiers et d'imprimantes pour lancer le partage de fichiers et d'imprimantes.
Selon le système d'exploitation Windows que vous utilisez, l'activation de la fonctionnalité de partage de fichiers sur votre Windows sera un peu différente.
Étape 2: Connecter un Mac à Windows
Après avoir lancé la fonction de partage de fichiers, lancez l'application Finder sur le Mac et appuyez sur l'option Partagée dans le volet de gauche. Sélectionnez le nom de votre PC pour les connecter.
Étape 3: Partager des fichiers sur Mac
Ne les déconnectez pas pendant le transfert. Ensuite, faites glisser un fichier sélectionné dans le dossier Partager pour le transférer de votre PC vers Mac.

Solution 3: Transférer des fichiers d'un PC à un Mac via un message Facebook
Vous devez vous familiariser avec Facebook, un site Web social populaire dans le monde. Mais savez-vous que le message Facebook peut vous aider à transférer des fichiers de Windows vers Mac? Récemment, Facebook a ajouté des fonctionnalités au chat Facebook Messenger, qui vous permet de partager des photos, des vidéos et des fichiers entre différents appareils.
Étape 1 : Appuyez sur le bouton de l'appareil photo
Après avoir lancé Facebook, sélectionnez n'importe quel contact pour commencer à discuter et cliquez sur le bouton de l'appareil photo dans la ligne du bas.
Étape 2: Importer des fichiers depuis Windows
Lorsque vous voyez apparaître une fenêtre de sélection de fichiers, sélectionnez le fichier que vous souhaitez transférer de Windows vers Mac, puis cliquez sur le bouton OK.

Étape 3: Choisissez l'option Ajouter un fichier
Ou vous pouvez appuyer sur le bouton d'engrenage en haut des fenêtres de discussion pour dérouler un menu d'options et sélectionner l'option « Ajouter un fichier » pour importer les fichiers souhaités.

Étape 4: Partager un fichier de PC à Mac
Enfin, accédez à Facebook sur votre Mac et vous pourrez retrouver le fichier que vous avez envoyé tout à l'heure. Appuyez sur le fichier pour y accéder et le télécharger sur votre Mac.
Quelle que soit la méthode choisie, vous devez vous assurer que les données de votre ordinateur Windows sont sûres et complètes. S'il y a un problème avec votre ordinateur et que vous ne pouvez pas accéder aux données de votre PC, vous devez d'abord récupérer les fichiers supprimés sur votre PC (/recover-data/recover-deleted-files-windows-pc/) avec l'outil de récupération de données.
Partie 2: Comment transférer des fichiers d'un Mac à un PC
Solution 1: Transférer des fichiers d'un Mac à un PC via la fonctionnalité de partage de fichiers
Lorsqu'il s'agit de transférer des fichiers d'un Mac à un PC, Apple a développé une fonctionnalité intégrée de partage de fichiers pour vous aider à résoudre ce problème plus facilement. Avec cette fonctionnalité merveilleuse, vous pouvez partager la majorité de vos données et fichiers sur d'autres ordinateurs.
Étape 1: Lancer les préférences système
Démarrez les Préférences Système sur votre Mac. Vous pouvez le trouver en appuyant sur le bouton Apple dans la barre supérieure ou en accédant à l'application Finder pour le rechercher.

Étape 2: Activer le partage de fichiers
Cliquez ensuite sur Partage pour accéder à la page de partage. Et cochez l'option Partage de fichiers dans la zone de gauche, puis appuyez sur Options dans la droite.
Étape 3: Importer les fichiers sélectionnés
Dans l'écran de partage contextuel, cochez la case correspondant au compte sur lequel vous souhaitez transférer des fichiers sous Windows, puis entrez votre mot de passe.

Étape 4: Transférer des fichiers vers Windows
Une fois que vous avez fait tout cela, appuyez sur un bouton pour lancer le processus de partage. Patientez quelques instants et retrouvez vos fichiers convertis sur votre PC Windows.

Solution 2: Transférer des fichiers d'un Mac à un PC via un transfert USB
Le transfert USB devrait être le moyen le plus pratique et le plus simple de transférer des fichiers d'un Mac vers un PC. Grâce à la portabilité des clés USB, vous pouvez accéder aux fichiers transférés à tout moment et en tout lieu. De plus, il ne nécessite pas de connexion réseau.
Étape 1: Importer un fichier sur un périphérique USB
Insérez votre périphérique de stockage physique dans votre Mac, puis localisez le fichier que vous allez transférer d'un Mac à un PC et faites-le glisser directement dans le pilote USB.
Étape 2: Exporter le fichier vers Windows
Puis interrogez le pilote USB et insérez-le dans le PC Windows, ouvrez son dossier et déplacez le fichier converti dans le dossier local de Windows.
Étape 3: Ouvrir et voir le fichier
Pour afficher le fichier transféré, vous pouvez facilement appuyer dessus. Et vous pouvez également apporter des modifications aux fichiers ultérieurement.

Conclusion
Lorsque vous avez besoin de transférer des fichiers de PC à Mac, ou inversement, vous pouvez trouver les excellentes solutions de cet article. Il suffit de choisir les meilleures solutions selon vos besoins. Si vous avez d'autres questions sur les solutions, vous pouvez partager des informations plus détaillées dans les commentaires.