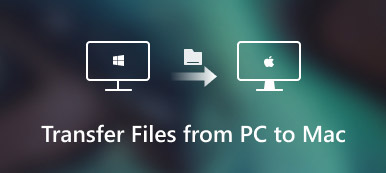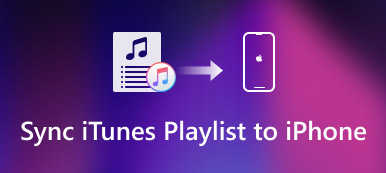L'application iBook (Apple Books) dispose de la fonction de partage par défaut. Vous pouvez partager des PDF, des extraits, des liens ou même le livre avec d'autres. Mais partager des centaines de livres un par un est une perte de temps. Vous souhaitez déplacer tous les livres de l'iPad d'origine vers un nouveau en peu de temps ?
De nombreux utilisateurs n'en ont aucune idée comment transférer des iBooks d'un iPad à un autre iPad. Si vous avez la même question, vous êtes au bon endroit. Cet article vous montrera 5 outils de transfert de livres réalisables sur iPad. Ainsi, vous pouvez déplacer des livres téléchargés entre iDevices sans fil ou via une connexion USB.
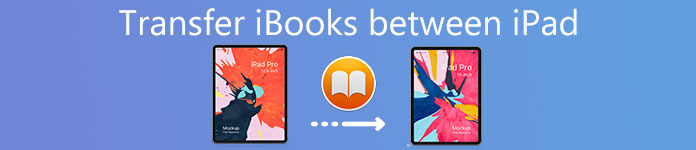
- Partie 1. Transférer des iBooks d'un iPad vers un autre iPad sans restrictions
- Partie 2. Transférer des iBooks d'un iPad vers un autre iPad à l'aide des méthodes officielles (4 méthodes)
- Partie 3. FAQ sur le transfert d'iBooks d'iPad vers iPad
Partie 1. Transférer des iBooks d'un iPad vers un autre iPad sans restrictions
Si vous souhaitez transférer des iBooks d'un iPad vers un autre iPad sans restrictions, comme la vitesse du Wi-Fi, la limite de taille de fichier et d'autres facteurs, vous devriez essayer Apeaksoft iPhone Transfer pour vous aider à transférer plusieurs livres de l'iPad vers un autre appareil iOS en toute sécurité.
Vous pouvez transférer des livres numériques, des ePub, des PDF, des livres audio, des podcasts, des listes de lecture, des albums, des contacts et presque tous les types de fichiers iOS entre des appareils iOS. Contrairement à iTunes et aux transferts de fichiers courants, vous pouvez prévisualiser et sélectionner les données à déplacer librement. Il prend également en charge l'importation de fichiers depuis votre iPad/iPhone/iPod vers la bibliothèque iTunes sans perte de données.
- Transférez des iBooks (Apple Books), des photos, des films, des données d'applications et d'autres fichiers entre un ordinateur et des iDevices.
- Synchronisez les fichiers iOS avec la bibliothèque iTunes sans perte de données, erreurs iTunes, transfert unidirectionnel et autres limites iTunes.
- Prend en charge la dernière version iOS/iPadOS 18 et divers modèles d'iPad.
- Entièrement compatible avec Windows 11/10/8.1/8/7/Vista/XP et macOS X 10.6 ou supérieur.
Transfert sélectif d'iBooks et d'ePubs d'iPad à iPad
Étape 1 Téléchargez et installez gratuitement le logiciel de transfert iPhone. Utilisez des câbles Lightning ou USB pour connecter vos deux iPad Apple à l'ordinateur. Vous pouvez activer le compte avec votre adresse e-mail et votre code d'enregistrement.

Étape 2 Choisissez le nom de votre ancien iPad dans le panneau de gauche. Plus tard, cliquez sur Livres pour voir tous les livres iPad disponibles. Vous pouvez double-cliquer sur n'importe quel livre pour prévisualiser les détails. N'oubliez pas de marquer le fichier que vous souhaitez transférer vers un autre iPad. En passant, ce n'est pas grave si vous transférez d'autres fichiers de l'ancien iPad vers un nouveau.
Étape 3 Après la personnalisation, dépliez le Exporter vers menu dans la barre d'outils supérieure. Sélectionner Exporter vers [nom d'un autre iPad] pour déplacer les iBooks sélectionnés vers un autre iPad. Ne déconnectez pas votre iPad pendant le processus de transfert de fichiers.
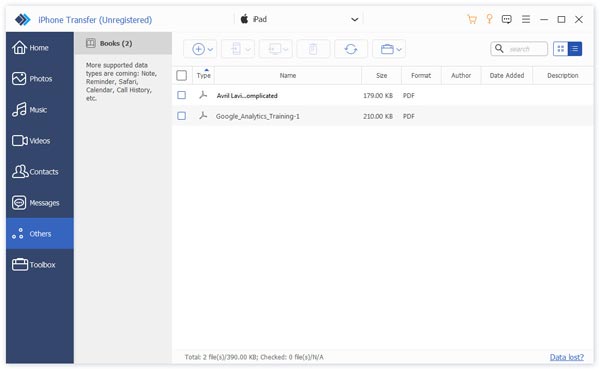
Par conséquent, vous pouvez facilement transférer des iBooks d’un iPad vers un autre iPad, ainsi que d’autres types de données. Si vous souhaitez obtenir des fonctionnalités plus personnalisables, iPhone Transfer est certainement votre meilleur choix. Vous pouvez transférer les fichiers iPad choisis tout en préservant les autres données iOS à leur emplacement d'origine. De plus, son interface intuitive est conviviale pour les débutants. Chaque fois que vous rencontrez des problèmes de transfert iOS, vous pouvez télécharger Apeaksoft iPhone Transfer pour essayer.
Partie 2. Transférer des iBooks d'un iPad vers un autre iPad à l'aide des méthodes officielles (4 méthodes)
1. Transférer les iBooks achetés d'un iPad vers un autre iPad
Cela devrait être le moyen le plus direct de transférer des livres iPad vers un autre appareil iOS. Pour être plus précis, vous pouvez synchroniser les iBooks achetés entre deux iPad sans application tierce. Avant d'utiliser cette fonctionnalité, sachez que vous devez vous connecter avec le même identifiant Apple.
Étape 1 Déverrouillez l'ancien iPad, appuyez sur Paramètres > Livres > Achats sur d'autres appareils.
Étape 2 Répétez les opérations ci-dessus sur votre nouvel iPad pour recevoir vos iBooks achetés.
Étape 3 Attendez un moment, puis vous pourrez synchroniser des iBooks avec un iPad.
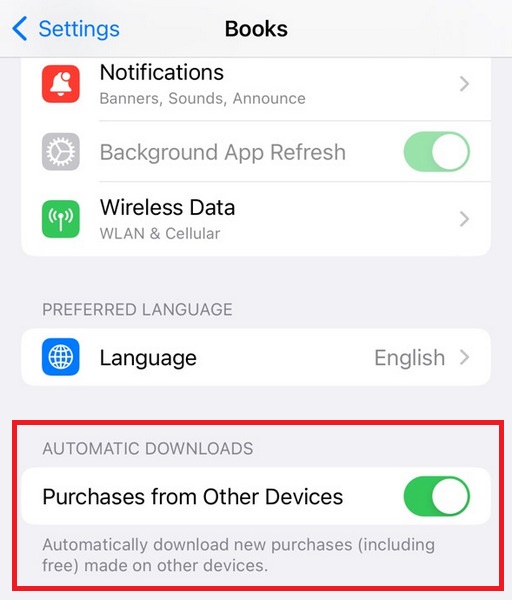
2. Transférez des iBooks d'un iPad à un autre avec iTunes
Vous pouvez commencer par sauvegarder iBooks pour iPad avec iTunes. Plus tard, vous pourrez restaurer le nouvel iPad avec la sauvegarde iTunes. Cochez ici pour apprendre qu'est-ce que iTunes sauvegarde.
Cependant, les iBooks existants stockés sur votre nouvel iPad seront effacés par défaut. Alors réfléchissez bien avant de transférer des fichiers iPad avec iTunes.
Étape 1 Connectez l'ancien iPad à l'ordinateur via un câble USB.
Étape 2 Exécutez iTunes. Cliquez sur votre iPad et localisez le Résumé .
Étape 3 allumer Cet ordinateur et cliquez sur Sauvegarder maintenant sous le sauvegardes section. (Attendez un moment pour terminer le processus.)
Étape 4 Branchez votre iPad à l'ordinateur. Alors passez à l'iPad Résumé .
Étape 5 Choisir Restaurer la sauvegarde sous sauvegardes.
Étape 6 Sélectionnez le dernier fichier de sauvegarde. Choisir Restaurer pour transférer des iBooks d'iPad à iPad à l'aide d'iTunes.
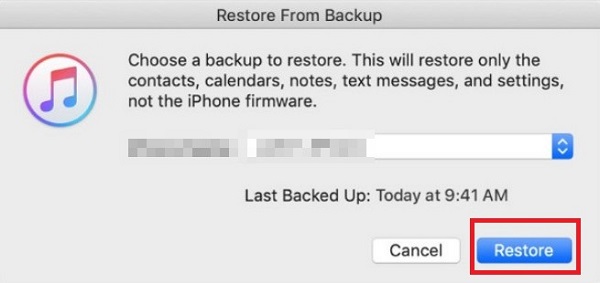
3. Transférez des iBooks entre iPads à l'aide d'iCloud Drive
iCloud Drive est le transfert de fichiers traditionnel pour les utilisateurs Apple. Vous pouvez transférer l'intégralité des données iBook sur un autre iPad via une connexion Wi-Fi. Ainsi, soyez patient si le processus de transfert iBooks prend beaucoup de temps.
Étape 1 Open Paramètres application. Connectez-vous à deux iPad avec le même identifiant Apple.
Étape 2 Appuyez sur votre propre nom en haut de Paramètres app. Robinet iCloud et allumer icloud lecteur.
Étape 3 Revenez en arrière et faites défiler vers le bas pour localiser Livres. Appuyez dessus pour continuer. Allumer Je lis maintenant et icloud lecteur sous la SYNCHRONISATION. Désormais, vous pouvez synchroniser les iBooks sur tous les appareils.
Étape 4 Répétez à nouveau les opérations sur votre nouvel iPad. Désormais, vous pouvez transférer des iBooks d'un iPad vers un autre iPad sans fil.
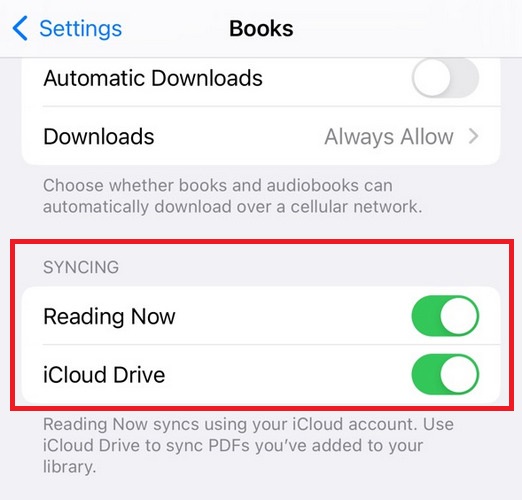
4. Transférer des iBooks entre appareils iPad par AirDrop
En fait, vous pouvez transférer des iBooks d'iPad vers un autre iPad avec Bluetooth en utilisant AirDrop. Assurez-vous simplement que vous utilisez iOS 7 et les versions ultérieures.
Étape 1 Connectez vos deux appareils iOS au même réseau.
Étape 2 Activez AirDrop et rendez-vous visible par tout le monde.
Étape 3 Sélectionnez le nom du nouvel iPad dans le Mes livres avec l'écran du tableau des commandes prêtes.
Étape 4 Tournez-vous vers votre nouvel iPad. Robinet Accepter pour transférer des iBooks ePub d'un iPad vers un autre iPad avec AirDrop. Consultez cet article pour en savoir plus sur la façon de AirDrop iBooks entre iPhone, iPad et Mac.
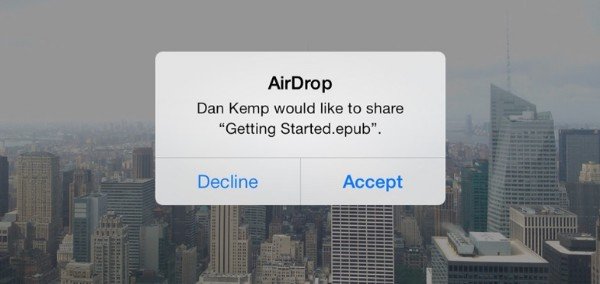
Partie 3. FAQ sur le transfert d'iBooks d'iPad vers iPad
Pourquoi ne puis-je pas transférer des données de l'ancien vers le nouvel iPad ?
Les raisons de cette situation sont multiples. Tout d'abord, vous devez vérifier si les deux appareils sont connectés à un réseau stable. Un réseau interrompu peut interrompre le processus de transfert. Deuxièmement, le transfert peut échouer car le fichier est trop volumineux. De plus, si votre logiciel tombe en panne, les données de celui-ci ne seront pas non plus transférées en douceur.
Comment récupérer mes livres sur iBooks ?
Tout d'abord, vous devez ouvrir l'application iBooks sur votre appareil. Trouvez Reading Now en bas de l'interface, puis appuyez dessus. Appuyez sur votre photo dans le coin supérieur droit de votre écran et recherchez Mon achat. Choisissez Livres ou Livres audio > Pas sur ceci pour vérifier les livres que vous obtenez mais pas sur votre appareil.
Combien de temps faut-il pour transférer des données d'un iPad à un autre ?
De manière générale, le transfert de données d'un iPad à un autre peut prendre 2 à 3 heures. L'heure exacte dépend de la taille du fichier que vous transférez et du nombre de fichiers que vous transférez. En outre, la vitesse d'Internet a également une influence importante.
Pouvez-vous transférer des données d'un iPad cassé vers un nouveau ?
Bien sûr. Le moyen le plus courant de transférer est via iCloud ou iTunes. Si vous n'avez pas de sauvegardes sur ces deux plates-formes, vous pouvez recourir à des outils de récupération de données tiers. Cependant, il convient de noter que les données du logiciel applicable au système iOS ne peuvent être transférées que vers l'appareil Apple, et les appareils utilisant d'autres systèmes peuvent ne pas être en mesure de recevoir ces informations correctement.
Quelle est la taille de fichier limite pour Apple Books ?
La taille idéale pour Apple Books est inférieure à 1 Go. Cependant, Apple a officiellement fixé une limite de taille maximale de 2 Go. vous devez donc vous assurer que vos fichiers ne dépassent pas 2 Go ou qu'ils interféreront avec une utilisation normale.
Conclusion
Maintenant, vous pouvez savoir comment transférer des iBooks entre iPads à partir de cet article. Si tu veux transférer des iBooks sur un iPad sans aucune restriction ni condition préalable, vous pouvez choisir Apeaksoft iPhone Transfer pour le faire pour vous.