Comment transférer rapidement des photos de votre iPad vers votre ordinateur
Transférer des photos d'un iPad vers un ordinateur La conception d'iPadOS n'est pas simple. Le processus est différent de celui des téléphones ou tablettes d'autres marques. Heureusement, vous disposez de plusieurs méthodes pour transférer vos photos, selon votre situation. Ce guide répertorie chaque méthode éprouvée, ses prérequis et son déroulement. Vous pouvez ainsi sauvegarder les photos de votre iPad avant de les supprimer.
CONTENU DE LA PAGE :
- Partie 1 : Le moyen le plus simple de transférer des photos d'un iPad vers un ordinateur
- Partie 2 : Comment exporter des photos d'un iPad vers un PC via un câble
- Partie 3 : Comment télécharger des photos iPad sur PC avec iCloud
- Partie 4 : Comment transférer des photos iPad vers Windows 11/10 avec Photos
- Partie 5 : Comment transférer des photos d'un PC vers un iPad avec iTunes
Partie 1 : Le moyen le plus simple de transférer des photos d'un iPad vers un ordinateur
Apeaksoft iPhone Transfer C'est la meilleure option pour transférer des photos d'un PC vers un iPad et inversement. Plus important encore, il préserve la qualité de vos photos pendant le processus. Son interface intuitive permet une navigation aisée.
Le moyen le plus simple de transférer des photos entre un iPad et un ordinateur
- Transférer des photos de l'iPad vers l'ordinateur ou vice versa.
- Gérez les photos de l'iPad sur votre ordinateur.
- Convertissez les images HEIC en JPEG ou PNG.
- Prend en charge les dernières versions d'iPadOS.
Téléchargement sécurisé
Téléchargement sécurisé

Comment transférer des photos entre votre iPad et votre PC
Étape 1 : Connectez votre iPad à un PC
Lancez le meilleur logiciel de transfert de photos pour iPad après l'avoir installé sur votre PC. Il existe une version pour Mac. Reliez votre iPad à votre PC avec un câble Lightning.

Étape 2 : Aperçu des photos
Une fois votre iPad détecté, choisissez Galerie dans la barre latérale. Vous pouvez désormais prévisualiser vos photos sur votre iPad par album, date et vignettes.

Étape 3 : Transférer des photos iPad
Pour transférer des photos de votre PC vers votre iPad, cliquez sur le bouton Ajouter bouton, et choisissez Ajouter des fichiersRecherchez et sélectionnez les photos dans la fenêtre et ouvrez-les.

Si vous devez transférer des photos de votre iPad vers un PC, sélectionnez toutes les photos. Cliquez sur le PC bouton sur le ruban supérieur et choisissez Exporter vers PC. Définissez un dossier de sortie et confirmez-le.

Partie 2 : Comment exporter des photos d'un iPad vers un PC via un câble
Si vous devez télécharger les photos de votre iPad sur un ordinateur, il vous suffit d'un câble compatible. Cette méthode est uniquement disponible pour les photos prises sur votre iPad et enregistrées dans votre pellicule. Vous pouvez également transférer de la musique de l'iPad vers l'ordinateur.
Étape 1 : Utilisez un câble USB pour connecter votre iPad et votre ordinateur.
Étape 2 : Ouvrez une fenêtre de l'Explorateur de fichiers.
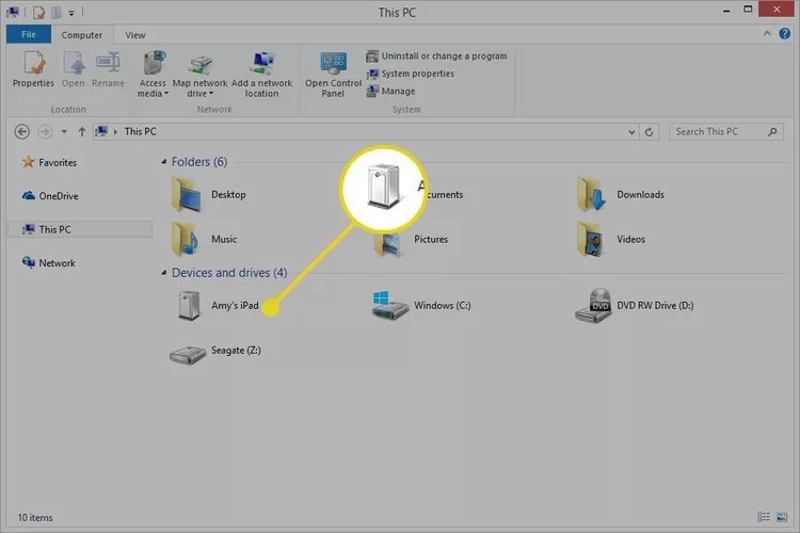
Étape 3 : Recherchez et cliquez sur votre iPad sous le Périphériques et lecteurs .
Étape 4 : Open Stockage interneet entrez le DCIM dossier.
Étape 5 : Presse Ctrl et cliquez sur chaque photo souhaitée.
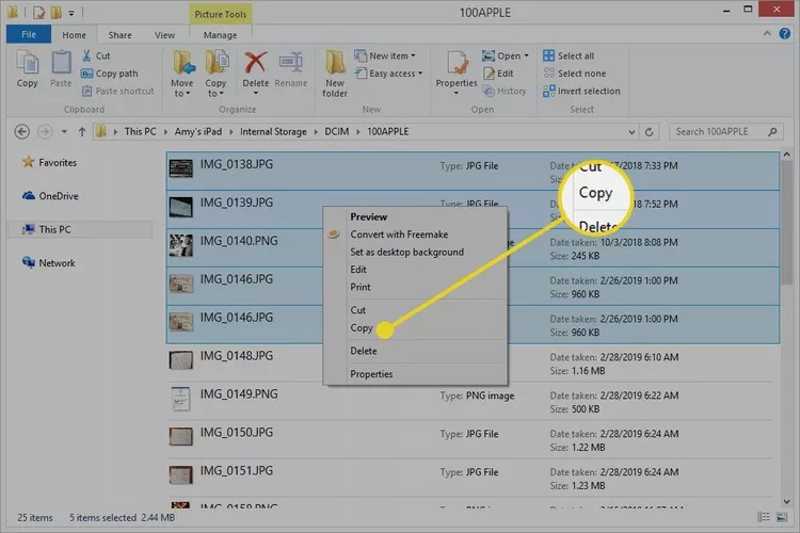
Étape 6 : Faites-les glisser et déposez-les sur votre bureau ou dans votre dossier de destination.
Partie 3 : Comment télécharger des photos iPad sur PC avec iCloud
Certains utilisateurs préfèrent synchroniser les photos de leur iPad avec iCloud. Cela simplifie le téléchargement des photos de l'iPad vers l'ordinateur. Il n'est pas nécessaire de connecter le téléphone au PC. Cette méthode nécessite un Wi-Fi stable.
Étape 1 : Ouvrez votre application Paramètres et appuyez sur votre profil.
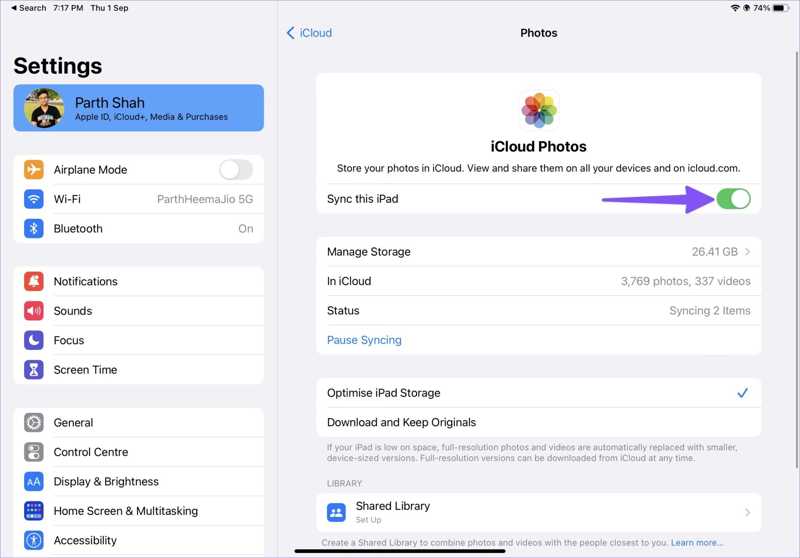
Étape 2 : Choisir iCloud et sélectionnez Galerie.
Étape 3 : Assurez-vous d'activer Synchroniser cet iPad.
Étape 4 : Allumez votre PC et visitez www.icloud.com dans un navigateur.
Étape 5 : Connectez-vous avec votre identifiant Apple et votre mot de passe.
Étape 6 : Choisir Galerie Pour entrer dans le icloud Photos .
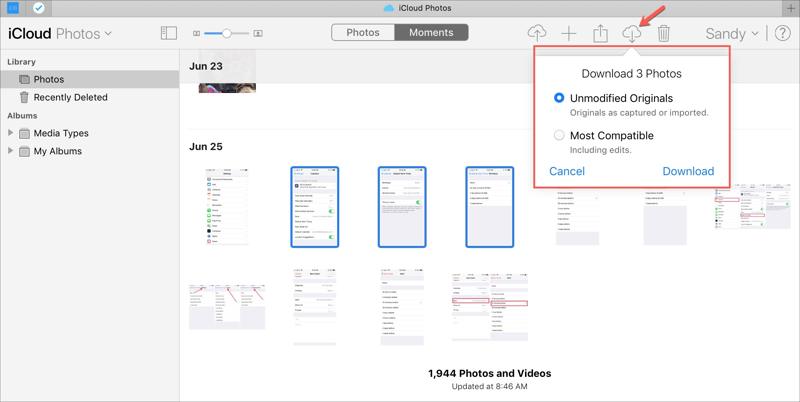
Étape 7 : Sélectionnez les photos souhaitées, cliquez sur le Télécharger bouton et appuyez sur Télécharger.
Note:Si vous n'avez pas modifié le dossier de sortie, vous trouverez les photos de l'iPad dans le dossier Téléchargements de votre PC.
Partie 4 : Comment transférer des photos iPad vers Windows 11/10 avec Photos
Sous Windows 11/10, l'application Photos préinstallée vous permet de transférer les photos de votre iPad vers votre PC sans logiciel ni matériel supplémentaire. Cette méthode fonctionne bien sûr via une connexion physique : un câble USB.
Étape 1 : Branchez votre iPad sur votre ordinateur Windows 11/10.
Étape 2 : Ouvrez le Galerie application de la Start menu.
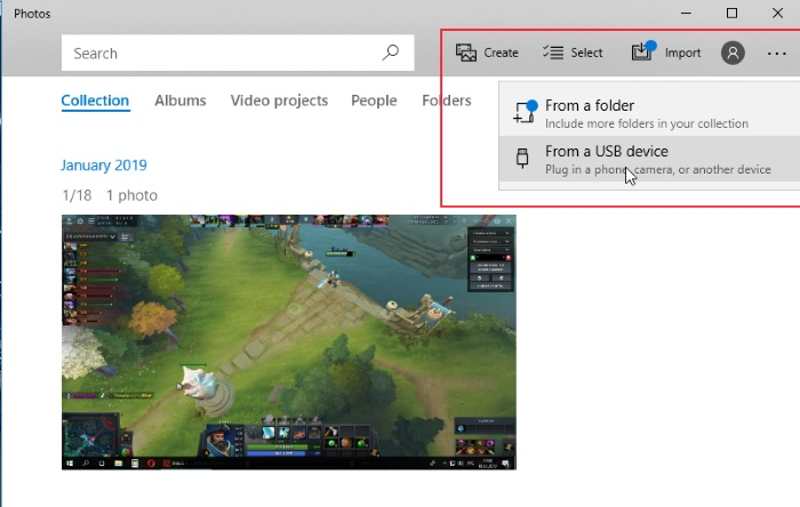
Étape 3 : Cliquez sur la fonction Importer menu sur le ruban du haut et choisissez À partir d'un périphérique USB.
Étape 4 : Sélectionnez votre iPad dans la boîte de dialogue qui s'affiche. Si votre ordinateur ne détecte pas votre iPad, déconnectez-le et réessayez.
Étape 5 : Par défaut, toutes les photos de votre pellicule sont sélectionnées. Vous pouvez désélectionner les photos iPad indésirables.
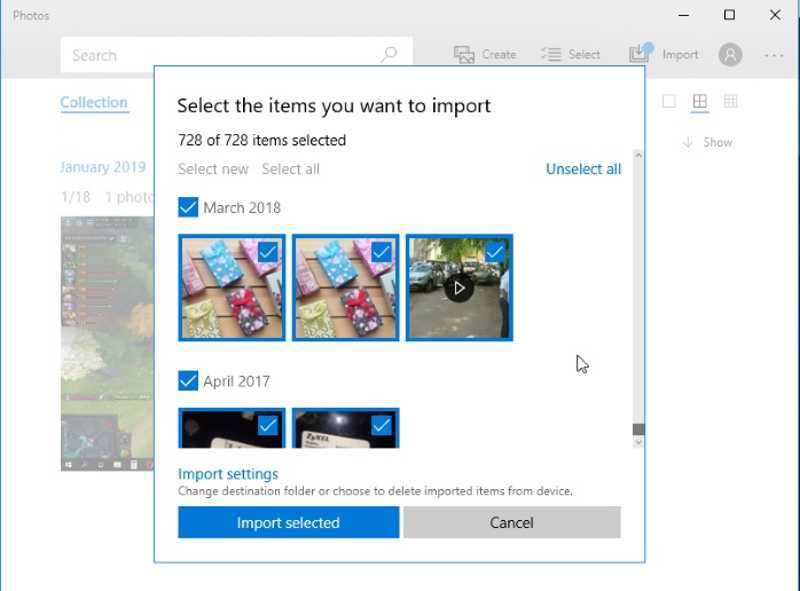
Étape 6 : Enfin, cliquez sur le Importer sélectionné bouton pour transférer les photos de l'iPad vers un PC.
Partie 5 : Comment transférer des photos d'un PC vers un iPad avec iTunes
iTunes reste un gestionnaire de données privilégié par les utilisateurs d'iPad. Si vous souhaitez synchroniser des photos de votre PC vers un iPad, il peut répondre à vos besoins. Il est conseillé de déplacer toutes les photos souhaitées dans un seul dossier sur votre disque dur.
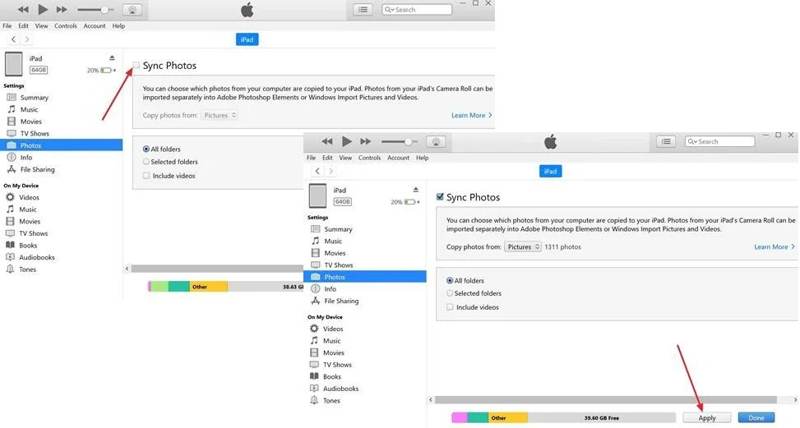
Étape 1 : Connectez votre iPad à votre PC avec un câble USB.
Étape 2 : Ouvrez la dernière version d'iTunes.
Étape 3 : Cliquez sur la fonction iPad bouton en haut à gauche et choisissez Galerie sous le Paramètres section sur la barre latérale.
Étape 4 : Cochez la case Photos Sync.
Étape 5 : Cliquez sur la fonction Copier des photos à partir de boîte et choisissez le dossier.
Étape 6 : Enfin, cliquez sur le Synchroniser ou appliquer .
Conclusion
Maintenant, vous devriez apprendre au moins cinq façons de transférer des photos d'un iPad vers un ordinateur Ou inversement. Consultez notre article et choisissez la méthode la plus adaptée à vos besoins et à votre situation. Apeaksoft iPhone Transfer est la solution idéale pour les débutants. Si vous avez d'autres questions à ce sujet, n'hésitez pas à les poser sous cet article.
Articles Relatifs
Il s'agit d'un guide complet pour vous aider à synchroniser les messages texte et iMessage d'un iPhone vers un iPad avec ou sans iCloud.
Il est temps de dire au revoir à iTunes. À partir de ce tutoriel, vous pouvez obtenir des méthodes faciles 4 pour transférer rapidement et en toute sécurité des fichiers d’un iPad à votre PC sans iTunes.
Que devriez-vous faire pour transférer facilement des données iPad vers un autre? L'article explique différentes méthodes pour exporter facilement des données à partir de données iPad vers un autre iPad.
Lorsque vous recherchez la meilleure méthode pour transférer des fichiers vidéo d'un iPhone à un iPad, vous pouvez trouver ici la bonne réponse parmi les solutions 5 proposées en option.

