Vous avez trop de vidéos stockées sur votre iPad ? Si vous souhaitez accélérer et libérer de l'espace de stockage sur votre iPad, vous pouvez transférer des vidéos de l'iPad vers votre PC. Vous pouvez également déplacer des vidéos importantes vers le disque dur pour les sauvegarder.
Il existe actuellement des solutions 3 pour le transfert d’iPad. Vous pouvez utiliser Windows Explorer, iTunes ou le logiciel de transfert tiers pour iPad. Chaque méthode a ses avantages et ses inconvénients. Cet article va montrer les détails.
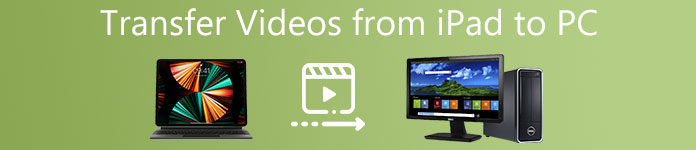
- Partie 1: Transférer des vidéos enregistrées d'un appareil photo iPad vers un PC avec Windows Explorer
- Partie 2: Transférer des vidéos achetées d'un iPad à un PC avec iTunes
- Partie 3: Transférer toutes les vidéos de l'iPhone / iPad sur un PC en toute sécurité et de manière sélective
Partie 1: Transférer des vidéos enregistrées d'une pellicule d'appareil photo iPad vers un PC avec Windows Explorer
L'Explorateur Windows (ou vous pouvez l'appeler en tant qu'explorateur de fichiers dans Windows 10 / 8) est le gestionnaire de fichiers par défaut pour tous les utilisateurs Windows. Vous pouvez gérer tous les fichiers et dossiers stockés, ainsi que les vidéos, les photos et les documents.
Étape 1. Connectez l'iPad au PC
Branchez votre iPad sur l’ordinateur Windows à l’aide d’un câble USB. Plus rapidement, une notification apparaît sur votre iPad indiquant «Autoriser cet appareil à accéder aux photos et vidéos?». Choisissez "Autoriser" pour continuer. (iPad iPhone ne s'affiche pas sur l'ordinateur?)
Étape 2. Demander la détection de fichier
Puisque vous confirmez l'autorisation, Windows reconnaîtra le disque dur de l'iPad. Ensuite, la fenêtre AutoPlay apparaît avec les options du périphérique. Vous pouvez choisir «Ouvrir l'appareil pour afficher les fichiers». Sinon, vous pouvez sélectionner «Trouver l'iPad dans l'Explorateur Windows».
Étape 3. Transférer des vidéos d'iPad vers un PC
Double-cliquez sur l'icône de votre iPad dans le sous-menu de «Ce PC». Ouvrez le dossier «DCIM» à partir de «Stockage interne». Recherchez le dossier contenant vos vidéos sur iPad. Plus tard, vous pourrez copier et coller des vidéos dans n’importe quel dossier de destination de votre PC.
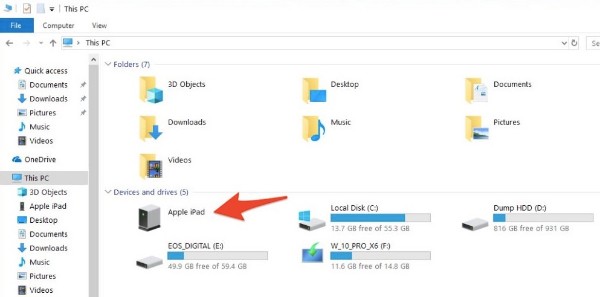
Remarque: Vous pouvez également utiliser la fonctionnalité Importation d'images et de vidéos Windows pour transférer des vidéos iPad. Choisissez simplement «Importer images et vidéos» lorsque la lecture automatique recherche votre iDevice. Plus tard, vous pouvez transférer des vidéos iPad sur PC gratuitement avec Windows Explorer.
Avantages:
- Il n'est pas nécessaire d'installer l'application tierce.
- Totalement gratuit à utiliser.
Inconvénients:
- Vous pouvez transférer des vidéos enregistrées et stockées dans un appareil photo iPad vers un PC uniquement.
- De nombreux utilisateurs signalent que des photos et des vidéos iPhone / iPad ont disparu après avoir exécuté Windows Explorer.
Partie 2: Transférer des vidéos achetées d'iPad vers un PC avec iTunes
iTunes est un autre bon ami des appareils iOS. Vous pouvez rechercher et télécharger des vidéos, des films ou des émissions de télévision sur iTunes Store. Vous pouvez également convertir des DVD en formats vidéo compatibles avec iTunes. Eh bien, il prend également en charge le transfert de vidéos d'iPad vers un PC avec iTunes.
Étape 1. Connectez l'iPad à iTunes
Vérifiez si vous avez tout d’abord mis à jour la dernière version d’iTunes. Ensuite, connectez votre iPad au PC. Si vous connectez l'iPad pour la première fois à cet ordinateur, vous devez le déverrouiller et confirmer l'opération «Faites confiance à cet ordinateur».
Étape 2. Transférez les vidéos achetées d'iPad vers un PC via iTunes
Choisissez «Périphérique» dans le menu déroulant «Fichier» en haut. Dans son sous-menu, sélectionnez «Transférer les achats de« iPad »». En conséquence, iTunes commencera à transférer automatiquement les vidéos et les films achetés d'iPad vers un PC.
Les vidéos sur iTunes sont supprimées? Juste restaurer les achats iTunes maintenant.
Étape 3.
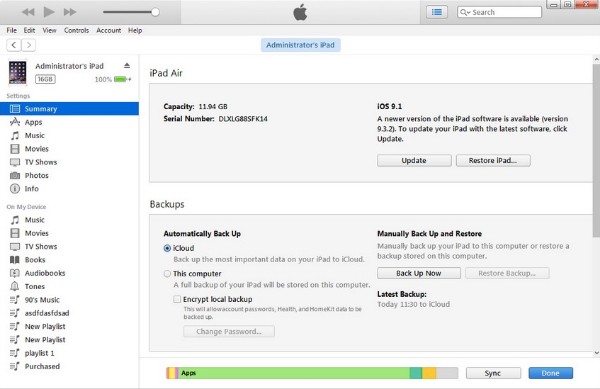
Remarque:
- 1. Vous pouvez empêcher la synchronisation automatique de l'iPad en choisissant «Modifier», «Préférences» et «Périphériques».
- 2. Si vous avez déjà synchronisé des photos et des vidéos de PC à iPad avec iTunes, vous n'êtes plus autorisé à transférer ces vidéos sur l'ordinateur à l'aide d'iTunes.
Avantages:
- Transférez rapidement les vidéos achetées d'iPad vers la bibliothèque iTunes sur votre PC.
- Re-télécharger les films iTunes achetés.
Inconvénients:
- Vous pouvez transférer l'intégralité des fichiers iTunes achetés uniquement.
- Les erreurs iTunes se produisent parfois.
- Le transfert iTunes ne fonctionne pas pour les vidéos autres qu'iTunes.
Partie 3: Transférer toutes les vidéos de l'iPhone / iPad sur un PC en toute sécurité et de manière sélective
Apeaksoft MobieTrans vous permet de transférer toutes sortes de fichiers d'iPad à PC en toute sécurité et rapidement. Le puissant logiciel de transfert de fichiers permet aux utilisateurs d'iPad de transférer des vidéos d'iPad vers une bibliothèque PC ou iTunes de manière sélective. Bien entendu, vous pouvez également transférer des fichiers stockés sur votre ordinateur vers un iPad.
- Transférez des vidéos de l'iPad vers Windows / Mac.
- Gérer des vidéos iPad sur PC, comme importer, ajouter, éditer, supprimer, etc.
- Mettez des films sur iPad et convertissez la vidéo en formats vidéo iPad automatiquement.
- Prise en charge de l'iPad Pro, de l'iPad mini, de l'iPad Air, exécutant iOS 26/18/17/16.
Étape 1. Connectez l'iPad au PC
Téléchargez et installez gratuitement le transfert vidéo iPad sur PC. Utilisez un câble USB Lightning pour connecter l’iPad au PC. Le programme détectera rapidement le périphérique iOS connecté. Plus tard, vous pourrez voir les informations principales sur votre iDevice dans l'interface principale.

Étape 2. Accéder à toutes les vidéos stockées sur iPad
Vous pouvez trouver tous les types de fichiers disponibles affichés dans des catégories dans le panneau de gauche. Pour déplacer des films iPad vers un PC, vous devez tout d’abord choisir «Vidéo». En outre, vous pouvez rechercher le titre ou l'auteur de la vidéo dans la barre de recherche pour rechercher rapidement ce fichier.
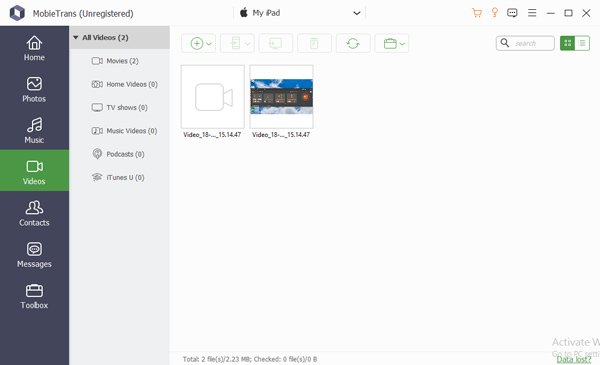
Étape 3. Transférer des vidéos d'iPad vers un PC sans iTunes
Cliquez sur la petite case à cocher avant la vidéo que vous souhaitez transférer. Vous pouvez voir le nom, l'heure, la taille, le genre, l'année, le classement, la description et le statut de chaque vidéo directement. Si vous n'êtes pas sûr, vous pouvez prévisualiser la vidéo. Après avoir choisi vos vidéos cibles, vous pouvez cliquer sur le bouton de l'ordinateur en haut. Sélectionnez le format dans lequel vos vidéos iPad seront enregistrées. Définissez le dossier de destination. Enfin, vous pouvez transférer des vidéos iPad sur PC sans effort.
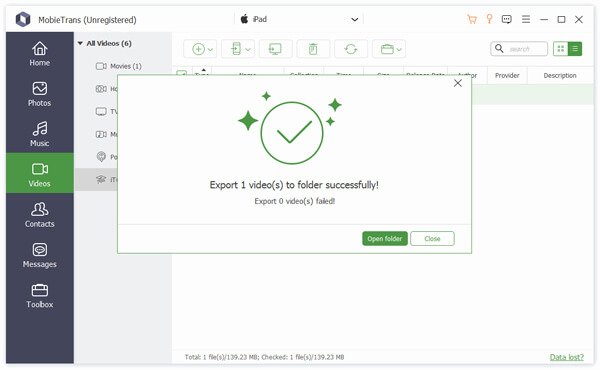
Remarque: Vous pouvez aussi vous supprimer des vidéos indésirables de l'iPad directement via Apeaksoft MobieTrans. Une fois les vidéos sélectionnées supprimées, les fichiers associés seront également supprimés de votre iPad.
En fait, vous pouvez considérer MobieTrans comme la meilleure alternative à iTunes. Parce que le programme peut dépasser toutes les limites iTunes lors du transfert de vidéos iPad et autres fichiers. De plus, il peut battre l'Explorateur Windows en raison de la large prise en charge des sources vidéo. Voyons maintenant pourquoi MobieTrans est le meilleur remplaçant pour iTunes.
MobieTrans n’est certes pas le seul outil qui puisse vous aider à transférer une vidéo depuis un iPad vers un PC. Plus de programmes, comme iCopyBot, SynciOS Manager, CopyTrans, Leawo iTransfer, etc., peuvent également faire un excellent travail.
MobieTrans VS iTunes
Pour être honnête, iTunes présente de nombreux inconvénients. Par exemple, vous ne pouvez pas gérer et prévisualiser les vidéos avant le transfert. Vous devez également savoir qu'iTunes effacera les données lors de la synchronisation par défaut.
Si vous souhaitez transférer plusieurs vidéos au lieu de la totalité de la bibliothèque iTunes, vous pouvez télécharger gratuitement le logiciel léger MobieTrans. Aucune perte de données, autorisation ou autre restriction iTunes n'est requise.
Conclusion
En règle générale, l’Explorateur Windows peut transférer des vidéos iPad Camera Roll d’iPad à PC. Pour ce qui est d’iTunes, vous pouvez entièrement transférer les fichiers iTunes achetés de l’iPad vers votre ordinateur. Si vous souhaitez obtenir plus de choix personnalisables, Apeaksoft MobieTrans est votre premier et dernier choix. Vous pouvez transférer toutes les vidéos et vidéos d'un iPad à un PC sans écraser les données. Si vous avez des questions sur la manière de transférer des vidéos d'iPad vers un PC, vous pouvez vous sentir libre et écrire dans les commentaires ci-dessous.
Pour plus de sujets sur transfert d'iPad, visitez ici.




