Résumé
Lorsqu'il s'agit de transférer de la musique et des listes de lecture d'un iPad ou d'un iPhone vers un ordinateur, le moyen direct et facile consiste à utiliser Apeaksoft iPhone Transfer, le logiciel de transfert de données iOS polyvalent sur le marché pour exporter de la musique iPad / iPhone en un seul clic.
TéléchargerTélécharger"J'aime écouter de la musique sur la route, ça me détend; cependant, récemment, mon iPhone notifié manque de stockage fréquemment, et lors de la vérification de mon espace de stockage disponible, l'application Musique occupe plus de 1 Go d'espace. Un de mes amis suggère que je devrais supprimer de la musique de mon iPhone et libérer de l'espace, mais je veux transférer de la musique de l'iPhone vers l'ordinateur avant de les supprimer, comment faire? Veuillez aider! "
Comme le savent les propriétaires d’iPhone et d’iPad, Apple introduit de sérieuses autorisations système et ne facilite pas le transfert de contenu d’un iPhone à un ordinateur, en partie à cause des préoccupations liées à la cybersécurité.
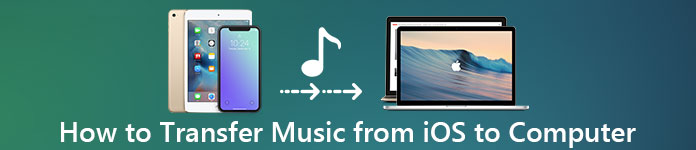
Heureusement, nous avons quelques approches pour synchroniser la musique d'un iPhone à un ordinateur. La nouvelle version d'iTunes, par exemple, permet aux utilisateurs de transférer les morceaux achetés vers Windows / Mac, et iCloud est une autre option pour transférer de la musique d'iPod vers un ordinateur avec d'autres données via Internet. Certaines personnes ne comprenant toujours pas comment faire, nous allons vous expliquer comment utiliser iTunes / iCloud pour copier de la musique d'un iPhone à un ordinateur. De plus, nous partagerons plus d'options pour vous aider à extraire la musique de votre iPhone / iPad / iPod et à la sauvegarder sur votre ordinateur.
En quelques minutes, vous pourrez en savoir plus sur les guides et les connaissances de base sur ces outils de transfert de musique sur iPhone.
- Partie 1: Le moyen le plus simple de synchroniser de la musique et une liste de lecture sur un iPod / iPhone / iPad avec un PC / Mac sans iTunes
- Partie 2: Comment transférer de la musique et une liste de lecture d'un iPhone / iPod à iTunes
- Partie 3: Obtenez de la musique sur un iPhone / iPod / iPad sur un ordinateur via iCloud
- Partie 4: FAQ sur le transfert de musique d'un iPad / iPhone vers un ordinateur
Partie 1: Le moyen le plus simple de synchroniser de la musique et une liste de lecture pour iPod / iPhone / iPad avec un PC / Mac sans iTunes
Apparemment, iTunes et iCloud ne sont pas les méthodes les plus simples pour synchroniser une liste de lecture d'iPod à un ordinateur avec de la musique.
iTunes ne prend en charge que le transfert de chansons achetées dans l'iTunes Store, et il a plus de problèmes, comme ne pas reconnaître votre iPhone ou cesser de fonctionner. D'autre part, iCloud passe plus de temps à synchroniser ou à sauvegarder de la musique sur iPhone, et vous devez utiliser un autre outil pour télécharger des chansons d'iCloud sur un ordinateur. Pire encore, la sauvegarde iCloud ne s'active pas parfois.
De ce point, nous recommandons Apeaksoft iPhone Transfer. Ses avantages clés incluent:
- Transférez de la musique de l'iPod vers l'iPhone ou de l'iPhone vers l'iPod sans effacer les données.
- Transférez des photos, des films et d'autres données de l'iPad vers votre ordinateur Windows / Mac en un seul clic.
- Fonctionne pour tous les iPod et autres appareils iOS.
- Entièrement compatible avec Windows 10 / 8.1 / 8 / 7 / Vista / XP et Mac OS X 10.6 ou supérieur.
Comment synchroniser la musique et la liste de lecture de votre iPod / iPhone / iPad avec un PC / Mac sans iTunes
Étape 1. Connectez votre iPhone à iPhone Transfer
Téléchargez le meilleur application de transfert d'iPhone à ton ordinateur. Il existe deux versions, une pour Windows et l'autre pour Mac. Double-cliquez sur le fichier d'installation et suivez l'assistant à l'écran pour l'installer sur votre ordinateur. Lancez iPhone Transfer et votre iPhone sera détecté dès que vous le branchez sur votre ordinateur à l'aide du câble USB.

Notez : : Si tu veux transférer de la musique de l'iPhone vers l'iPhone, vous devez connecter deux câbles USB avec les deux périphériques à l’ordinateur.
Étape 2. Prévisualiser la musique sur iPhone avant le transfert
Choisissez l'option "Médias" sur la colonne de gauche, puis allez dans l'onglet "Musique" tout en haut de la fenêtre. Ensuite, toute la musique de l'iPhone apparaîtra dans la fenêtre de détail. Maintenant, vous pouvez les prévisualiser et les organiser. Par exemple, pour supprimer les chansons indésirables de votre iPhone, cochez la case en face de chaque chanson dont vous souhaitez vous débarrasser et cliquez sur le bouton "Supprimer" en haut du ruban, puis ces chansons auront disparu.

Étape 3. Synchronisez la musique de votre iPhone à votre ordinateur en un clic
Sélectionnez toutes les chansons que vous souhaitez transférer sur votre ordinateur, dépliez le menu "Exporter vers" en haut de la fenêtre. Deux options sont disponibles, "Exporter vers PC / Mac" et "Exporter vers la bibliothèque iTunes". Si vous sélectionnez le premier, une boîte de dialogue apparaîtra et vous demandera de choisir un emplacement pour enregistrer la musique de l'iPhone. Cette dernière option transférera la musique de l'iPhone vers la bibliothèque musicale iTunes directement sur l'ordinateur.
Notez : : Apparemment, iPhone Transfer est une meilleure option pour transférer de la musique d’iPhone vers un ordinateur ou un autre iDevice.
Tout d’abord, il n’interrompra pas la musique existante sur iPhone et sur un ordinateur comme le fait iTunes.
De plus, iPhone Transfer ne nécessite pas de réseau Wi-Fi, il synchronise la musique entre l'iPhone et l'ordinateur via des câbles USB.
C'est beaucoup plus sûr que les connexions internet.
De plus, il s’agit d’une approche de transfert à double sens. Vous pouvez transférer de la musique d'un ordinateur à un iPhone, d'un iPhone à un autre ou ajouter un iPhone à un ordinateur au sein d'une seule application.
Partie 2: Comment transférer de la musique et une liste de lecture d'iPhone / iPod vers iTunes
Lorsque nous parlons de transférer du contenu sur iPhone, iTunes est peut-être la première chose qui vous vient à l'esprit. Apple a développé iTunes afin de vous aider à transférer et restaurer des fichiers et à acheter du contenu après avoir réinitialiser un iPod/iPhone/iPad. Il y a certaines choses que vous devez savoir sur le transfert de musique d'un iPhone vers iTunes :
1. iTunes utilise un câble USB pour transférer les données. Vous devez donc préparer le câble Lightning. Nous vous suggérons de toujours utiliser le câble Lightning d'origine ou des produits authentifiés pour éviter les pertes de données et les dégâts matériels.
2. Seule la musique achetée sur iTunes Store peut être transférée d'iPhone vers iTunes. Les chansons téléchargées à partir de YouTube et d'autres sites Web ou d'applications tierces, telles que Pandora, ne sont pas valables dans iTunes.
3. La bibliothèque iTunes d'origine sera remplacée lors de la copie de musique d'iPod vers iTunes. Donc vous feriez mieux sauvegarde d'iTunes.
Si vous ne vous inquiétez pas de ces inconvénients, vous pouvez suivre les guides ci-dessous pour transférer de la musique d'iPod vers iTunes.
Comment transférer des chansons et une liste de lecture d'iPhone / iPod vers iTunes
Étape 1. Installez la dernière version d'iTunes sur votre ordinateur. Si vous avez utilisé une ancienne version, dépliez le menu «Aide» sous Windows et cliquez sur l'option «Vérifier les mises à jour» pour obtenir la dernière version à installer sur votre PC. Sur un ordinateur Mac, ouvrez le menu iTunes en haut du ruban et cliquez sur "Vérifier les mises à jour" pour mettre iTunes à jour.
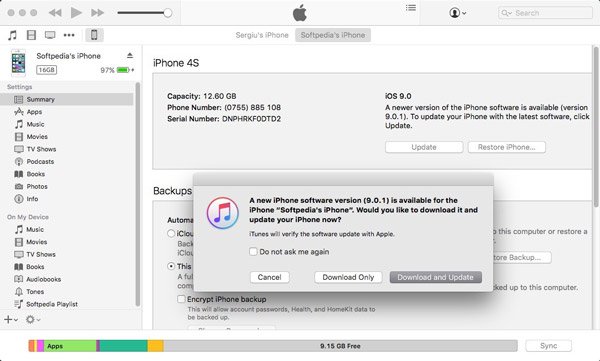
Étape 2. Utilisez un câble USB pour relier votre iPhone et votre ordinateur, attendez qu'iTunes découvre votre appareil (iTunes ne reconnaît pas l'iPhone?). Si vous avez configuré la fonction de synchronisation automatique iTunes, il vous demandera si vous souhaitez synchroniser notre iPhone dès que votre appareil est détecté. Assurez-vous de choisir "Non"; sinon, votre musique sera écrasée par la bibliothèque musicale iTunes.
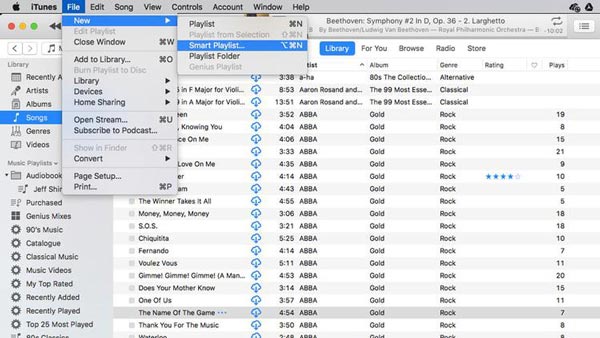
Étape 3. Ensuite, allez dans le menu «Fichier» en haut à gauche de la fenêtre, et cliquez successivement sur Appareils> Transférer les achats achetés depuis «iPhone». Ensuite, iTunes lancera la synchronisation de la musique de l'iPhone vers la bibliothèque musicale iTunes.
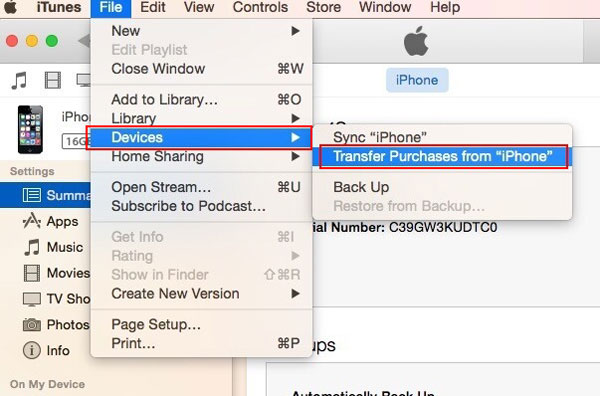
Étape 4. Si vous souhaitez transférer des listes de lecture d'iPhone vers iTunes, accédez à la bibliothèque iTunes après le transfert, maintenez la touche Ctrl sous Windows ou Cmd sous Mac, mettez en surbrillance les chansons de votre choix, cliquez dessus avec le bouton droit de la souris et choisissez Ajouter à la liste de lecture: Ma liste de lecture.
Notez : : Par défaut, la musique sera enregistrée dans C: \ Utilisateurs \ nom d'utilisateur \ Ma musique \ iTunes \ sous Windows.
Pour localiser la musique iPhone sur Mac, vous pouvez ouvrir le Finder et aller à "Aller"> "Accueil"> "Musique"> "iTunes".
Si vous souhaitez organiser la musique iPhone, allez dans "iTunes"> "Préférences" sur Mac ou "Edition"> "Préférences", dirigez-vous vers l'onglet "Avancé", ici vous pouvez trouver et modifier l'emplacement de la bibliothèque musicale iTunes et organiser iTunes Music Bibliothèque à votre guise.
Cette façon de faire est gratuite, mais un peu compliquée avec le partage de la maison iTunes à partager des chansons iTunes parmi les appareils iOS.
Certains utilisateurs d'iPhone se sont plaints qu'iTunes ne synchronise pas la musique. Si vous rencontrez le problème lors de l'ajout de musique à iTunes, vous pouvez trouver un dépannage ici.
Partie 3: Transférer de la musique depuis un iPhone / iPod / iPad vers un ordinateur via iCloud
Contrairement à iTunes, iCloud s'appuie sur une connexion Internet pour enregistrer de la musique sur iPhone, et transférer de la musique d'iPod sur un ordinateur via iCloud est un peu compliqué. Tout d’abord, si vous souhaitez transférer les chansons achetées sur un ordinateur, iCloud Music Library pourrait le gérer facilement. Toutefois, en ce qui concerne la musique téléchargée en ligne ou des applications musicales tierces, seule la sauvegarde iCloud est disponible et vous ne pouvez pas ouvrir la sauvegarde iCloud sans outils tiers sur votre ordinateur.
Comment obtenir de la musique achetée d'un iPod à un ordinateur via la bibliothèque musicale iCloud
Étape 1. Allumez votre iPhone et ouvrez l'application Paramètres depuis votre écran d'accueil. Appuyez sur votre identifiant Apple et le hit "Musique". Mettez le commutateur de «iCloud Music Library» sur la position ON. Cela ajoutera de la musique à iCloud une fois que votre iPhone sera en ligne.
Lorsqu'il vous est demandé si vous souhaitez conserver la musique stockée sur votre appareil, sélectionnez Garder la musique. sinon, la musique de votre iPhone sera remplacée par le contenu de la bibliothèque musicale iCloud.
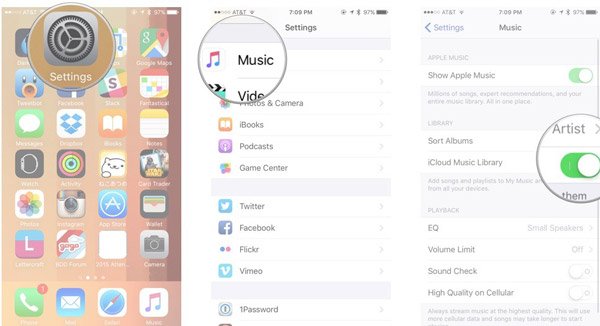
Étape 2. Allumez votre ordinateur, lancez la dernière version d’iTunes et connectez-vous au même compte iCloud (Mot de passe oublié iCloud?) associé sur iPhone. Ensuite, allez dans "iTunes"> "Préférences" sur Mac / "Edition"> "Préférences" sur Windows et cochez la case à côté de "Bibliothèque musicale iCloud".
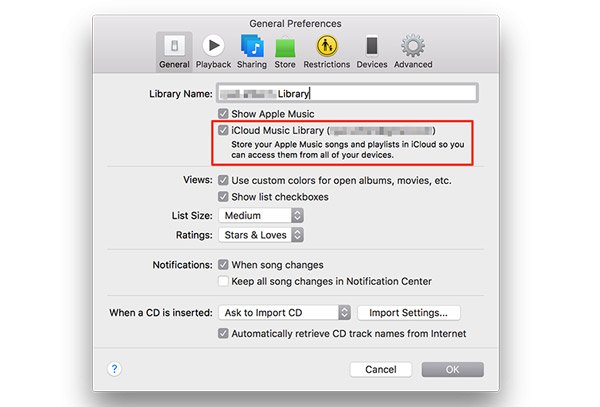
Étape 3. Enfin, cliquez sur le bouton "OK" pour synchroniser la musique de l'iPhone vers l'ordinateur via la bibliothèque musicale iCloud.
Après cela, vous pouvez obtenir le musique achetée de l'iPhone à votre ordinateur. Profitez de la musique une fois les fichiers téléchargés sur votre ordinateur.
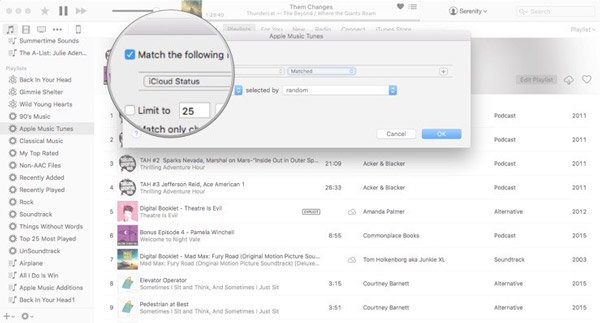
Comment transférer de la musique sur un iPhone / iPod / iPad sur un ordinateur via la sauvegarde iCloud
Étape 1. Pour enregistrer manuellement de la musique sur iCloud, vous devez d'abord effectuer une sauvegarde. Assurez-vous de connecter votre iPhone à un réseau Wi-Fi, accédez à "Paramètres"> [votre identifiant Apple]> "iCloud"> "Gérer le stockage", sélectionnez votre iPhone, appuyez sur Tout afficher et activez l'application musicale.

Étape 2. De retour à l'écran Paramètres iCloud, appuyez sur "Sauvegarder", activez "Sauvegarde iCloud" et appuyez sur "Sauvegarder maintenant" pour déclencher le processus de sauvegarde. Cela prend généralement entre une demi-heure et plusieurs heures.
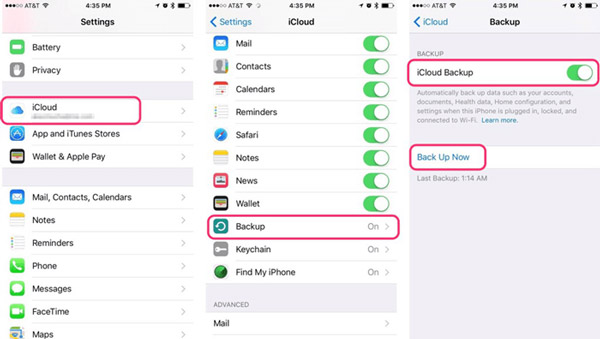
Étape 3. Comme indiqué précédemment, vous ne pouvez pas ouvrir la sauvegarde iCloud sur un ordinateur ni en extraire de la musique sans outils tiers.
Ici, nous vous suggérons d'essayer Apeaksoft Récupération de Données iPhone, qui est compatible avec Windows et Mac. Ouvrez-le après l'avoir installé sur votre ordinateur et sélectionnez «Récupérer à partir du fichier de sauvegarde iCloud» dans la barre latérale gauche.

Étape 4. Ensuite, entrez votre identifiant Apple et votre mot de passe associés à votre iCloud pour accéder à la sauvegarde de l'iPhone. Sélectionnez le dernier fichier de sauvegarde iCloud en fonction de la dernière date de sauvegarde, puis cliquez sur le bouton "Démarrer l'analyse" pour commencer à extraire les données de la sauvegarde iCloud.

Étape 5. Lorsque vous êtes redirigé vers la fenêtre de détail, sélectionnez "App Audio" dans la colonne de gauche pour afficher toute la musique sur votre iPhone. Choisissez les chansons et la liste de lecture à synchroniser à partir de l'ordinateur iPod et cliquez sur le bouton "Récupérer" dans le coin inférieur droit. Lorsque vous y êtes invité, sélectionnez un dossier pour enregistrer les chansons et cliquez à nouveau sur "Récupérer" pour commencer à importer de la musique de l'iPhone vers l'ordinateur.
iCloud peut prendre plusieurs heures pour sauvegarder la musique de l'iPhone avec d'autres données, en particulier pour la première fois. Il est logique que la connexion sans fil nécessite plus de temps que le câble USB.
Partie 5: FAQ sur le transfert de musique d'un iPad / iPhone vers un ordinateur
1. iPhone Transfer peut-il prendre en charge le transfert de musique d'iPad vers iPad?
Oui, vous pouvez utiliser iPhone Transfer pour déplacer facilement votre musique d'un iPad à un autre. Et il vous permet également de transférer de la musique entre iPhones / iPods.
2. Pouvez-vous mettre des chansons achetées de l'iTunes Store sur iPad sur iTunes?
La musique que vous avez achetée sur iTunes Store sur iPad peut être transférée vers iTunes sur ordinateur.
3. Puis-je importer de la musique de mon PC vers mon iPad?
Toute musique enregistrée sur votre PC Windows peut être transférée sur votre iPad à l'aide de l'application Apple iTunes. Pour transférer de la musique de votre ordinateur vers l'iPad, vous devez d'abord déplacer vos fichiers musicaux vers iTunes, puis synchroniser votre iPad avec iTunes.
4. Lorsque j'utilise iTunes pour synchroniser mon iPhone / iPad, que puis-je synchroniser?
Vous pouvez synchroniser des albums, des chansons, des listes de lecture, des films, des émissions de télévision, des podcasts, des livres audio, des photos, des vidéos, des contacts et des calendriers.
Conclusion:
La musique n’est pas seulement un divertissement, elle permet également de nous détendre. Selon nos recherches, les propriétaires d’iPhone sont plus susceptibles d’écouter de la musique sur leurs combinés, en partie grâce aux excellentes expériences audio. Cependant, plus la qualité de la musique est élevée, plus l'espace occupé par les fichiers de musique est important. Ainsi, certains propriétaires d'iPhone ou d'iPad cherchent comment transférer de la musique d'iPad vers un ordinateur et les sauvegardent avant de supprimer des chansons sur l'iPhone. Dans ce tutoriel, nous avons partagé trois meilleures méthodes pour effectuer cette tâche: iTunes, iCloud et Apeaksoft iPhone Transfer. Ils présentent tous des avantages et des avantages uniques et constituent le meilleur choix dans diverses situations. Par exemple, si vous souhaitez simplement synchroniser rapidement les morceaux achetés sur un ordinateur, iTunes peut répondre à vos besoins et iCloud vous permet de transférer la musique de votre iPhone sur un ordinateur via le réseau Wi-Fi. En outre, iPhone Transfer est une application de transfert de musique polyvalente pour iPhone. Il est capable de transférer toute la musique ou certaines chansons de l'iPhone à l'ordinateur et vous n'avez pas à vous soucier des dommages causés aux données actuelles sur l'iPhone.
Maintenant, vous pouvez choisir la méthode qui vous convient et suivre nos guides pour télécharger la musique de votre iPhone sur un ordinateur à tout moment.




