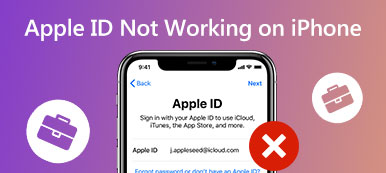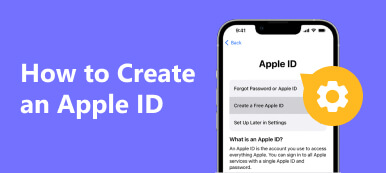Lorsque vous souhaitez vous connecter à iCloud ou iTunes pour sauvegarder des fichiers, vous vous demandez peut-être : "Comment trouver mon identifiant Apple?" parce que vous l'utilisez depuis longtemps et avez oublié l'identifiant avec son mot de passe. Ce sera extrêmement gênant lorsque vous devrez vous connecter à un compte tiers avec votre identifiant Apple. De plus, de nombreux services iOS seront indisponibles si vous oubliez votre identifiant Apple. Ne vous inquiétez pas ; vous pouvez apprendre à trouver votre identifiant Apple sur votre iPhone, iPad et Mac avec 9 méthodes dans cet article.
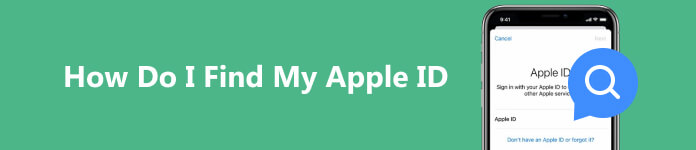
- Partie 1 : Comment trouver votre identifiant Apple sur iPhone/iPad/Mac
- Partie 2 : Autres moyens possibles de trouver votre identifiant Apple
- Bonus : déverrouillez votre iPhone lorsque vous oubliez l'identifiant Apple
- Partie 3 : Trouvez vos autres identifiants Apple
- Partie 4 : FAQ sur la façon de trouver mon identifiant Apple
Partie 1 : Comment trouver votre identifiant Apple sur iPhone/iPad/Mac
Si vous êtes connecté à votre identifiant Apple sur votre appareil, vous pouvez directement rechercher votre identifiant Apple sur l'appareil.
Trouvez votre identifiant Apple sur iPhone/iPad
Méthode 1: Allez à Paramètres application et appuyez sur votre nom. Ensuite, vous trouverez votre identifiant Apple juste en haut.
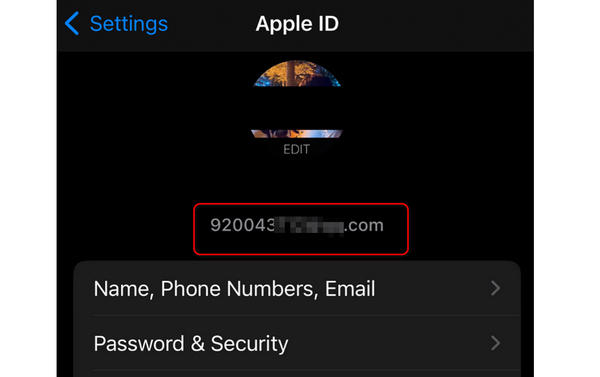
Méthode 2: Cliquez sur Paramètres et appuyez sur le Mes Messages puis le bouton Envoyer recevoir bouton. Vous pouvez voir votre numéro de téléphone et votre identifiant Apple si vous avez configuré votre iMessage. Cela fonctionne de la même manière sur FaceTime, où vous pouvez également trouver votre identifiant Apple sur votre iPhone.
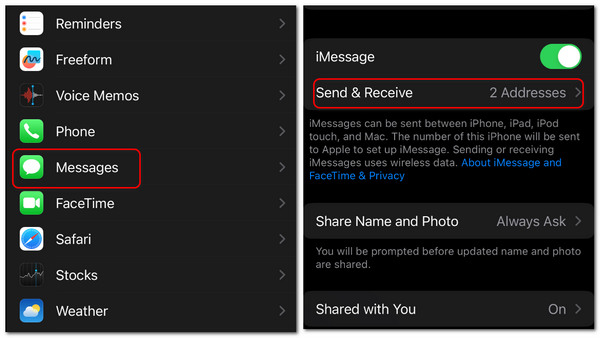
Méthode 3: Cliquez sur Paramètres encore. Faites glisser vers le bas pour appuyer sur le FaceTime bouton. Ensuite, continuez à glisser jusqu'à ce que vous voyiez le IDENTIFICATION DE L'APPELANT; en dessous, vous pouvez trouver votre identifiant Apple.
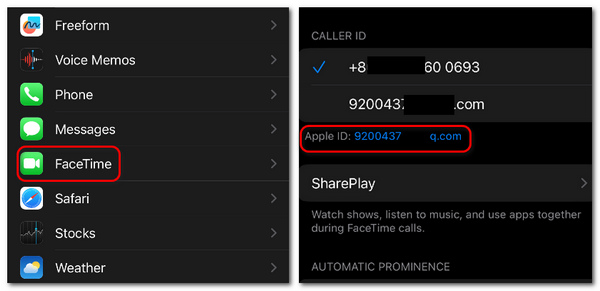
Trouvez votre identifiant Apple sur Mac
Méthode 1: Cliquez Apple bouton dans le coin supérieur gauche, puis le Préférences de système bouton. Ensuite, cliquez sur le ID apple dans le coin supérieur droit pour trouver votre identifiant Apple sur votre Mac.
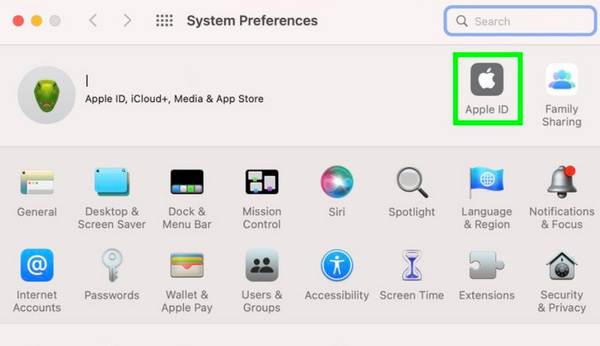
Méthode 2: Ouvrez le Finder/iTunes sur votre Mac. Si vous vous êtes déjà connecté à ce programme, vous pouvez trouver votre identifiant Apple directement après avoir cliqué sur le bouton Compte .
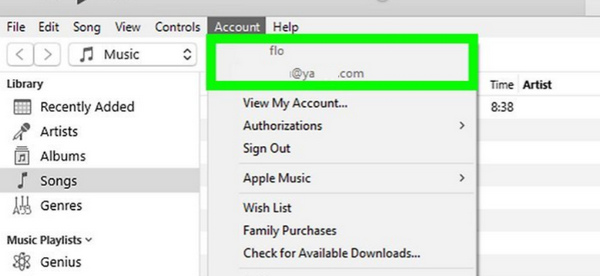
Partie 2 : Autres moyens possibles de trouver votre identifiant Apple
Vous pouvez également apprendre à trouver votre identifiant Apple lorsqu'il n'est pas connecté à vos appareils iOS. Cependant, la recherche ou la réinitialisation du mot de passe peut également prendre un certain temps.
Trouvez votre identifiant Apple sur iPhone/iPad lorsqu'il est déconnecté
Étape 1 Ouvert Paramètres et appuyez sur le Connectez-vous à votre iPhone puis le bouton Mot de passe oublié bouton. Il continuera à apparaître par les fenêtres et il vous suffira d'appuyer sur le bouton Oublier l'identifiant Apple .
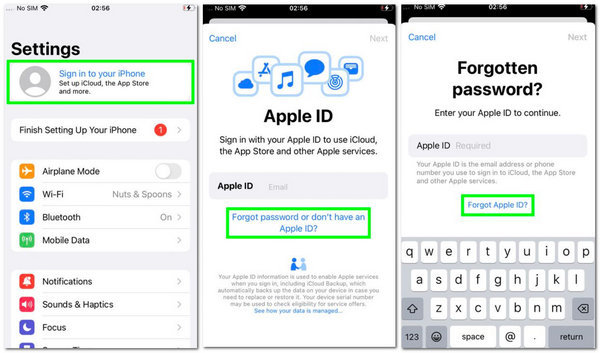
Étape 2 Pour trouver votre identifiant Apple sur votre iPhone, vous devez toujours saisir quelques informations sur cet identifiant, puis appuyer sur le bouton Suivant bouton. Ensuite, vous trouverez votre identifiant Apple. Vous pouvez vous y connecter ou continuer à récupérer le mot de passe.
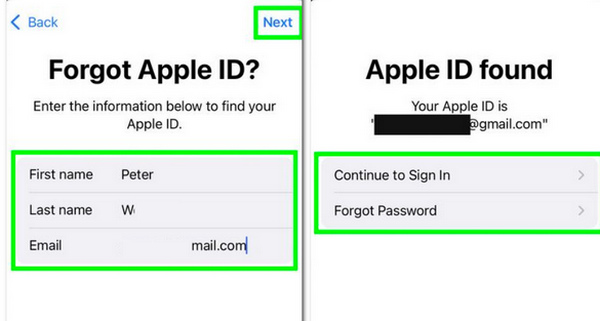
Trouvez votre identifiant Apple sur iPhone/iPad lorsqu'il est déconnecté
Étape 1 Ouvrez le Préférences de système service et appuyez sur le Se connecter bouton en haut à droite.
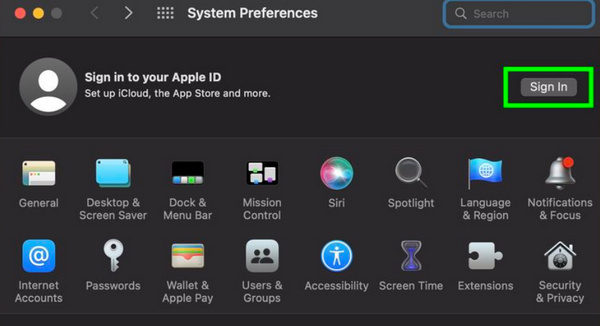
Étape 2 Étape 2: cliquez sur le Oublié identifiant Apple ou le bouton de mot de passe pour trouver votre identifiant Apple sur votre Mac.
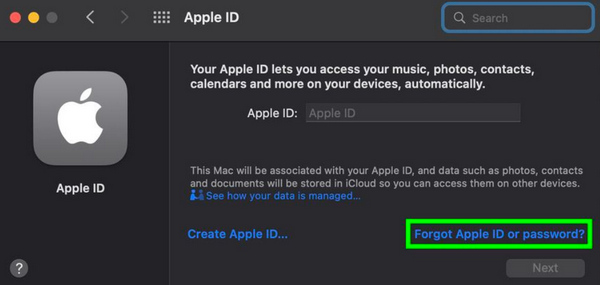
Étape 3 Étape 3 : Vous pouvez continuer à cliquer sur le Vous avez oublié votre identifiant Apple bouton. Ensuite, vous devez saisir les informations de votre identifiant Apple et cliquer sur le bouton Continuer bouton. De cette façon, vous pouvez trouver votre identifiant Apple sur votre Mac.
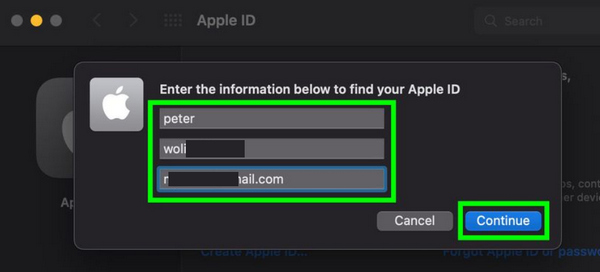
Trouvez votre identifiant Apple dans la boîte de réception
Apple vous enverra des notifications chaque fois que vous utiliserez des fonctionnalités telles que Find My, iCloud, etc. Si vous êtes abonné à Apple Music, Apple vous enverra également des reçus chaque mois. Vous pouvez consulter votre boîte de réception pour trouver votre identifiant Apple.
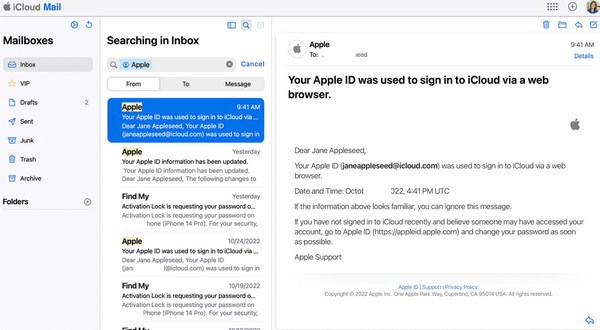
Bonus : déverrouillez votre iPhone lorsque vous oubliez l'identifiant Apple
Bien qu'il ne soit pas difficile de trouver votre identifiant Apple, vous devrez peut-être saisir le mot de passe pour vous y connecter. Et si vous avez oublié le mot de passe ? Apeaksoft iOS Unlocker peut rapidement briser les restrictions de mot de passe sur votre iPhone. Vous n'avez pas besoin de beaucoup de temps pour récupérer le mot de passe, mais vous pouvez déverrouiller votre iPhone en un seul clic.

4,000,000+ Téléchargements
Déverrouillez le mot de passe en un clic après avoir trouvé l'identifiant Apple.
Reconnaissez précisément votre iPhone pour briser toutes les restrictions de mot de passe.
Supprimez les restrictions de mot de passe lors du changement de version iOS.
Vous aider à nettoyer votre iPhone en profondeur tout en déverrouillant le mot de passe.
Étape 1 Télécharger Apeaksoft iOS Unlocker et lancez-le. Connectez votre iPhone par USB. Cliquez sur le bouton Effacer Code d'accès bouton, puis le Accueil .
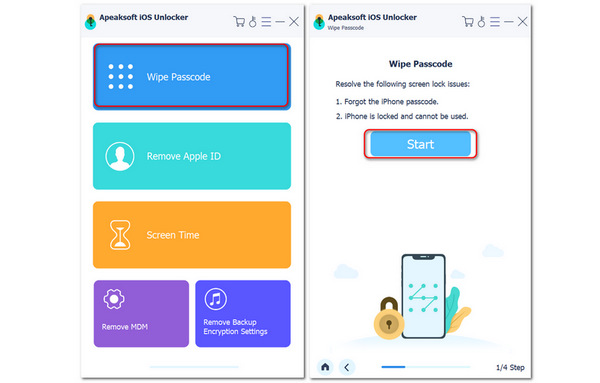
Étape 2 Étape 2 : Vérifiez les informations sur votre iPhone. Si c'est correct, vous pouvez cliquer sur le Accueil bouton pour continuer. Le programme commencera à télécharger le package du micrologiciel de votre version iOS. Une fois téléchargé, vous pouvez cliquer sur le Suivant bouton pour supprimer toutes les restrictions de mot de passe sur votre iPhone.
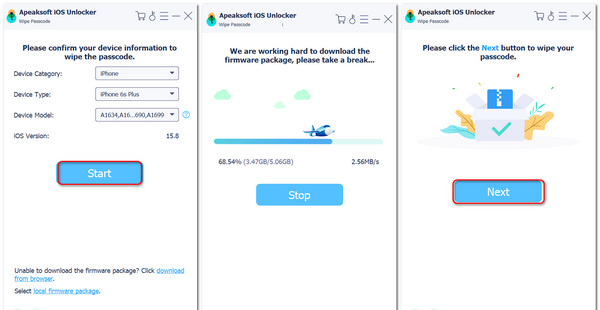
Partie 3 : Trouvez vos autres identifiants Apple
Vous avez peut-être modifié votre identifiant Apple pour télécharger certaines applications indisponibles dans votre région actuelle. Comment retrouver votre identifiant Apple ? Cela aiderait si vous ne l'oubliiez pas, sinon vous perdrez de nombreuses applications et fonctionnalités étonnantes.
Ouvrez l'App Store, appuyez sur votre profil, puis cliquez sur le bouton Tout mettre à jour. Si une application est téléchargée avec un autre identifiant Apple, elle vous demandera le mot de passe. Ensuite, vous pouvez trouver cet identifiant Apple directement sur la demande.
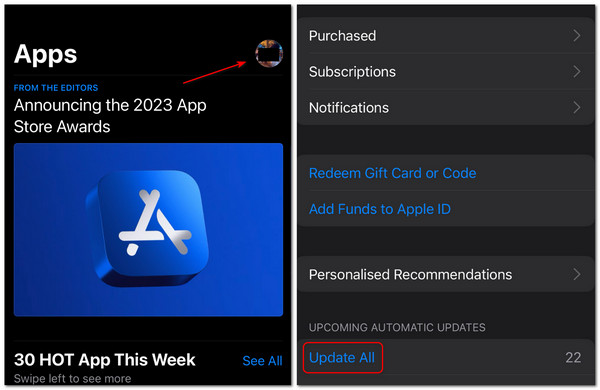
Partie 4 : FAQ sur la façon de trouver mon identifiant Apple
J'ai trouvé mon identifiant Apple et je n'ai pas pu me déconnecter. Que puis-je faire?
C'est probablement parce que vous avez activé la restriction de temps d'écran. Vous pouvez le désactiver pour essayer. Si vous constatez que votre identifiant Apple est toujours désactivé, vous pouvez recourir à Apealsoft iOS Unlocker pour nettoyer votre iPhone, puis réinitialiser votre identifiant Apple.
Pourquoi est-ce que je trouve différents identifiants Apple dans Paramètres et App Store ?
En effet, vous pouvez vous connecter à différents identifiants Apple sur différents services iOS sur un seul iPhone. Cela peut également être trompeur et vous risquez d’oublier leurs mots de passe.
Puis-je trouver mon identifiant Apple dans Calendrier ?
Oui, vous pouvez. Si vous vous êtes déjà connecté à votre identifiant Apple dans Calendrier sur votre Mac, vous pouvez accéder à cette application et cliquer sur le bouton Compte pour vérifier l'identifiant Apple.
Conclusion
Vous avez appris comment trouver votre identifiant Apple de cet article. Que vous soyez connecté ou déconnecté de votre identifiant Apple, il existe toujours un moyen de le retrouver. Vous pouvez également utiliser Apeaksoft iOS Unlocker pour supprimer la restriction de mot de passe lorsque vous avez trouvé votre identifiant Apple. Nous faisons toujours de notre mieux pour offrir une assistance technique chaque fois que vous rencontrez un problème.



 Récupération de Données iPhone
Récupération de Données iPhone Restauration de Système iOS
Restauration de Système iOS Sauvegarde & Restauration de Données iOS
Sauvegarde & Restauration de Données iOS iOS Screen Recorder
iOS Screen Recorder MobieTrans
MobieTrans iPhone Transfert
iPhone Transfert  iPhone Eraser
iPhone Eraser Transfert WhatsApp
Transfert WhatsApp Déverrouilleur iOS
Déverrouilleur iOS Convertisseur HEIC Gratuit
Convertisseur HEIC Gratuit Changeur d'emplacement iPhone
Changeur d'emplacement iPhone Récupération de Données Android
Récupération de Données Android Extraction de données Android cassée
Extraction de données Android cassée Sauvegarde et restauration de données Android
Sauvegarde et restauration de données Android Mobile Transfert
Mobile Transfert Récupération de données
Récupération de données Lecteur Blu-ray
Lecteur Blu-ray Mac Cleaner
Mac Cleaner DVD Creator
DVD Creator PDF Converter Ultimate
PDF Converter Ultimate Réinitialisation du mot de passe Windows
Réinitialisation du mot de passe Windows Miroir de téléphone
Miroir de téléphone Convertisseur Vidéo Ultime
Convertisseur Vidéo Ultime video Editor
video Editor Screen Recorder
Screen Recorder PPT to Video Converter
PPT to Video Converter Slideshow Maker
Slideshow Maker Convertisseur vidéo gratuit
Convertisseur vidéo gratuit Enregistreur d'écran gratuit
Enregistreur d'écran gratuit Convertisseur HEIC Gratuit
Convertisseur HEIC Gratuit Compresseur vidéo gratuit
Compresseur vidéo gratuit Compresseur PDF gratuit
Compresseur PDF gratuit Convertisseur audio gratuit
Convertisseur audio gratuit Enregistreur audio gratuit
Enregistreur audio gratuit Video Joiner gratuit
Video Joiner gratuit Compresseur d'images gratuit
Compresseur d'images gratuit Effaceur de fond gratuit
Effaceur de fond gratuit Upscaleur d’Image Gratuit
Upscaleur d’Image Gratuit Suppresseur de filigrane gratuit
Suppresseur de filigrane gratuit verrouillage d'écran iPhone
verrouillage d'écran iPhone Cube de jeu de puzzle
Cube de jeu de puzzle