Si vous voulez montrer la comparaison avant et après, faire une vidéo en écran partagé est le moyen le plus simple. Vous pouvez mettre deux vidéos côte à côte pour montrer la différence. De plus, vous pouvez créer un effet d'écran partagé avec 3, 4, 5 et même plus de clips vidéo. En ce qui concerne les utilisateurs Mac et iOS, iMovie est votre éditeur vidéo gratuit à écran partagé. Vous pouvez vous inspirer des modèles d'écran partagé iMovie. Vous voulez savoir comment créer une vidéo en écran partagé avec iMovie sur votre Mac, iPhone et iPad ? Il suffit de lire et de suivre.
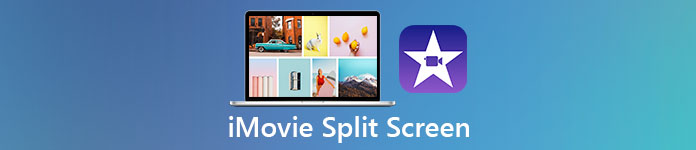
- Partie 1 : Comment diviser une vidéo d'écran avec iMovie sur Mac
- Partie 2 : Comment faire un écran partagé avec iMovie sur iPhone/iPad
- Partie 3 : Comment créer un effet d'écran partagé iMovie sous Windows
- Partie 4 : FAQ d'iMovie Split Screen
Partie 1 : Comment diviser une vidéo d'écran avec iMovie sur Mac
En utilisant iMovie, vous pouvez faire apparaître le clip vidéo en haut, en bas, à gauche ou à droite du cadre. L'intégralité de la procédure d'écran partagé iMovie peut être divisée en deux parties. Tout d'abord, vous devez créer un écran partagé dans iMovie. Plus tard, vous pouvez ajuster la transition et la disposition de la vidéo sur écran partagé. Voyons maintenant comment créer une vidéo multi-écrans partagés avec iMovie sur Mac.
Étape 1Exécutez iMovie. Importez tous les clips vidéo dans la chronologie iMovie par glisser-déposer.
Étape 2Découvrez Paramètres de superposition dans la fenêtre en haut à droite de l'écran iMovie. Choisir Écran partagé (ou Side by Side) dans sa liste déroulante.
Étape 3L'effet d'écran partagé par défaut d'iMovie s'affiche immédiatement. Ici, vous pouvez mettre deux vidéos côte à côte verticalement ou horizontalement via son Position liste.
Étape 4Double-cliquez sur un clip vidéo divisé. Vous pouvez ajuster manuellement la transition vidéo d'écran partagé.
Étape 5Utilisez l'outil Recadrer pour redimensionner la taille de l'écran vidéo divisé si nécessaire. Enfin, cliquez sur le bouton coche pour confirmer et diviser la vidéo dans iMovie sur Mac.
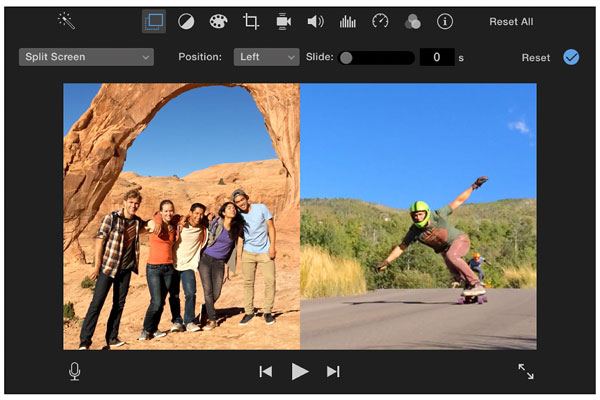
Partie 2 : Comment faire un écran partagé avec iMovie sur iPhone/iPad
iMovie peut être votre application gratuite de montage vidéo sur écran partagé pour iOS 14.0 ou version ultérieure. Si vous ne souhaitez pas mettre à niveau votre iPhone ou iPad, vous pouvez rétrograder iMovie ou utiliser d'autres applications d'édition de vidéo fractionnées. Ici, vous pouvez obtenir un didacticiel complet pour créer une vidéo en écran partagé sur iPhone et iPad en utilisant iMovie.
Étape 1Ouvrez l'application iMovie. Robinet + pour créer un nouveau projet. Importez ensuite un clip vidéo en tant que vidéo principale pour la vidéo à écran partagé iPhone iMovie.
Étape 2Ajoutez un autre clip vidéo dans la chronologie iMovie. Appuyez sur le dernier bouton pour appliquer l'effet d'écran partagé iMovie sur iPhone.
Étape 3Ajustez le ratio d'écran divisé et la position de la vidéo. Vous pouvez appuyer sur le Zoom avant / arrière bouton pour mettre la vidéo en écran partagé côte à côte ou de haut en bas.
Étape 4Échangez ou ajoutez un lien blanc dans la vidéo fractionnée iMovie dans le Paramètres de superposition.
Étape 5Aperçu et avoir un chèque. Enfin, exportez et enregistrez votre vidéo iPhone à écran partagé iMovie.
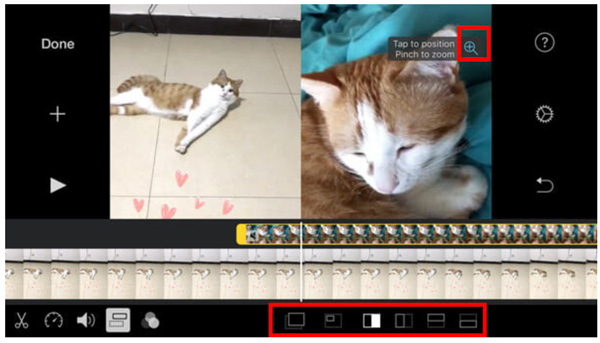
Partie 3 : Comment créer un effet d'écran partagé iMovie sous Windows
Il est Apeaksoft Video Converter Ultimate cela peut être votre alternative à iMovie pour Windows. Vous pouvez rapidement créer un écran partagé avec jusqu'à 13 clips vidéo et 24 modèles vidéo d'écran partagé. De plus, vous pouvez ajuster la taille et la position de l'écran de superposition vidéo en faisant glisser avec le clic gauche de la souris. Il est très facile de créer l'effet d'écran divisé, ou vous pouvez également l'appeler comme effet de superposition d'image ou de vidéo.
Apeaksoft Video Converter Ultimate
- Créez une vidéo en écran partagé avec 2 à 16 clips vidéo verticaux et horizontaux.
- Obtenez 24 modèles de vidéo à écran partagé prédéfinis.
- Ajoutez de la musique de fond dans une vidéo en écran partagé.
- Appliquez des effets vidéo, coupez la longueur de la vidéo, réinitialisez le cuir chevelu et la position.
- Plus de 1000 formats de sortie et éditeur vidéo ultime.
Étape 1Téléchargez, installez et lancez gratuitement Apeaksoft Video Converter Ultimate. Choisir Collage dans la barre d'outils supérieure pour accéder à l'éditeur vidéo à écran partagé.

Étape 2Choisissez un modèle de vidéo à écran partagé approprié. Si vous souhaitez mettre 3 vidéos en écran partagé côte à côte, vous pouvez obtenir un préréglage prédéfini ici. Ajustez la taille et la couleur de la bordure de l'écran divisé en fonction de vos besoins.

Étape 3Cliquez sur + pour importer vos clips vidéo et images. Vous pouvez passer votre souris au-dessus d'une vidéo pour obtenir des effets vidéo plus personnalisables.

Étape 4Allez dans Filtre et Audio sections. Ici, vous pouvez utiliser des effets vidéo analogiques populaires et créer une vidéo en écran partagé avec une musique de fond.

Étape 5Cliquez sur Exportationsaprès toutes les personnalisations. Le format de sortie par défaut d'iMovie est MPEG-4. En ce qui concerne l'alternative iMovie, vous pouvez définir ici le format vidéo personnalisé, la qualité, la résolution, la fréquence d'images et d'autres paramètres. Cliquez sur Démarrer l'exportation pour enregistrer votre vidéo sur écran partagé.

Partie 4 : FAQ d'iMovie Split Screen
Quels sont les inconvénients d'iMovie ?
Bien qu'iMovie soit gratuit à télécharger et à utiliser, de nombreux utilisateurs Apple n'aiment pas iMovie. Parce qu'iMovie nécessite macOS 10.15.6 ou une version ultérieure, ce qui n'est pas compatible avec les anciens systèmes d'exploitation Mac. Les problèmes de plantage, de blocage et de retard constants d'iMovie sont ennuyeux. De plus, le fichier iMovie est trop volumineux pour être partagé.
Comment faire une vidéo image dans l'image avec iMovie ?
Pour créer une image iMovie dans une vidéo d'image, vous pouvez faire glisser des clips vidéo dans la chronologie. Clique le Paramètres de superposition vidéo bouton. Choisir Image dans l'image dans la liste déroulante. Vous pouvez recadrer et découper des clips vidéo si nécessaire. Plus tard, cliquez sur le bouton coche dans le coin supérieur droit pour appliquer l'effet iMovie PIP.
Pouvez-vous mettre 3 vidéos côte à côte avec iMovie ?
Non. Si vous souhaitez créer un écran divisé en 3, vous pouvez choisir Apeaksoft Video Converter Ultimate comme iMovie pour Windows/Alternative Mac. Soit dit en passant, il n'est pas non plus pris en charge de diviser l'écran en 4 images vidéo avec iMovie. iMovie accepte uniquement les vidéos en écran partagé à 2 voies.
Dans l'ensemble, vous pouvez créer une vidéo en écran partagé avec iMovie en affichage gauche-droite et haut-bas. iMovie permet aux utilisateurs de mettre 2 pistes vidéo côte à côte. Si vous souhaitez mettre 3 clips vidéo ou plus dans une vidéo à écran partagé, iMovie n'est pas votre choix idéal. Vous feriez mieux d'utiliser d'autres outils d'édition d'écran multi-split. Bien qu'iMovie soit gratuit pour les utilisateurs Mac et iOS, il nécessite des performances informatiques élevées. La courbe d'apprentissage est également élevée. Si vous n'avez pas d'ordinateurs de haut niveau, iMovie ralentira votre ordinateur. Pour obtenir une vitesse plus rapide et plus de préréglages d'écran partagé, vous pouvez plutôt vous tourner vers Apeaksoft Video Converter Ultimate. Téléchargez simplement le programme gratuitement et essayez-le dès maintenant.




