iMovie est un programme préinstallé sur tous les ordinateurs Mac. La plupart des gens considèrent iMovie comme un logiciel gratuit d'édition vidéo pour les appareils Apple. En fait, iMovie peut également être votre logiciel gratuit de création de diaporamas. Vous pouvez utiliser iMovie pour créer gratuitement un diaporama avec des photos, des vidéos et de la musique sur Mac, iPhone et iPad. La version iMovie Mac est équipée de fonctionnalités d'édition plus avancées. Si vous ne savez pas comment créer un diaporama iMovie, vous pouvez continuer à lire pour obtenir les étapes détaillées ici.
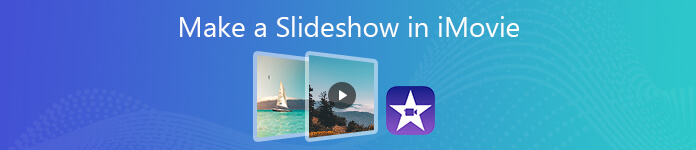
- Partie 1: Comment faire un diaporama avec iMovie Alternative sur PC
- Partie 2: Comment créer un diaporama dans iMovie sur Mac
Partie 1: Comment faire un diaporama avec iMovie Alternative sur PC
Il n'y a pas de version iMovie pour Windows. Si vous souhaitez créer un diaporama avec des modèles élégants sous Windows, vous pouvez essayer Apeaksoft Slideshow Maker. Le programme peut transformer des photos, des vidéos et de la musique en diaporamas avec divers thèmes, textes, transitions, filtres et éléments. Après avoir téléchargé l'élément, vous pouvez modifier le thème de diaporama existant et même en créer un nouveau. De plus, l'éditeur multimédia intégré peut également vous aider à éditer des vidéos et des images. Eh bien, cela peut être votre meilleure alternative au créateur de diaporamas iMovie pour créer un diaporama photo ou vidéo en peu de temps.
 Recommandation
Recommandation- Faites un diaporama avec 10 grands thèmes de diaporama, y compris mariage, voyage, mode, sport, simple, romantique, etc.
- Personnalisez les thèmes existants et créez de nouveaux thèmes avec plus de 200 textes, transitions, filtres et éléments.
- Ajoutez de la musique à votre diaporama tout en préservant la piste audio d'origine de manière flexible.
- Modifiez le diaporama photo, vidéo et audio avec les outils d'édition intégrés.
- Enregistrez ou partagez votre diaporama dans n'importe quel format ou plate-forme.
- Travaillez avec Windows 10/8/7.
Étape 1 : Téléchargez Apeaksoft Slideshow Maker sur le site officiel. Installez et lancez le programme. Cliquez sur Ajouter photo(s) et vidéo(s) ici pour importer des photos et des clips vidéo dans le créateur de diaporamas.

Étape 2 : Choisissez une image puis cliquez sur éditer. Dans l'interface d'édition d'image du diaporama, vous pouvez ajuster les effets d'image, recadrer l'image, ajouter du mouvement et en appliquer davantage. De plus, vous pouvez également obtenir les outils d'édition similaires dans l'interface d'édition vidéo du diaporama.

Dans l' Avancement , vous pouvez régler la température, la teinte, l'exposition, la mosaïque et la LUT 3D pour créer un diaporama YouTube.

Étape 3 : Pour créer un diaporama de photos avec de la musique, cliquez sur Ajouter une musique de fond près du fond. Vous pouvez cliquer Modifier l'audio pour régler la lecture en boucle de la musique de fond et plus encore.

Étape 4 : Vous pouvez maintenant sélectionner un thème de diaporama dans le volet droit de l'alternative de diaporama iMovie. dans le Thème , choisissez celle que vous souhaitez télécharger et prévisualiser.

Étape 5 : Vous pouvez personnaliser le thème du diaporama avec les options de Texte, transitions, filtres et Éléments. Téléchargez, modifiez et appliquez de fabuleux effets de diaporama selon vos besoins. Par exemple, vous pouvez ajouter du texte et un titre au diaporama dans n'importe quelle position, police, taille et couleur.

Étape 6 : Si tout se passe bien dans la fenêtre d'aperçu, vous pouvez cliquer sur Exportations pour enregistrer la vidéo du diaporama en MP4 ou dans d'autres formats. Sélectionnez simplement le format vidéo et l'appareil compatibles dans le Exportations fenêtre. Enfin, cliquez sur Exportations pour enregistrer une vidéo de diaporama.

Partie 2: Comment créer un diaporama dans iMovie sur Mac
Il existe des modèles de diaporamas iMovie préinstallés pour les débutants. Vous pouvez créer gratuitement une bande-annonce de style hollywoodien courte et amusante avec des modèles de thème iMovie gratuitement. Ou vous pouvez créer vous-même une combinaison de photo, vidéo et musique avec iMovie. Dans cette section, vous pouvez apprendre comment créer un diaporama sur Mac en utilisant iMovie étape par étape.
Remarque: iMovie fonctionne avec iPhoto de manière transparente. Avant de créer un diaporama dans iMovie, vous pouvez modifier et recadrer les images aux tailles préférées dans iPhoto. Ensuite, placez les photos dans un album avec l'ordre que vous souhaitez afficher dans le diaporama iMovie. Pour les débutants, il sera plus facile de faire la préparation dans iPhoto.
Étape 1 : Exécutez iMovie sur Mac. Cliquez sur CRÉER UN NOUVEAU DOSSIER pour créer un nouveau projet dans iMovie. Choisir Film dans les options contextuelles. Par conséquent, vous pouvez obtenir plus de flexibilité pour créer un diaporama avec iMovie.
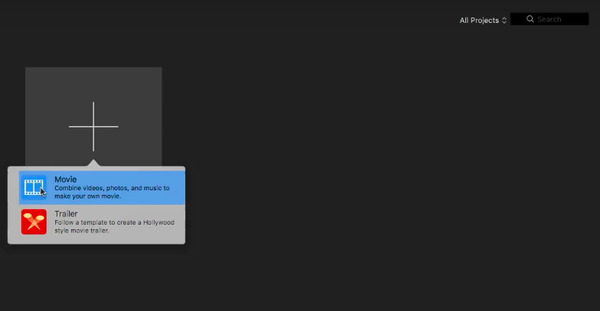
Étape 2 : Choisissez Préférences dans la liste déroulante iMovie. Dans la fenêtre Préférences iMovie, vous pouvez définir la durée, la transition, la position et plus encore des photos.
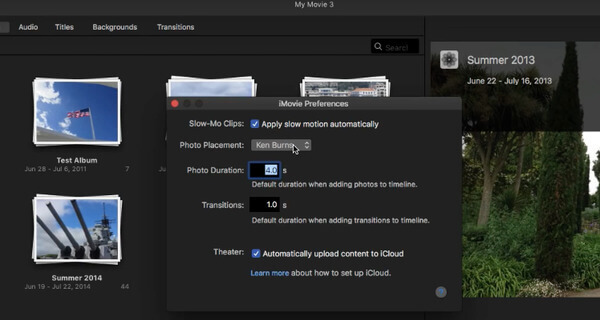
Étape 3 : Cliquez sur Importer pour ajouter des photos et des vidéos au projet iMovie. Ou vous pouvez importer des images de la bibliothèque iPhoto vers iMovie. Faites glisser et déposez des fichiers dans la chronologie pour modifier l'ordre.
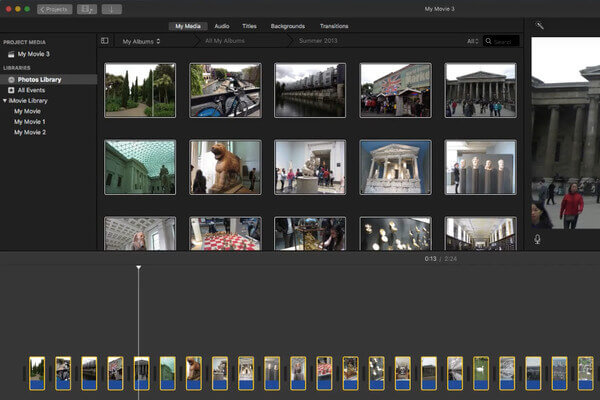
Étape 4 : Presse Command et A touches du clavier pour sélectionner toutes les images. Ensuite, vous pouvez choisir Ajouter une fusion croisée du éditer pour ajouter des transitions.
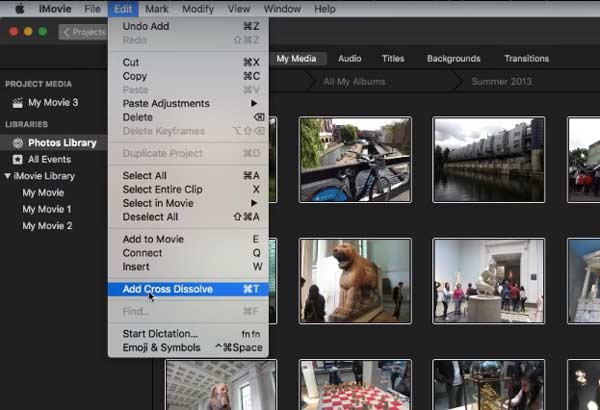
Étape 5 : Accédez à la Titre section. Faites glisser et déposez le texte préféré dans la chronologie en commençant. Une fois que vous avez saisi le texte, vous pouvez immédiatement le prévisualiser dans le volet droit. Eh bien, vous pouvez ajouter des audios, des transitions et des arrière-plans avec les étapes similaires.
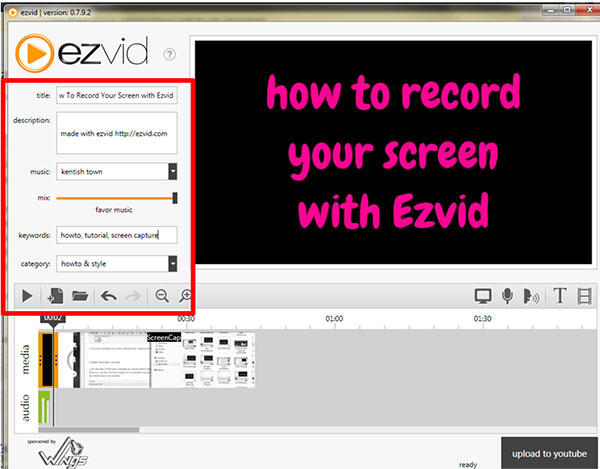
Étape 6 : Enfin, dépliez le Fichier la liste déroulante. Sélectionner Partager puis choisissez Fichier dans son sous-menu. Spécifiez le titre, la description, le format, la résolution, la qualité et la compression du diaporama iMovie. Plus tard, cliquez sur Suivant suivie par Enregistrer pour créer un diaporama de photos dans iMovie complètement.
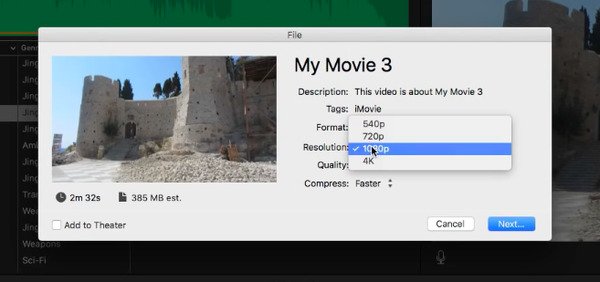
C'est tout pour créer un diaporama dans iMovie sur Mac. Vous pouvez utiliser iMovie pour créer gratuitement des diaporamas photo ou vidéo sur tous les ordinateurs Mac. Quant aux utilisateurs de Windows, vous pouvez créer un diaporama dans l'alternative iMovie appelée Apeaksoft Slideshow Maker. Il existe de nombreux modèles de diaporamas et outils d'édition que vous pouvez utiliser. Si vous n'êtes pas satisfait des modèles de diaporama iMovie, vous pouvez télécharger gratuitement le programme pour en savoir plus.




