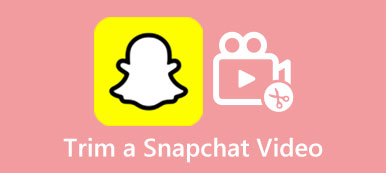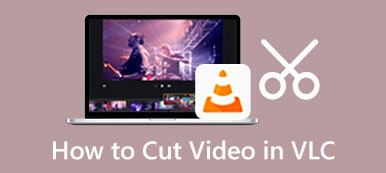Lors de l'édition d'un clip vidéo, vous devez souvent le découper en segments plus petits. De nombreux éditeurs vidéo et outils de séparation peuvent vous aider à découper votre vidéo en plusieurs parties. Cet article couvre trois façons simples de diviser une vidéo en plusieurs parties.
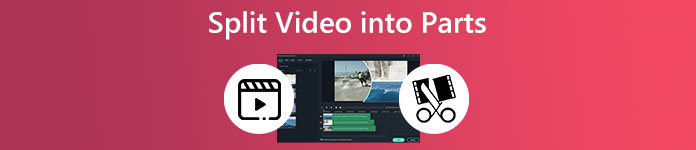
- Partie 1. Diviser la vidéo en parties sans perte de qualité
- Partie 2. Diviser une vidéo en plusieurs parties en ligne gratuitement
- Partie 3. Diviser un clip vidéo en plusieurs parties sur iPhone et Android
- Partie 4. FAQ sur la façon de diviser une vidéo en plusieurs parties
Partie 1. La meilleure façon de diviser une vidéo en plusieurs parties sans perte de qualité
Si vous recherchez un éditeur vidéo puissant pour diviser une vidéo en plusieurs parties, vous pouvez essayer le tout-fonctionnel Convertisseur Vidéo Ultime. Il contient toutes les fonctions d'édition essentielles, y compris le découpage, la fusion, le recadrage, la rotation et autres. Ce séparateur vous permet de couper des vidéos dans des formats fréquemment utilisés, tels que MP4, MOV, M4A, AVI, FLV, WMV, etc. Vous pouvez le télécharger gratuitement sur votre PC Windows ou Mac et suivre les étapes ci-dessous pour couper des vidéos.

4,000,000+ Téléchargements
Meilleur séparateur vidéo pour découper une vidéo en plusieurs parties sans perte de qualité.
Offrez Video Trimmer, Video Merger, Video Enhancer, et plus encore dans sa boîte à outils.
Prend en charge les vidéos HD/SD 8K/5K/4K/1080p/720p dans tous les formats couramment utilisés.
Montez une vidéo, ajustez son image et ses effets sonores et améliorez la qualité vidéo.
Étape 1Lancez ce séparateur vidéo sur votre ordinateur, cliquez sur le Boîte à outils onglet, et faites défiler vers le bas pour ouvrir son Video Trimmer outil.

Étape 2Cliquez sur le centre plus signe du pop-up Video Trimmer fenêtre pour charger votre fichier vidéo.

Étape 3Un lecteur multimédia intégré commencera à lire votre vidéo ajoutée. Vous pouvez afficher votre fichier vidéo et le couper en plusieurs parties. Pour diviser rapidement une vidéo en plusieurs parties, vous pouvez utiliser le Fractionnement rapide une fonction. Dans la pop-up Fractionnement rapide boîte de dialogue, vous pouvez choisir de diviser votre vidéo en moyenne ou en temps en fonction de vos besoins. Vous pouvez facilement diviser une vidéo en parties d'une minute. Clique le Diviser pour confirmer votre opération.
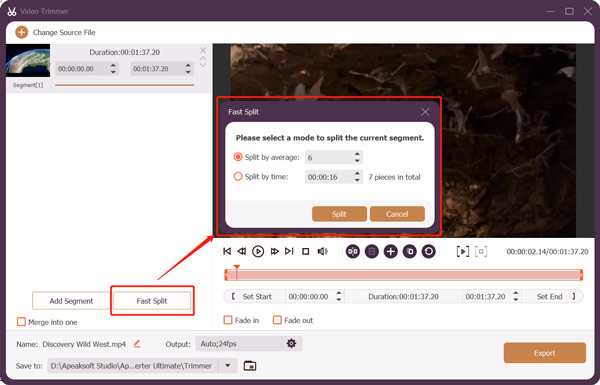
Étape 4Tous ces segments vidéo seront listés sur la gauche. Vous pouvez rogner manuellement la vidéo en faisant glisser les barres de rognage. De plus, vous pouvez utiliser son Ajouter un segment fonctionnalité pour couper rapidement une vidéo. Si vous souhaitez combiner plusieurs clips vidéo, vous pouvez cocher la case devant Fusionner en un seul.
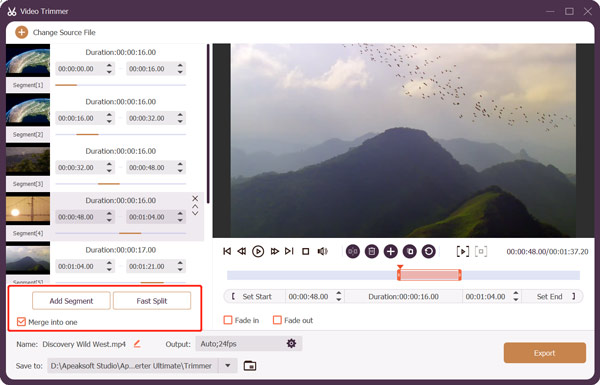
Étape 5 Après avoir divisé une vidéo en plusieurs parties, vous pouvez renommer le fichier, personnaliser les paramètres de sortie, puis cliquer sur le Exportations bouton pour l'enregistrer. Vous verrez un message vous indiquant que votre vidéo a été coupée. Aussi un Tondeuse dossier s'ouvrira et affichera vos vidéos éditées.
Partie 2. Comment diviser une vidéo en plusieurs parties gratuitement en ligne
Vous pouvez facilement accéder à de nombreux séparateurs vidéo en ligne lorsque vous recherchez comment diviser une vidéo en parties sur Internet. Cette partie vous guidera pour découper une vidéo en plusieurs clips en ligne à l'aide du populaire Kapwing. Il a une singulière Diviser la vidéo outil qui peut couper une longue vidéo en plusieurs parties et supprimer les sections indésirables.
Étape 1Allez sur le site officiel de Kapwing et sélectionnez le Diviser la vidéo outil à partir de son onglet Outils. Lorsque vous accédez à la page Fractionner la vidéo, cliquez sur le Choisissez une vidéo bouton pour avancer.
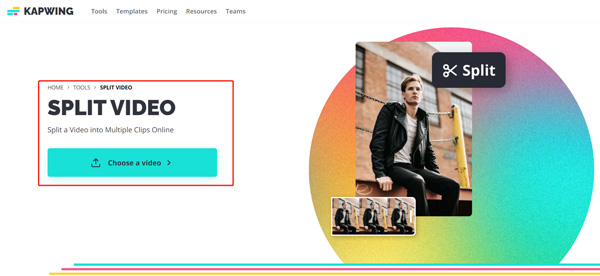
Étape 2Vous pouvez cliquer sur le Ajouter un média Ou le bouton Cliquez pour télécharger partie pour télécharger votre fichier vidéo. Tous les formats vidéo fréquemment utilisés, tels que MP4, MOV, FLV, MKV, AVI, 3GP et M4V, sont pris en charge.
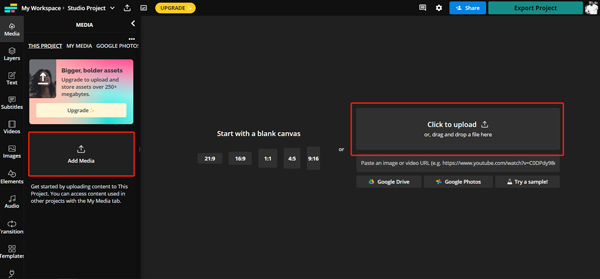
Étape 3Cliquez sur votre clip vidéo pour le placer sur la chronologie. Vous pouvez utiliser son lecteur pour voir votre vidéo téléchargée. Vous pouvez faire glisser la tête de lecture à l'endroit où vous souhaitez diviser, cliquer dessus avec le bouton droit de la souris, puis sélectionner le Diviser option. Cette méthode vous permet de diviser facilement une vidéo en plusieurs parties en ligne.
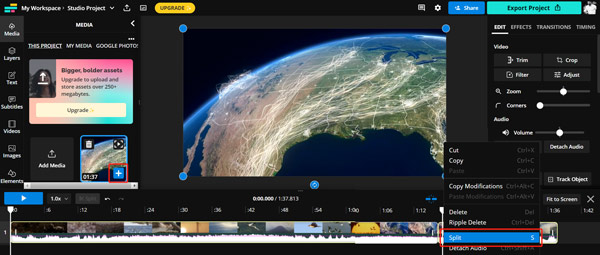
Étape 4Après avoir divisé une vidéo en plusieurs parties, vous pouvez cliquer sur le Projet d'exportation dans le coin supérieur droit et suivez les instructions pour l'enregistrer. Vous pouvez personnaliser divers paramètres de sortie en fonction de vos besoins.
Partie 3. Comment diviser une vidéo en plusieurs parties sur les téléphones iPhone et Android
Vous pouvez facilement trouver de nombreux associés séparateur vidéo applications dans App Store et Google Play Store. Lorsque vous souhaitez diviser une vidéo en plusieurs parties sur votre appareil portable iOS ou Android, vous pouvez rechercher une application. Videoclub est une application de séparation vidéo facile à utiliser pour les utilisateurs d'iPhone et d'Android. Il a un Diviser fonctionnalité pour couper rapidement votre vidéo en plusieurs segments plus petits.
Étape 1Installez gratuitement l'application Videoshop sur votre téléphone portable et ouvrez-la. Robinet Importer pour charger votre fichier vidéo. Sa version gratuite est livrée avec des limites de fonctionnalités et des publicités. Vous devez payer 2.99 $ pour sa version complète.
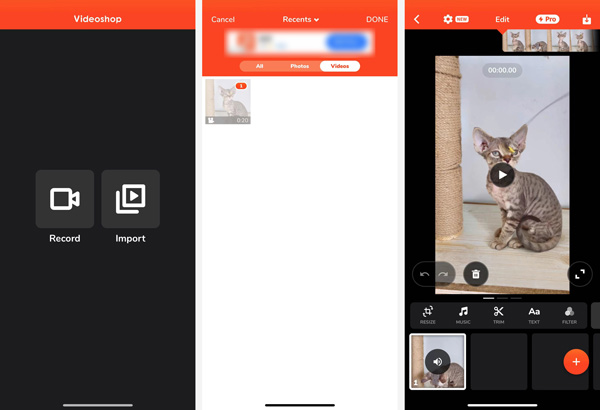
Étape 2Pour diviser une vidéo en plusieurs parties, vous pouvez appuyer sur Passementeries. 3 options de découpe vidéo vous sont proposées, Trim, Cut et Split. Choisir la Diviser possibilité de diviser votre vidéo en plusieurs parties.
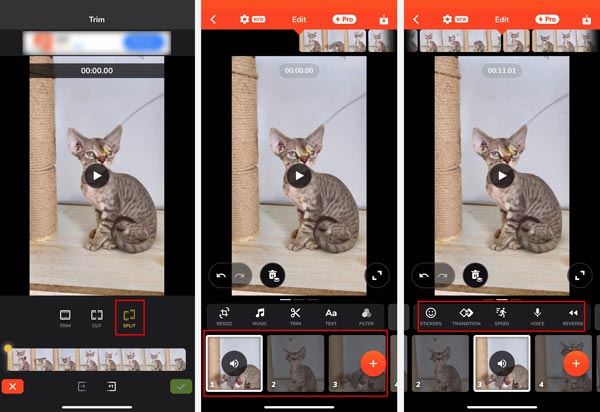
Étape 3Vous pouvez appuyer sur le choisissez icône dans le coin inférieur droit pour confirmer l'opération de fractionnement vidéo. Après cela, vous pouvez sélectionner un clip vidéo et appuyer sur Télécharger pour le sauver. Vous pouvez partager directement votre fichier vidéo édité sur diverses plateformes telles que TikTok, YouTube, Snapchat, Vimeo, Instagram, Facebook, etc.
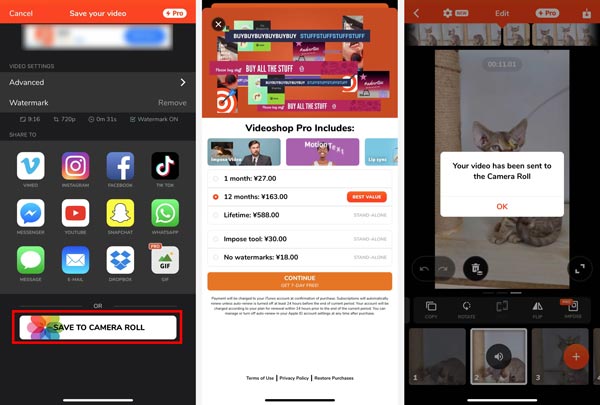
Notez que l'application gratuite Videoshop insérera un filigrane dans votre vidéo de sortie. Vous devez mettre à niveau vers sa version payante pour le supprimer.
Partie 4. FAQ sur la façon de diviser une vidéo en plusieurs parties
Question 1. Comment diviser gratuitement une vidéo en parties sur un Mac ?
iMovie est préinstallé sur n'importe quel Mac et peut vous aider à diviser une vidéo en plusieurs parties gratuitement. Vous pouvez lancer iMovie, créer un nouveau projet, ajouter votre vidéo et la faire glisser sur la chronologie, puis utiliser sa fonction Fractionner pour diviser votre vidéo en plusieurs parties.
Question 2. Comment diviser un MP4 en parties ??
Vous pouvez utiliser Apeaksoft Video Converter Ultimate diviser ou découpez vos vidéos MP4. Le logiciel a une fonction appelée Video Trimmer, qui vous permet de diviser votre MP4 en plusieurs parties. Ce que vous devez faire est d'installer et de lancer ce logiciel, de sélectionner Video Trimmer, d'ajouter votre vidéo MP4 et de la diviser.
Question 3. Comment diviser une vidéo en plusieurs parties pour Instagram ?
Vous pouvez utiliser les trois applications de montage vidéo recommandées ci-dessus pour diviser facilement votre vidéo en parties à partager sur Instagram. Lorsque vous exportez votre vidéo, vous devez l'enregistrer au format MP4 avec un rapport d'aspect de 9:16.
Conclusion
Après avoir lu cet article, vous pouvez apprendre trois méthodes utiles pour diviser une vidéo en parties. Vous pouvez nous envoyer un message pour plus de questions sur le fractionnement vidéo dans la section des commentaires ci-dessous.