It is important to learn the methods to compress MP4 videos online. Today, we can take HD videos with our digital camera or smartphone easily. However, it is not the good news for sharing videos online or transferring videos via email. So, you need a video compressor.
On the other hand, online MP4 compressors can help you to get what you what quickly. They can work in any web browsers, such as Google Chrome, IE, Firefox, Safari and more. Plus, they do not require you to install anything on your computer. Here are the top ways to compress MP4 online for free.
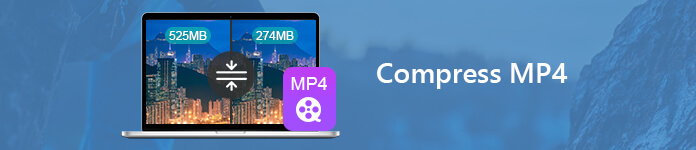
Part 1: 3 Best Ways to Compress MP4 Online
Top 1: Apeaksoft Free Online Video Compressor
Web apps usually have file size limit. If you have large MP4 files, Apeaksoft Free Online Video Compressor can help you to compress them online for free. It is true that the online app does not have file size limit.
- PROS
- 1. Compress unlimited MP4 videos online at the same time.
- 2. Allow you to adjust size, resolution, bitrate and more.
- 3. Support one-click video compression online.
- 4. Work well in any web browsers for free.
- 5. Support QuickTime MOV, AVI, etc.
- CONS
- 1. It cannot edit your videos.
How to Compress Multiple MP4 Online
Step 1 Visit the online MP4 compressor in any browser, and click the Add Files to Compress button to access the launcher.
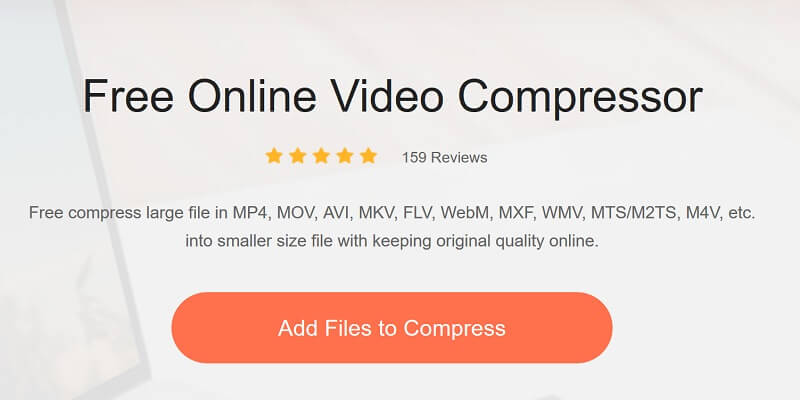
Step 2 Then click the Add File button at the upper left corner of the launcher to import the MP4 files from your computer.
Step 3 Next, reduce the value of Size by moving the slider. Plus, you can change Resolution and Bitrate to compress MP4 online further.
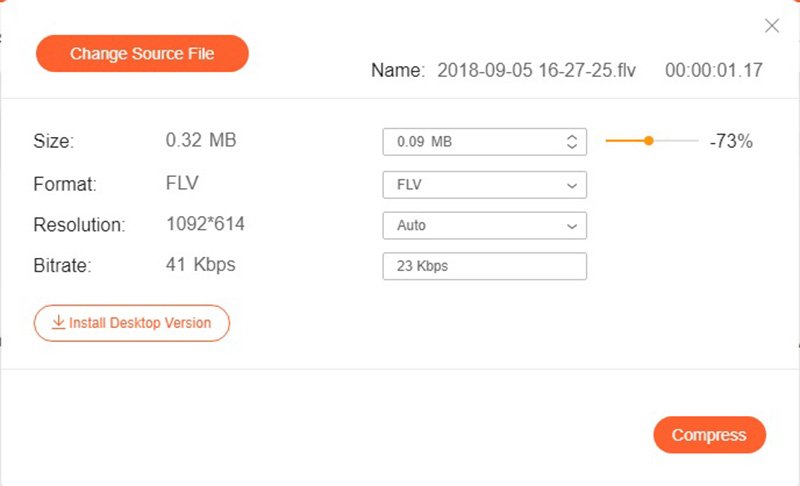
Step 4 Finally, click the Compress button to start doing it. When it finishes, you can get the smaller MP4 files on your computer.
Here is the detailed guide to compressing a video file.
Top 2: PS2PDF’s Online MP4 Video Compressor
Online MP4 Video Compressor is another way to compress MP4 video to smaller size online. You can upload your video files from computer, Dropbox or Google Drive. Plus, it does not require registration or login.
- PROS
- 1. Compress multiple MP4 videos online.
- 2. Reduce MP4 file size by percentage, bitrate or quality.
- 3. Reset the dimension or keep the original aspect.
- 4. Totally free to use to compress any video for web.
- CONS
- 1. It takes longer time to upload MP4.
- 2. The custom options may confuse beginners.
How to Compress MP4 Online
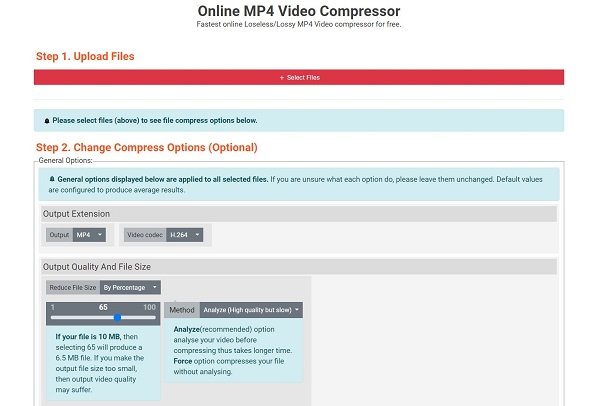
Step 1 Access https://www.ps2pdf.com/compress-mp4 in your web browser
Step 2 Click the Select Files button, and decide to upload MP4 From Computer, Google Drive or Dropbox.
Step 3 Then reset the compress options. Set H.264 for Video codec, downscale file size, and change other options based on your wish.
Step 4 Click the Compress Now button to initiate compressing MP4 online. Then hit Download to get the smaller MP4 file.
Top 3: Video Smaller
For beginners, Video Smaller is a good starting point to compress MP4 video online for free. It can handle a video file up to 500MB per compression. More importantly, there are only basic options on the page. So, if you want to compress video for YouTube, web, etc., this free online video compressor is a good idea.
- PROS
- 1. Compress a MP4 file in your web browser for free.
- 2. Reset video resolution to reduce the file size.
- 3. Easy to use and compress videos fast.
- 4. Not add watermark on your video while compressing.
- CONS
- 1. You have to view ads to exchange the free feature.
- 2. It does not work with cloud services.
How to Compress a MP4 Online
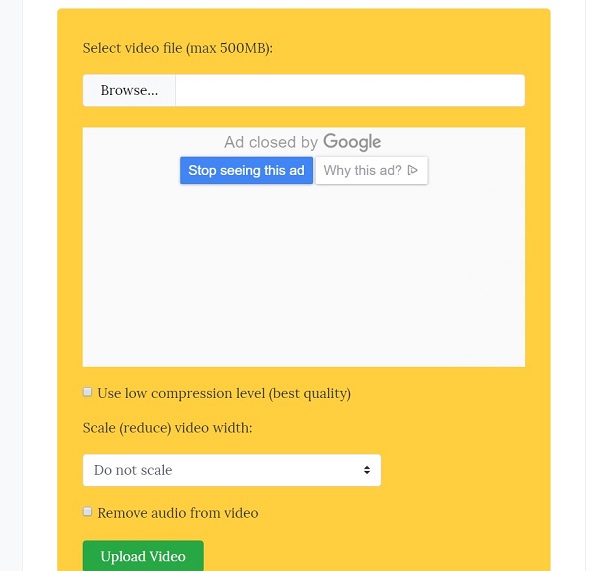
Step 1 Copy and paste https://www.videosmaller.com/ in the address bar of any browser and hit Enter key to open the free online MP4 compressor.
Step 2 Click the Browse button and add the MP4 video that you want to compress from your computer.
Step 3 Choose a lower scale from the dropdown list and click the Upload Video button. Then the web app will do the rest work.
Step 4 Finally, click Download File to get the smaller MP4 file.
Part 2: Compress MP4 on Desktop
Even though some web apps can compress MP4 files online for free, they have unavoidable drawbacks. It takes much time to upload your video files. Moreover, they are not stable. From this point, we suggest you to get a desktop MP4 compressor, such as Apeaksoft Video Converter Ultimate, if you need to compress videos regularly.
1. Compress MP4 video to smaller size in one click.
2. Allow you to change resolution, bitrate, codec and more.
3. Split long MP4 video into clips for transferring and sharing quickly.
4. Batch process unlimited MP4 files using the multi-thread technology.
5. Optimize video and audio quality automatically.
In a word, it is the easiest alternative of online MP4 compressors to reduce MP4 file size.
How to Compress MP4 on Desktop
Step 1Get the best MP4 compressor
Get the best MP4 compressor installed on your PC. There is another version for Mac. Then launch it and click the Add File menu to open the MP4 files you intend to compress.

Step 2Edit and preview MP4 videos
If you want to split the long MP4, click Clip on the top ribbon and use the Split tool to divide the video into clips. Other editing tools can be found in the editor window. You can view the videos with the media player on the right side.

Step 3Compress MP4 videos in batch
Click the Settings button at the bottom to open the Profile Settings dialog. Hit the Save as button to set the destination folder, and then set Resolution and Video Bitrate to lower level. Hit OK to confirm it and click Convert button to begin compressing MP4.
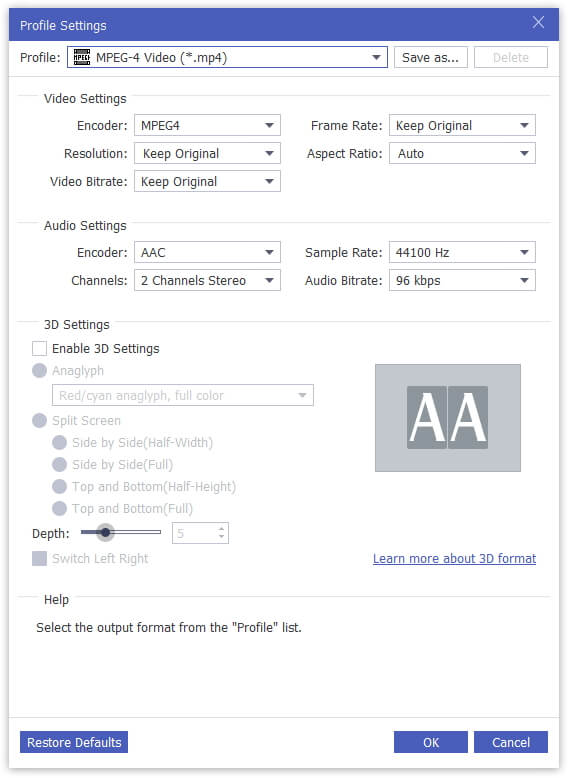
More video compressor software, you can check it here.
Conclusion
This article talked about how to compress MP4 videos to smaller size online for free. You should master at least three online MP4 compressors. If you prefer to desktop software, Apeaksoft Video Converter Ultimate is the best option to compress your MP4 video files on Windows or Mac. It is not only easy to use, but also able to produce the best output quality as much as possible. More recommendations? Write it down below.




