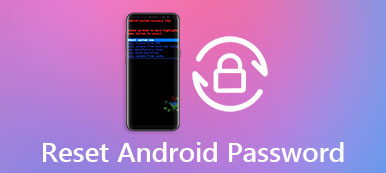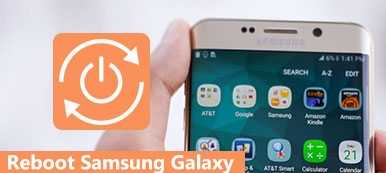Túl sok fájl van tárolva az Androidon, és nem tudom, mit tegyek?
Milyen előkészítés előtt gyárilag visszaállította az Android telefont?
A teljes biztonsági mentés létrehozása Androidról számítógépre a megoldás.
Ez az oldal az 3 egyszerű módjait segíti biztonsági mentés Android telefon PC USB-kábellel, a Google-fiókkal és az egyszerű alkalmazással.
Folyamatosan olvassa el és kövesse az útmutatót lépésről lépésre, hogy teljes mértékben bevegye az Android telefont.
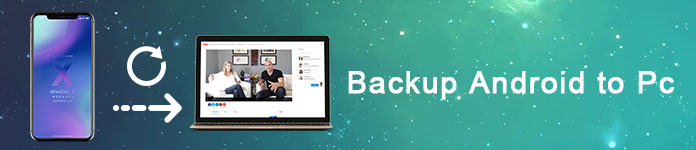
- 1. rész: Teljesen biztonsági mentés az Androidról PC-re az Apeaksoft Android Data Backup & Restore segítségével
- 2 rész: Biztonsági mentés Android telefon számítógéphez USB kábellel manuálisan
- 3 rész: Az Android telefon biztonsági mentése a Google Cloud Backup segítségével
- 4. rész: Gyakran feltett kérdések az Android biztonsági mentéséről a számítógépre
1. rész: Teljesen biztonsági mentés az Androidról PC-re az Apeaksoft Android Data Backup & Restore segítségével
Az Apeaksoft Android Data Backup & Restore egy sokoldalú eszköz, amely lehetővé teszi a felhasználók számára az Android adatok szelektív és rugalmas mentését és visszaállítását. Mindent támogat Android telefonok biztonsági mentése, beleértve a Samsung Galaxy-t/ Megjegyzés, Sony, LG, HTC, Huawei stb.
Ha további funkciókat szeretne kapni és az Androidról PC-re történő biztonsági mentés lépésről-lépésre szóló útmutatót szeretne, tegye meg az alábbi választ.

4,000,000 + Letöltések
Egy kattintással az Android telefonokról a számítógépre vagy a Mac-re mentett adatok menthetők és visszaállíthatók.
A visszaállítás előtt részletesen tekintse át a biztonsági mentési fájlokat.
Adatok visszaállítása Android biztonsági mentésekről szelektíven és biztonságosan.
Rendkívül kompatibilis Samsung, Huawei, HTC, ZTE stb.
1. lépés: Indítsa el az Android Data Backup & Restore alkalmazást
Töltse le és telepítse a programot. Válassza az "Android Data Backup & Restore" elemet a bal panelen.
Két különböző mód közül választhat, hogy manuálisan vagy automatikusan biztonsági másolatot készíthet az Androidról a számítógépre.
Ha az "Egy kattintásos biztonsági mentés" lehetőséget választja, akkor az Android Data Backup & Restore az összes Android-adatot közvetlenül a számítógépre készíti. Ellenkező esetben az "Eszközadatok biztonsági mentése" gombra kattintva kiválaszthatja, melyik adattípust kell biztonsági másolatot készíteni a számítógépre.
ingyenes letöltés ingyenes letöltés
2 lépés. Csatlakoztassa az Androidot egy számítógéphez
USB-kábellel csatlakoztassa az Androidot a számítógéphez, majd kattintson az "Eszközadatok biztonsági mentése" gombra. Ez a szoftver automatikusan felismeri androidos telefonját.

3 lépés. Válassza ki az Android adattípusokat
Miután csatlakoztatta az Android-eszközt, kiválaszthatja az adattípusokat, beleértve a névjegyeket, üzeneteket, hívásnaplókat, galériát, videókat, audiót és dokumentumokat. Jelölje be a "Titkosított biztonsági mentés" opciót a bal alsó sarokban, ha meg akarja védeni a privát Android-adatok biztonságát.

4 lépés. Biztonsági adatmentés Androidról PC-re
Érintse meg a "Start" gombot az Android telefon biztonsági mentésének megkezdéséhez a PC-re. Várjon néhány percet az Android adatmentési folyamatának befejezéséhez. Azok számára, akiknek meg kell tekinteniük az Android biztonsági mentési adatait, kattintson az "OK" gombra, és válassza ki a listából a legújabb Android biztonsági másolatot. Érintse meg a "Start" gombot az Android biztonsági mentéséből származó részletes adatok megtekintéséhez.

A biztonsági mentés elvégzése után megteheti az Android telefon helyreállítása a visszaállítási funkcióval.
2 rész: Biztonsági mentés Android telefon számítógéphez USB kábellel manuálisan
Azok számára, akik nem akarnak harmadik féltől származó eszközt telepíteni, az USB-kábel segítségével az Android és a PC közötti fájlok átvitele okos választás. Továbbá csatlakoztathat egy külső merevlemez-meghajtót, és létrehozhat egy új mappát az Android és a PC biztonsági mentési fájljainak mentéséhez.
1 lépés. Csatlakoztassa az Androidot a számítógéphez USB-kábellel
Csatlakoztassa androidos telefonját vagy táblagépét villámos USB-kábellel a számítógéphez. Nyissa meg a „Sajátgép” elemet, és keresse meg az Android merevlemezét. Láthatja, hogy hordozható eszközként működik-e az Android márkanevével.

2 lépés. Készíts egy másolatot az Android fájljairól
Nézze át az összes mappát az Android-on belül, és válassza ki az adatokat, amelyeket biztonsági másolatot szeretne készíteni az Androidról a számítógépre. Például, ha biztonsági másolatot kell készítenie az Android-fotókról a PC-re, nyissa meg a "DCIM" mappát, és vegye fel az elemeket. Ez egy mappa kameraképeket tárol. Ellenkező esetben az egyéb Android-adatok számítógépre történő biztonsági mentése is támogatott.
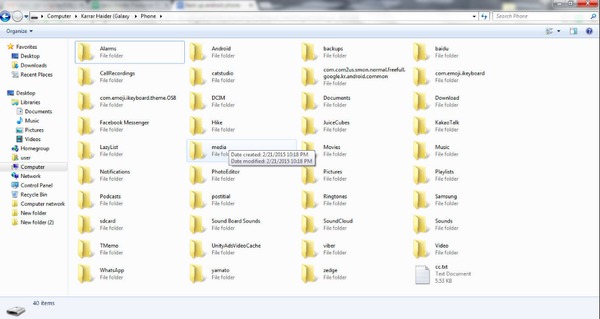
3 lépés. Illessze be a számítógépet
Nyisson meg egy mappát az asztali számítógépen vagy más helyeken, hogy az USB-s telefonos biztonsági mentés segítségével mentse az Android telefont. Amikor a folyamat befejeződik, közvetlenül megnézheti azokat a számítógépes adatokat, amelyeket a számítógépen másol. Húzza ki az Android telefont, és szükség esetén törölje az Android-adatokról.
A szabad útnak vannak hátrányai, mint például csak az adatok, biztonsági másolatok, nem teljes tartalmú biztonsági mentések, stb.
Lehet, hogy tudnia kell hogyan menthetünk szöveges üzeneteket az Androidon.
3 rész: Az Android telefon biztonsági mentése a Google Cloud Backup segítségével
Ezenkívül a Google lehetővé teszi a felhasználók számára, hogy az Android alkalmazásadatokat, névjegyeket, Gmailt, fényképeket, zenét és egyéb részleteket ingyenesen biztonsági másolatot készítsenek a Google szervereiről. A cél elérése meglehetősen egyszerű Google felhőmentés.
1 lépés. Nyissa meg a Google-t és állítsa be a beállításokat
Nyissa meg a „Beállítások” elemet a Google APK-ban, válassza a „Fiókok” vagy a „Google” lehetőséget a Google-fiók eléréséhez. Ezt követően mindent ellenőrizhet, amelyet biztonsági másolatot szeretne készíteni az Androidról.
2 lépés. Állítsa be az Android számítógép biztonsági mentési beállításait
Forduljon a "Biztonsági mentés és visszaállítás" lehetőséghez a "Személyes" beállítások alatt. Győződjön meg róla, hogy bekapcsolta az összes alapértelmezett beállítást az Android számítógépre történő biztonsági mentéséhez a Google Backup & Restore segítségével.
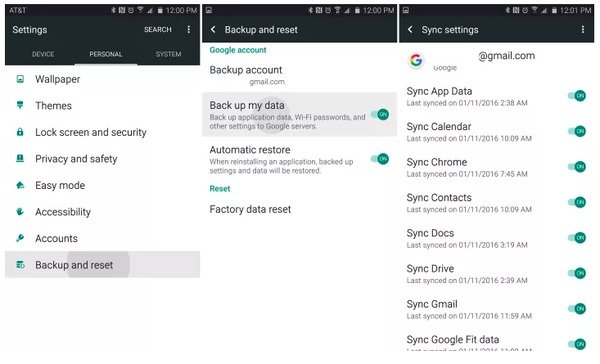
Miután bejelentkezett a Google-fiókjába egy új Android-eszközön, a Google azonnal képes szinkronizálni ezeket a személyes beállításokat.
Emellett más Google beépített biztonsági mentési eszközöket is használhat a Wi-Fi jelszavak, szöveges üzenetek és hívásnaplók mentéséhez. A szokásos Android biztonsági mentési alkalmazásokhoz hasonlóan az automatikus biztonsági mentést vagy a manuális biztonsági mentést a Google segítségével is beállíthatja, hogy az Android-képeket könnyen PC-re mentse.
4. rész: Gyakran feltett kérdések az Android biztonsági mentéséről a számítógépre
1. Hogyan készíthetek biztonsági másolatot az Android névjegyekről a számítógépre?
A Bluetooth használatával mentheti az Android névjegyeket a számítógépre. Először kapcsolja be a Bluetooth-ot mind az Android telefonon, mind a számítógépen. Párosítsa az Android és a számítógépet. Ezután nyissa meg a Névjegyek alkalmazást Android-telefonján, majd válassza ki a másolni kívánt névjegyeket. Koppintson a „Küldés Bluetooth-on” elemre, majd erősítse meg az átvitelt a számítógépen.
2. Hogyan készíthetek biztonsági másolatot az Android-kapcsolatokról a Gmail segítségével?
Először be kell állítania a Gmail-fiókot, majd hozzá kell adnia a fiókot a "Beállítások"> "Fiókok"> "Google"> "Fiók hozzáadása" elemre koppintva. Ezután adja meg a Gmail bejelentkezési adatait. Ha még nem rendelkezik meglévő Gmail-fiókkal, akkor érintse meg az "Új fiók létrehozása" elemet, majd töltse ki az űrlapot új fiók létrehozásához. Ezután érintse meg a „Névjegyek szinkronizálása” elemet, és amint elkészült, érintse meg a „Befejezés” elemet. Ezután az Android-névjegyek biztonsági másolatot készítenek a Gmail-fiókjára.
3. Hogyan készíthetek biztonsági másolatot az Android rendszerről a Mac rendszerre?
Tudod biztonsági mentés Android Mac-re a Google-lal, vagy próbálja meg használni az Android adatmentési szoftvert, például az Apeaksoft Android Data Backup & Restore alkalmazást.
4. Hogyan készítsünk biztonsági másolatot a szöveges üzenetekről az Androidon?
Android-telefonján nyissa meg az Üzenet alkalmazást. Válassza ki a biztonsági mentéshez tartozó szöveges üzenetet, majd kattintson az Opciók vagy a Menü gombra. Érintse meg a "Mentés SD-kártyára" opciót, és az Android telefonon található szöveges üzenetek biztonsági másolatot készítenek az SD-kártyáról.
Következtetés
Ez a cikk a teljes útmutató az Android biztonsági mentésről számítógépre, percek alatt. Az USB-kábellel közvetlenül továbbíthat adatokat az Android telefonról a PC-re; szinkronizálhatja az Android adatait a Google fiókkal. A legegyszerűbb módja egy teljes biztonsági másolat készítése az Android telefonról a PC-re az Apeaksoft Android Backup & Restore segítségével. Akár vissza akarja állítani a telefont gyárilag, akár helyet szabadít fel, itt 3 módon könnyedén biztonsági másolatot készíthet az Android telefonról a számítógépre.