Mi az iCloud biztonsági mentés és hogyan kezeljük az iCloud biztonsági mentést profiként?
Az iCloud elengedhetetlen Apple-szolgáltatás minden Apple-felhasználó számára. Az emberek az iCloudot további tárhelyként használhatják az iOS-adatok problémamentes tárolására. Segítségével iCloud biztonsági mentés, könnyedén visszaállíthatja az eszköz beállításait, a fontos alkalmazásadatokat, fényképeket (ha nem aktiválja az iCloud Photos szolgáltatást), stb. Ha alapos ismereteket szeretne szerezni arról, hogy miről készült biztonsági másolat az iCloudba és az iCloud Backup egyéb vonatkozásairól, ne hagyja ki az iCloud Backup enciklopédiáját.
OLDAL TARTALMA:
1. rész. Minden az iCloud biztonsági mentésről
Miről készült biztonsági másolat az iCloudban
Az iCloud mindenről biztonsági másolatot készít? A válasz nemleges. Az alábbiakban megtekintheti az iCloud biztonsági másolatban található összes tartalmat.
• iOS beállítások, kezdőképernyő konfigurációja és alkalmazásszervezés
Az iCloud Backup tartalmazza az összes eszközbeállítást, elrendezést és alkalmazásszervezést. Így az iCloud biztonsági másolat visszaállítása során nem kell aggódnia az alkalmazás elrendezése és letöltése miatt.
• iMessage, SMS és MMS üzenetek
Ha nem engedélyezte az Üzenetek funkciót az iCloudban, az összes iOS-üzenet az iCloud biztonsági mentésben lesz tárolva. Ha azonban aktiválta az Üzenetek funkciót az iCloudban, akkor az összes üzenet az iCloud szolgáltatással lesz szinkronizálva az iCloud Backup helyett.
• Fotók és videók
Ha nem használja az iCloud Photos szolgáltatást Apple-eszközökön, az iCloud Backup segítségével biztonsági másolatot készíthet a fényképekről és videókról. Ha bekapcsolta az iCloud Photos szolgáltatást, a Fotók alkalmazásban lévő összes fotó és videó szinkronizálva lesz az iCloud szolgáltatással, így nem találja meg őket a napi iCloud biztonsági mentésben.
• App dátuma
Amikor harmadik féltől származó alkalmazásokat tölt le Apple-eszközeire, az iCloud Backup segítségével tárolhatja az adott alkalmazások adatait, beleértve a játékokat, közösségi média alkalmazásokat stb.
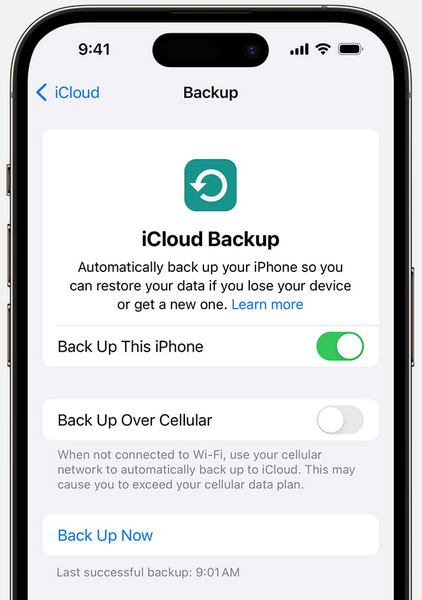
Mennyi ideig tart a biztonsági mentés az iCloudon
A biztonsági mentés az iCloudon néhány percet, több órát vagy akár napokat is igénybe vehet. Az iCloud biztonsági mentés időtartama két fő tényezőtől függ: a biztonsági másolat méretétől és a Wi-Fi hálózat sebességétől. Tehát, ha a méret nagy és a hálózati kapcsolat gyenge, az iCloud biztonsági mentés hosszú ideig tarthat.
Tehát hogyan lehet felgyorsítani az iCloud biztonsági mentést, amikor az iCloud biztonsági mentési ideje folyamatosan növekszik, vagy Az iCloud biztonsági mentést nem sikerült befejezni? Megpróbálhatja Apple-eszközét egy stabil Wi-Fi-hálózathoz csatlakoztatni, és 24 órára csatlakoztathatja az áramforráshoz.
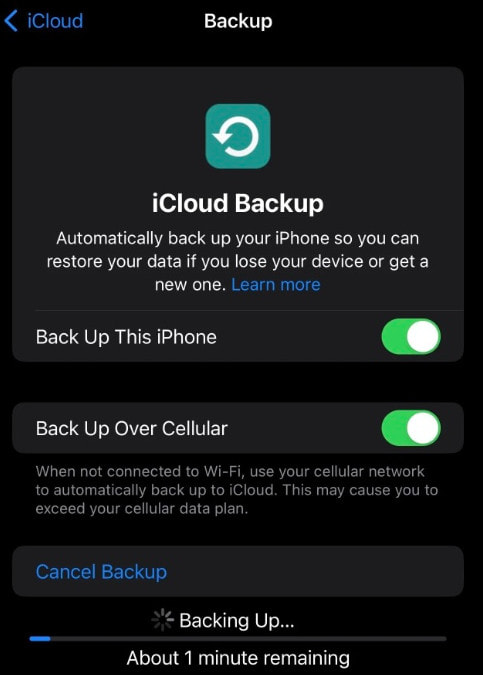
Mennyi iCloud tárhely szükséges a biztonsági mentéshez
Bár az iCloud 5 GB ingyenes tárhelyet kínál, ez a tárhely nem elegendő a biztonsági mentéshez. Az iCloudon tárolt alapvető adatok biztonsági mentéséhez frissítenie kell az iCloud+-ra a tárhely bővítése érdekében. Íme a lépések, amelyekkel megteheti ezt iPhone-ján.
Lépés 1. Nyissa meg a Beállítások alkalmazást. Koppintson felül az Apple ID-profiljára.
Lépés 2. választ iCloud. Ezután érintse meg a Kezelése Tárolás or Fióktárhely kezelése iOS verziója alapján.
Lépés 3. Ezután koppintson a elemre frissítés folytatni. Ezután jelölje be a megfelelő tárhelycsomagot, és koppintson a gombra Iratkozzon fel az iCloud+ szolgáltatásra.
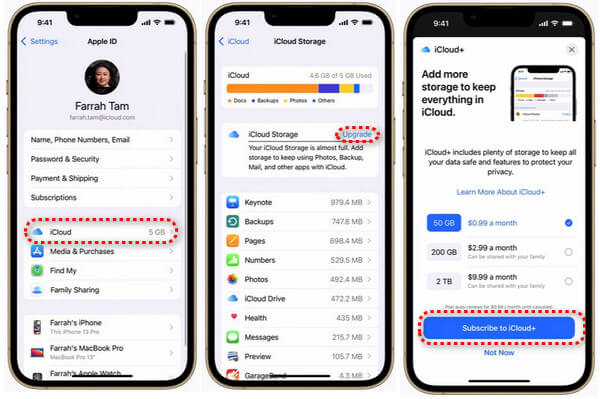
Alternatív megoldásként könnyedén módosíthatja az iCloud-tárhelycsomagot a Beállításokban, ha elfogy az iCloud-tárhely.
2. rész: Az iCloud Backup elérése
Az iCloud biztonsági másolatok megtekintése
Ha meg szeretné tekinteni, hogy mit tartalmaz az iCloud biztonsági másolat, két módszert használhat megtekintheti az iCloud biztonsági másolatot részletekkel.
1. módszer: Az iCloud biztonsági másolat megtekintése iPhone vagy iPad készüléken
Lépés 1. Tovább beállítások > Apple ID profil > iCloud.
Lépés 2. Érintse iCloud biztonsági mentés alatt a AZ ESZKÖZ BIZTONSÁGI MENTÉSE szakasz. Itt görgessen le az iOS-eszköz nevéhez az alján. Koppintson rá az iCloud biztonsági másolat részleteinek megkereséséhez.
Lépés 3. Érintse meg a gombot Összes alkalmazás megjelenítése az iCloud biztonsági másolat ellenőrzéséhez. Ha szeretne hozzáadni néhány alkalmazást, akkor mindegyiket bejelölheti a biztonsági mentéshez. Ha törölni szeretné az iCloud biztonsági másolatot, koppintson a pirosra Törölje és kapcsolja ki a biztonsági mentést opciót.
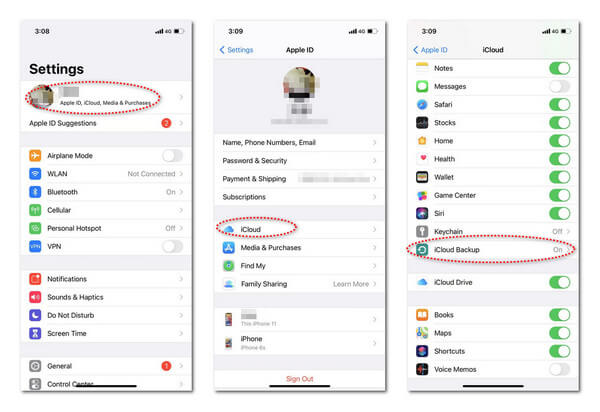
2. módszer: Tekintse meg az iCloud biztonsági másolatot az iCloud.com webhelyen
Lépés 1. Nyisson meg egy webböngészőt eszközén. A látogatáshoz használhatja a Safarit, a Google Chrome-ot, a Mozilla Firefoxot iCloud.com.
Lépés 2. Kattintson az Bejelentkezés gombot, és jelentkezzen be a megfelelő Apple ID fiókkal. Ha eltérő Apple ID-vel rendelkezik, kérjük, jelentkezzen be az ellenőrizni kívánt iCloud biztonsági másolathoz társított azonosítóval. Ha van engedélyezve van a kéttényezős hitelesítés, megadhatja a 6 számjegyű jelszót fiókja ellenőrzéséhez.
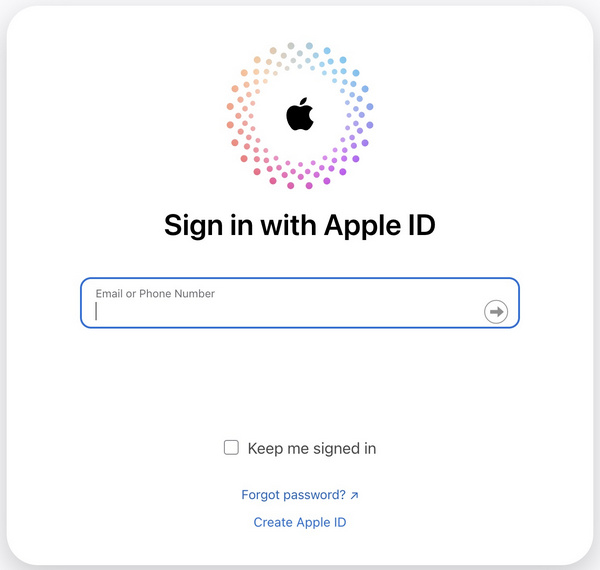
Lépés 3. Itt megtalálhatja Apple-fiókját a böngészőben. Navigáljon ide Az Ön tárhelye az alján. Kattintson rá, és válassza ki Az Ön iCloud-tárhelye az iCloud biztonsági másolat ellenőrzéséhez.
Az iCloud biztonsági másolat visszaállítása
Ha azt szeretnénk, hogy visszaállítja az iCloud névjegyeit, visszaállíthatja iPhone-ját az iCloud biztonsági másolat segítségével. Ezen túlmenően, ha szinkronizálni szeretné az adatokat a régi eszközéről egy új iPhone-ra, akkor az iCloud biztonsági másolat visszaállításával is beállíthatja.
Az iCloud biztonsági másolat visszaállításának módja a következő:
Lépés 1. Ha új iPhone-on szeretné visszaállítani az iCloud biztonsági másolatot, kihagyhatja ezt a lépést, és a következőre léphet. Ha azonban vissza szeretné állítani iPhone-ját a hibák kijavítása érdekében, kérjük, lépjen a következő helyre: beállítások > általános > Az iPhone átvitele vagy visszaállítása az alján. Koppintson a Erase All Content and Settings > folytatódik. Adja meg a 6 számjegyű képernyő jelszavát, és kövesse a képernyőn megjelenő utasításokat az iPhone visszaállításához.
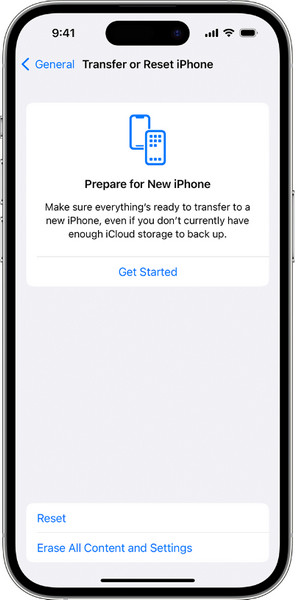
Lépés 2. Állítsa be iPhone-ját a Hello képernyőről. Kövesse a képernyőn megjelenő beállítási utasításokat, amíg meg nem jelenik a Alkalmazások és adatok átvitele képernyő. Itt érintse meg Az iCloud biztonsági mentésből.
Lépés 3. Ezután jelentkezzen be iCloud-fiókjába az Apple ID-jával. Ellenőrizze az egyes biztonsági másolatok méretét és dátumát, és válassza ki a legrelevánsabbat. Maradjon kapcsolatban a Wi-Fi-vel, és kövesse a képernyőn megjelenő utasításokat az iCloud biztonsági mentés visszaállításához.
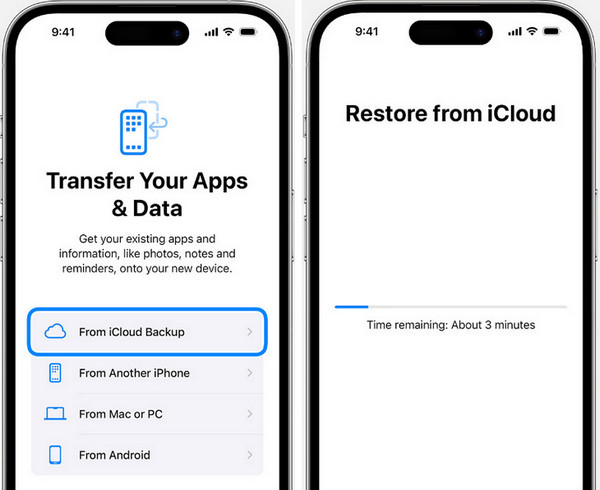
3. rész. Az iCloud biztonsági mentés legjobb alternatívája
Ha az iCloud biztonsági mentés nem működik, más megoldásokkal is gond nélkül menthet biztonsági másolatot iOS adatairól. Apeaksoft iOS adatmentés és visszaállítás lehet a legjobb alternatíva az iCloud Backup számára. Ezzel a hatékony iCloud biztonsági mentési alternatívával ingyenes biztonsági másolatot készíthet különféle iOS-adatokról, beleértve a névjegyeket, üzeneteket, fényképeket, videókat, alkalmazásadatokat stb.
A legjobb iCloud-alternatíva az iOS adatmentés és visszaállítás számára
- Biztonságosan és gyorsan készítsen biztonsági másolatot a különféle iOS-adattípusokról egyetlen kattintással.
- Lehetővé teszi az iOS biztonsági mentési fájlok szelektív visszaállítását felülírás nélkül.
- Az iOS biztonsági másolatait jelszavakkal titkosíthatja.
- Támogatja az összes iOS-eszközt, beleértve a legújabb sorozatot is.
Biztonságos letöltés
Biztonságos letöltés

Lépés 1. Töltse le és telepítse az iOS Backup & Restore alkalmazást Mac vagy Windows PC számítógépére. Indítsa el és válassza ki iOS adatmentés és visszaállítás.

Lépés 2. A következő ablakokban kattintson a iOS Data Backup. Ezután csatlakoztassa iPhone-ját a számítógéphez. közül választhat Standard biztonsági mentés és a Titkosított mentés.
Lépés 3. A biztonsági mentés ablakban jelölje be azokat az adattípusokat, amelyekről biztonsági másolatot szeretne készíteni, és kattintson a gombra Következő gombot.

Lépés 4. Ezután meg kell várnia, amíg a teljes biztonsági mentési folyamat befejeződik. Ha további biztonsági másolatot szeretne készíteni, kattintson a ikonra Biztonsági mentés Továbbiak gombot.

Következtetés
Ezzel a bejegyzéssel átfogó képet kaphat az iCloud biztonsági mentésről. Megtudhatja, mi az iCloud biztonsági mentés, hogyan tekintheti meg és érheti el az iCloud biztonsági másolatot lépésről lépésre. Ha nem szeretné használni az iCloud Backup szolgáltatást, forduljon a legjobb alternatívához - Apeaksoft iOS adatmentés és visszaállítás.
Kapcsolódó cikkek
Az iCloud-névjegyek különböző okok miatt leállíthatják a szinkronizálást. Ebben a cikkben ellenőrizze, hogy a többi felhasználó milyen négy módszerrel bizonyult hasznosnak, és ellenőrizze, hogy ezek érvényesek-e.
Az iCloud helyreállítása? Íme 4 módszer a véglegesen törölt iCloud-információk helyreállítására. Tippeket is kínálunk az elfelejtett iCloud-jelszavak és -fiókok helyreállításához.
Évente nagy mennyiségű üzenetet küldünk; néhány fontos, és nem akarja elveszíteni őket. Akkor felmerülhet a kérdés, vajon az iCloud biztonsági másolatot készít-e az üzenetekről?
Ha iCloud-feloldó szolgáltatást keres, szerencséje van, mivel ez a cikk azonosítja és áttekinti a legjobb 6 szolgáltatást és szoftvert.

