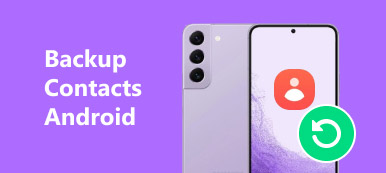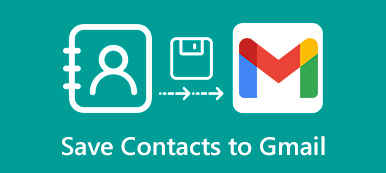Az Apple folyamatosan fejleszti a kameratechnikát, de a belső tárhely nem képes felelni a felhasználók igényeinek, részben azért, mert a memória kapacitása elérte a kritikus pontot. Az adatvesztés és az ingyenes belső tárhely elkerülése érdekében az Apple kiadta az iCloud szolgáltatást, és ingyenes tárhelyet kínál minden fiókhoz. Ez az iCloudot népszerűvé teszi a névjegyek és más fontos fájlok biztonsági mentésére az iPhone készüléken. Lehet, hogy mindennap használja az iCloud alkalmazást, de ez nem azt jelenti, hogy megragadja ezt a szolgáltatást és helyesen használja. Ezért ebben az oktatóanyagban arról fogunk beszélni, hogyan készítsünk biztonsági másolatot az iCloudról. Kövesse lépésenkénti útmutatóinkat, hogy megvédje kapcsolatait az Apple felhőszerverén.
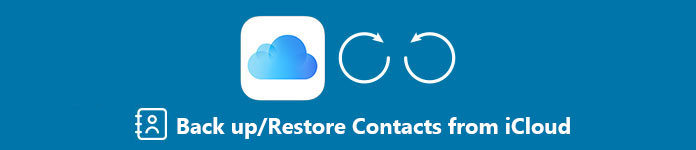
- 1. Hogyan készítsünk biztonsági másolatot az iCloud-ra
- 2. Hogyan készítsünk biztonsági másolatot / visszaállítást az iPhone névjegyekről az iOS adatok biztonsági mentésével és visszaállításával
1. Hogyan készítsünk biztonsági másolatot az iCloud-ra
Kutatásunk szerint tízből három iPhone-felhasználó nem tudja, hogy az iCloud mennyi ingyenes tárhelyet kínál. Tehát nézzük meg, hogy az iCloud milyen funkciókkal rendelkezik, mielőtt megtudnánk, hogyan készítsen biztonsági másolatot a névjegyekről az iCloudra.
- 1. Az iCloud minden fiókhoz 5GB ingyenes tárhelyet kínál. Ha több helyre van szüksége, vásárolhat terveket az Apple Store-on online.
- 2. Az iCloudra mentheti az iPhone-on tárolt kapcsolatokat, vagy bármikor visszaállíthatja azokat vezeték nélkül.
- 3. A kapcsolatok mellett az iCloud is lehetővé teszi szinkronizálja a fényképeket, naptárbejegyzések, fényképek és egyéb dokumentumok a felhőszerverhez.
- 4. Az iCloud segítségével kezelheti és továbbíthatja az adatokat az iDevice és a Mac között.
- 5. A beépített Find My iPhone szolgáltatás képes keresni az iPhone-on a térképen, és távolról végrehajthatja a gyári alaphelyzetbe állítást.
- 6. Ezenkívül az iCloud webalkalmazás segítségével hozzáférhet az iPhone kapcsolataihoz és más fájlokhoz a Windows rendszeren.
Készítsen biztonsági másolatot az iCloud-ra
1 lépés. Állítsa be az iCloud-ot iPhone-on
Ha már beállította az iCloud alkalmazást iPhone-ján, akkor ugorjon a következő lépésre. Nyissa meg a "Beállítások" alkalmazást a kezdőképernyőn, és koppintson a képernyő neve tetejére. Görgessen lefelé az "iCloud" opció megtalálásához, és jelentkezzen be Apple ID-jébe és jelszavába.
Tipp: Győződjön meg róla, hogy csatlakoztatta az iPhone-t Wi-Fi hálózathoz.
2 lépés. Készítsen biztonsági másolatot az iCloud-ra
Az iCloud képernyőn keresse meg a "Névjegyek" opciót, és kapcsolja be a csúszka jobbra mozgatásával. Amikor az előugró üzenet kéri, érintse meg a "Merge" elemet a névjegyek biztonsági mentésének megkezdéséhez az iCloud-ban, és egyesítse őket a meglévőkkel.
3 lépés. Kapcsolja be az automatikus mentési funkciót
Érintse meg a „Biztonsági másolat” opciót az iCloud képernyőn, majd kapcsolja be az iCloud „Biztonsági másolat” opcióját. Amikor szerkeszt vagy névjegyeket ad hozzá iPhone-ján, a változások automatikusan szinkronizálódnak az iCloud-névjegyekkel.
4 lépés. Kapcsolat visszaállítása az iCloud-tól
Ha vissza kell állítania az elveszett névjegyeket az iCloudból, lépjen a "Beállítások"> [a neve]> "iCloud" menüpontba. Kapcsolja ki a "Névjegyek" opciót, majd kapcsolja be újra. Érintse meg az „Összevonás” lehetőséget, ha a rendszer kéri a névjegyek visszaállítását az iPhone készülékére. Itt ellenőrizheti mit csinál az iCloud.
Ily módon vissza kell állítania az összes névjegyet egyszerre az iPhone készülékére, és törölnie kell a meglévő kapcsolatokat. Ha ezt nem akarja, csak használja iCloud biztonsági mentés hogy segítsen neked.
2. Az iPhone névjegyek biztonsági mentése / visszaállítása az iOS adatok biztonsági mentésével és visszaállításával
Mivel az iCloud csak korlátozott tárhelyet biztosít az iPhone tartalmának biztonsági mentéséhez, létezik-e alternatív módszer a névjegyek mentésére az iCloud-ra? Ezenkívül a kapcsolatok nagyon fontosak, hogy azokat számítógépen kell menteni. Ami az esetet illeti, iOS adatmentés és visszaállítás legyen a legjobb program az Ön számára. Az iCloudhoz képest az iOS Data Backup & Restore több előnnyel jár.
- Az iPhone kapcsolatok biztonsági mentéséhez fizikai kapcsolatot használ, így nincs szükség internetkapcsolatra.
- A biztonsági mentési program az adattípusok szélesebb körét támogatja, beleértve a névjegyeket, a hívásnaplókat, a fényképeket, a videókat, a jegyzeteket és így tovább.
- Az iOS Data Backup & Restore használata egyszerű, ami fontos a kezdők számára. Elérheti a névjegyek biztonsági mentését vagy visszaállítását egyetlen kattintással.
- Támogatja az összes iOS-eszköztípust, például iPhone 16/15/14/13/12/11/X, iPad, iPad Pro, iPad Air, iPod és még sok más.
- Elmenti az iPhone névjegyeit a számítógépre anélkül, hogy megszakítaná az iPhone aktuális adatait.
Ha alternatív megoldásokat szeretne, vagy elfelejtené, hogyan készítsen biztonsági másolatot az iCloud-ra, további részleteket megtudhat az iPhone névjegyek biztonsági mentéséről egy kattintással.
Készítsen biztonsági másolatot a névjegyekről az iOS Data Backup & Restore alkalmazással
1 lépés. Telepítse az iOS kapcsolatfelvételi eszközt a számítógépre
Töltse le és telepítse az iOS Data Backup & Restore alkalmazást a számítógépére. Ha rendelkezik Mac-eszközzel, használhatja a Mac-verziót. Csatlakoztassa iPhone készülékét is a számítógépéhez, és futtassa a programot.

2 lépés. Készítsen biztonsági másolatot egy kattintással
Az otthoni kezelőfelületen lapozzon az iOS adatok mentése és visszaállítása elemre, majd kattintson az "iOS adatok biztonsági mentése" gombra. Ezután a program elkezdi létrehozni egy biztonsági mentési fájlt az iPhone készülékéhez.

3 lépés. Válassza ki a menteni kívánt névjegyeket
A program automatikusan felismeri az iPhone-t, majd kattintson a "Start" gombra, majd válassza a "Kapcsolatok" lehetőséget az iCloud névjegyének biztonsági mentésének alternatív megoldásaként.
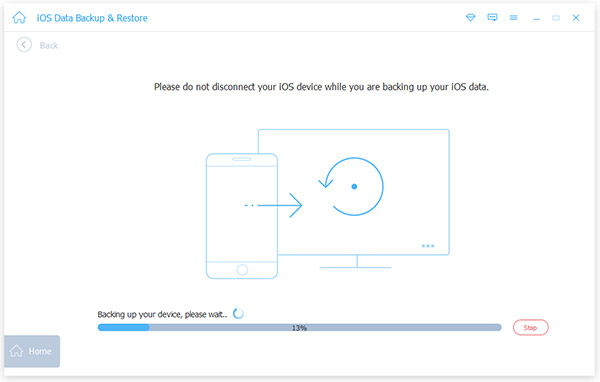
4 lépés. Biztonsági mentés a számítógépre
Ezt követően rákattinthat a "Tovább" gombra, és megerősítheti a részletes rendeltetési helyet. Kattintson a "Biztonsági másolat" gombra a névjegyek számítógépre történő mentéséhez.

Névjegyek visszaállítása az iOS Data Backup & Restore alkalmazással
1 lépés. Csatlakoztassa iPhone készülékét a programhoz
Csatlakoztassa iPhone készülékét a számítógépéhez USB-kábelen keresztül, és indítsa el a programot. Lépjen az iOS Data Backup & Restore módba.
2 lépés. Válasszon biztonsági másolatot a visszaállításhoz
Kattintson a "iOS Data Backup" gombra az Ön számítógépén elérhető biztonsági másolat fájljának beolvasásához. Válassza ki a biztonsági másolat fájlt a dátum szerint, majd kattintson a "Megtekintés most" gombra a megnyitásához. Válassza a bal oldalon a „Névjegyek” lehetőséget, és válassza ki a visszaállítandó névjegyeket.
3 lépés. Azonnali kapcsolat visszaállítása
Miután rákattint a "Visszaállítás az eszközre" gombra, a kiválasztott névjegyek visszaállnak az iPhone készülékére.

Kattintson ide, ha többet szeretne elérhetőségmentési alkalmazások az iPhone biztonsági másolatát.
Következtetés:
Ebben a bemutatóban arról beszéltünk, hogyan készítsünk biztonsági másolatot az iCloud-ra. Ez minden iPhone felhasználó számára szükséges készség. Bár az 5GB korlátozott, elegendő az iPhone-névjegyek mentése az iCloud-fiókjába. Az automatikus szinkronizálás funkció segíthet az iPhone-ról az iCloud-ra történő automatikus változtatások biztonsági mentésében. Figyelembe véve a címjegyzéket, nagyon fontos információkat tartalmaz, javasoljuk, hogy kövesse útmutatásainkat, hogy gyakran készítsen biztonsági másolatot az iCloudra.
Ha olyan alternatív megoldást szeretne találni, amellyel kapcsolatba léphet az iCloud-ra, az iOS Data Backup és Restore legyen a legjobb megoldás, amely egy kattintással képes biztonsági másolatot készíteni. Ráadásul, a kapcsolatok számítógépre menthetők korlátozás nélkül.