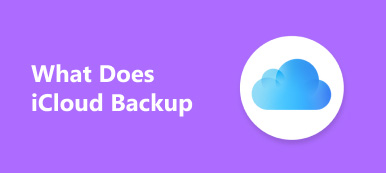Lehet-e biztonsági adatokat rögzíteni egy zárt iPhone-ról? Hogyan zárolhatsz zárolt iPhone-t jelszó nélkül? Nos, ez a cikk bemutatja a részletezett magyarázatokat és utasításokat, hogy hogyan készítsen egy másolatot egy zárt iPhone-szal. Ha a jelszót elfelejtették, a törött képernyő vagy más hasonló ok miatt zárolták ki az iPhone-t, akkor az alábbi megoldásokat próbálhatja ki biztonsági mentés zárolt iPhone adatok könnyedén.

- 1 rész: Biztonsági mentés iPhone-on zárva
- 2 rész: Biztonsági mentés Az iPhone iCloud-el zárva
- 3. rész: Zárolt iPhone biztonsági mentése az Apeaksoft iOS adatmentésével és visszaállításával
rész 1. Biztonsági mentés zárolt az iPhone-on az iTunes alkalmazással
Ha már korábban biztonsági mentést készített az iPhone-ról, a probléma megoldásához csatlakoztathatja a zárt iPhone-t a megbízható számítógéphez. Előre nincs szükség az iPhone feloldásához. Az iTunes képes a letiltott vagy zárolt iPhone jelszó nélküli felismerésére. Ily módon az iTunes segítségével biztonsági mentést készíthet a zárt iPhone-ról.
1 lépés. Csatlakoztassa a zárt iPhone készüléket a megbízható számítógéphez
Nyissa meg az iTunes programot, és frissítse a legújabb verzióra. Később használjon USB-kábelt az iPhone csatlakoztatásához a megbízható számítógéphez.
2 lépés. Adatok biztonsági mentése egy zárt iPhone-on a számítógépre
Amikor megjelenik az iPhone ikon, kattintson a bal oldalon az "Összegzés" elemre. Kattintson a „Biztonsági másolat készítése most” gombra a „Kézi biztonsági mentés és visszaállítás” részben. Indítsa el a "Ez a számítógép" lehetőséget az iPhone biztonsági mentési fájljának helyi lemezre mentéséhez. Nyomja meg az "Apply" gombot az iPhone biztonsági mentésének befejezéséhez jelszó nélkül.
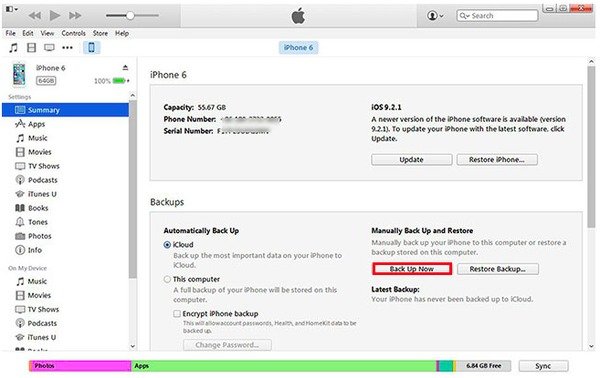
3 lépés. Helyreállítási módban állítsa vissza a zárolt vagy letiltott iPhone készüléket
Helyezze be az iPhone-t hasznosítási mód miután megkapta a legújabb iPhone biztonsági mentési fájlt. Tartsa nyomva a "Home" és a "Power" gombot egyszerre. Addig ne engedjen el két gombot, amíg meg nem jelenik az Apple logó. Engedje el a „Power” gombot, de tartsa lenyomva a „Home” gombot, amíg az iTunes figyelmezteti, hogy iPhone-ja helyreállítási módban van. Ezt követően sikeresen kinyithatja iPhone-ját az iTunes alkalmazással.
rész 2. Biztonsági mentés Az iPhone-t az iCloud segítségével zárolta
Ha azonban korábban nem szinkronizálta az iPhone-t az iTunes-hoz, vagy a letiltott iPhone-t megszakított képernyővel kell biztonsági másolatot készítenie, az iCloud segítségével biztonsági mentést is készíthet egy zárt iPhone-ról is. Apeaksoft iPhone Data Recovery lehetővé teszi a felhasználók számára, hogy az iCloud-ot szelektíven biztonsági mentéssel zárolják a számítógépre. Ezért az iCloud biztonsági mentés nélküli adatátvitel nélkül megtekintheti és kiválaszthatja a kimeneti fájlokat.
Megjegyzés: Ne csatlakoztassa iPhone készülékét a számítógéphez. Ellenkező esetben módosítja a korábbi iCloud mentési fájlokat.
1 lépés. Jelentkezzen be az iCloud fiókba
Ingyenesen letöltheti és telepítheti az iPhone Data Recovery alkalmazást. Indítsa el a programot, és lépjen a „Helyreállítás iCloud biztonsági mentési fájlból” módba. Jelentkezzen be az iCloud-ba Apple azonosítójával és jelszavával.

2 lépés. Töltse le és vizsgálja meg az iCloud biztonsági mentését
Vedd fel a kapcsolódó iCloud biztonsági mentési fájlt, és kattints a "Letöltés" gombra. Nyomja meg a "Szkennelés" gombot a részletekkel kapcsolatos információk beolvasásához iPhone biztonsági mentése az iCloud programmal.
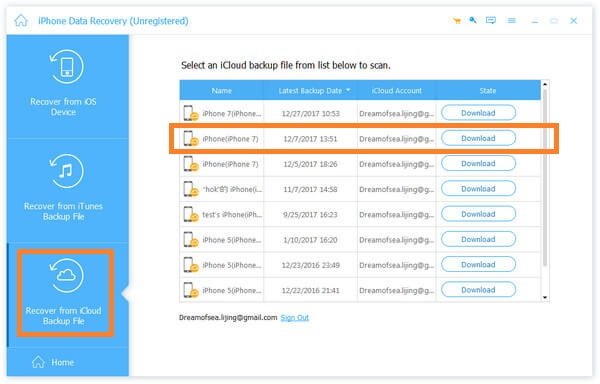
3 lépés. A biztonsági mentés letiltotta az iPhone adatait a számítógépre
Láthatja, hogy az összes iOS-fájlod kategóriákba van sorolva. Válassza ki a fájltípust, majd gondosan nézze meg az előnézetet. Érintse meg az alábbi „Helyreállítás” gombot, és állítson be egy célmappát, hogy a lezárt iPhone-ról mentett adatokat mentse a számítógépre.

rész 3: Biztonsági másolat lezárva iPhone-val az Apeaksoft iOS Data Backup & Restore alkalmazással
Mi van, ha még nem készítette el az iPhone-t az iCloudra és az iTunesra? A legjobb megoldás az, hogy az Apeaksoft segítségével biztonsági másolatot készítsen a zárt iPhone-ról iOS adatmentés és visszaállítás. Ez egy darab sütemény, amely gond nélkül szinkronizálja az iPhone adatait a számítógépével. Megtekintheti az iOS biztonsági másolatának visszaállítását iPhone / iPad / iPod vagy opcionálisan Windows PC vagy Mac rendszerre. Egyszóval az iOS Data Backup & Restore egy kattintással biztonsági másolatot készíthet és visszaállíthatja a lezárt iPhone-adatokat.
Ne hagyd ki: A Backup Music iCloud-hoz történő bemutatása
Mit tehet az iOS adatok biztonsági mentése és visszaállítása a lezárt iPhone biztonsági mentése érdekében
- Egy kattintással gyorsan és biztonságosan biztonsági másolatot készíthet az iPhone / iPad / iPod adatokról
- A részletes adatok mentése biztonsági mentés után vagy az adatok visszaállítása előtt
- Készítsen titkosított iPhone-mentést iTunes nélkül
- Opcionálisan visszaállíthatja az adatokat iPhone / iPad / iPod vagy Windows / Mac számítógépre
- Több iOS modellt támogat, beleértve az iPhone 17/16/15/14/13/12/11-et stb.
Hogyan készítsünk biztonsági másolatot az adatokról zárolt iPhone 17/16/15/14/13/12/11 stb. készülékeken.
1 lépés. Indítsa el az iOS Data Backup & Restore alkalmazást
Töltse le a lezárt iPhone biztonsági mentési programot. Nyissa meg, és válassza a fő felületen az „iOS Data Backup & Restore” lehetőséget.

2 lépés. Lépjen be az iOS Data Backup módba
Villámlós USB-kábellel csatlakoztassa az iPhone készüléket a számítógéphez. Kattintson az "iOS Data Backup" gombra a lezárt iPhone adatok biztonsági mentéséhez adatvesztés nélkül.

3 lépés. Válassza ki a menteni kívánt adattípust
Válassza ki, mely fájltípust kívánja biztonsági másolatot készíteni az iOS Data Backup & Restore alkalmazással. Fotókat, névjegyeket, videókat, hívási előzményeket, naptárakat és más adattípusokat kaphat biztonsági mentés céljából.

Ezenkívül, ha meg akarja védeni a személyes adatokat, az aktiváláshoz kattintson a "Titkosított biztonsági mentés" gombra a "Normál biztonsági mentés" helyett.

4 lépés. Biztonsági mentés az iPhone-ról a számítógépre jelszó nélkül
A lezárt iPhone biztonsági mentéséhez nyomja meg a "Start" gombot. Ne húzza ki az iPhone készülékét, miközben biztonsági másolatot készít az adatokról.

Miután megkapta a biztonsági mentési fájlt a lezárt iPhone-ról, bármikor megtekintheti az "iOS-adatok visszaállítása" lehetőség kiválasztásával. Ha más iOS-eszközökről biztonsági másolatot szeretne készíteni, kattintson a "További mentés" gombra.

Most már nem lehet hozzáférési kód nélkül feloldani az iPhone-t, mert már mentett az iPhone-adatokról. Az iPhone-jelszó megkerülésének általános megoldása az iPhone visszaállítása iTunes biztonsági mentés, helyreállítva az iPhone-t vagy DFU módban és az iPhone törlése a "Find My iPhone" funkcióval. Válassza ki a lezárt iPhone biztonsági mentésének konkrét módszerét, majd biztonságosan oldja meg a problémát. Ha bármi nehezen érthető a fenti folyamatokhoz, forduljon hozzánk bizalommal. És az alábbi üzeneteket is hagyhatja, hogy más jó módszereket osszon meg a lezárt iPhone biztonsági mentéséről a visszaállítás előtt.