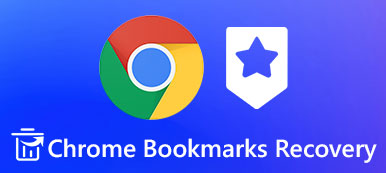A Safari egy beépített webböngésző az iOS-eszközön, ezzel könnyedén eljuthat a gyakran felkeresett webhelyekre, és könyvjelzőket adhat hozzá az egyes oldalakhoz, hogy legközelebb gyorsan meglátogassa őket. Többé-kevésbé meg kell látogatnia a Safari könyvjelzőit a PC-jén vagy a Mac-en, vagy más webböngészőben, például a Google Chrome-ban vagy a Firefoxban. Ezért szükséges a szafari könyvjelzők exportálása iPhone készülékéről.

- 1 rész. Safari könyvjelzők exportálása iPhone-ról PC / Mac / Chrome-ra az iCloud programmal
- 2 rész. Safari könyvjelzők exportálása iPhone-ról számítógépre az iTunes alkalmazással
- 3 rész. Safari könyvjelzők exportálása iPhone / iPad alkalmazásból iCloud nélkül
rész 1. Safari könyvjelzők exportálása iPhone-ról PC / Mac / Chrome-ra az iCloud programmal
Könnyű exportálni a Safari könyvjelzőit iPhone-ról PC-re vagy Mac-re az iCloud segítségével. Ellenőrizze az alábbi részletes útmutatót.
Először az iPhone / iPad / iPod touch készüléken lépjen a Beállítások> iCloud menüpontba, és engedélyezze a Safari opciót, majd az iOS-eszközön lévő Safari könyvjelzőit automatikusan szinkronizálja az iCloud.

Most elkezdheti exportálni a Safari könyvjelzőket a számítógépre. A lépések eltérnek a Windows és a Mac felhasználók számára.


- Mac esetében
- Lépjen a Rendszerbeállítások> iCloud menüpontba, és ellenőrizze, hogy bejelölte-e a Safari jelölőnégyzetet.
- Indítsa el a Safari szoftvert Mac számítógépén, és nyissa meg a Fájl> Könyvjelzők exportálása ... menüpontot.
- Válasszon ki egy helyet, ahová az exportált Safari könyvjelzőket elmentheti iPhone-ból, és kattintson a Mentés gombra.
- Most az összes iPhone Safari könyvjelzője HTML formátumban exportálódik a Mac számítógépére.

- Windows esetén
- Töltse le az iCloud for Windows operációs rendszert a számítógépen, indítsa el és jelentkezzen be az iCloud fiókjába.
- Jelöljön be egy pipát a Könyvjelzők jelölőnégyzetbe.
- Az iCloud szinkronizálja könyvjelzőit iOS-eszközről a Windows alapértelmezett Internet Explorerjével, de ezt az Opciók… gombra kattintva megváltoztathatja Chrome-ra vagy Firefox-ra.
- Miután kiválasztotta a Safari könyvjelzőit exportálni kívánt böngészőt, kattintson az Alkalmaz gombra az iCloud fő vezérlőpultján, és ugyanazok a könyvjelzők, amelyek az iOS-eszközön vannak, szinkronizálva lesznek a Windows számítógépen kiválasztott webböngészővel.
rész 2. Safari könyvjelzők exportálása iPhone-ról számítógépre az iTunes alkalmazással
Alternatívaként exportálhat Safari könyvjelzőket az iPhone-ról az iTunes számítógépre. Ez a módszer könnyen kezelhető.
1 lépés Csatlakoztassa iPhone készülékét a számítógéphez USB-kábellel.2 lépés Indítsa el az iTunes programot a számítógépen.3 lépés Érintse meg az iPhone ikonját az eszköz neve mellett a főképernyő bal felső sarkában. Ezután lapozzunk lefelé az Info lehetőséghez. 4 lépés Kattintson az Info elemre, és keresse meg az Egyéb részt. 5 lépés Ha az Egyéb részben a Könyvjelzők sor látható: A könyvjelzőket szinkronizálja iPhone készülékével az iCloud közvetítésével. Ezután tiltsa le az iCloud Safari szinkronizálását iPhone-ján.6 lépés Folytassa a Könyvjelzők szinkronizálásának ellenőrzésével és válassza az Internet Explorer lehetőséget. 7 lépés Hagyja a jelölőnégyzet bejelölését.8 lépés Kattintson az Alkalmaz gombra, és várja meg, amíg az iPhone-on található Safari könyvjelzők szinkronizálásra kerülnek az Internet Explorer alkalmazással.
7 lépés Hagyja a jelölőnégyzet bejelölését.8 lépés Kattintson az Alkalmaz gombra, és várja meg, amíg az iPhone-on található Safari könyvjelzők szinkronizálásra kerülnek az Internet Explorer alkalmazással.rész 3. Safari könyvjelzők exportálása iPhone / iPad alkalmazásból iCloud nélkül
Másik jó módszer az iPhone vagy más iOS eszközök Safari könyvjelzőinek az iCloud nélküli számítógépre történő exportálására Apeaksoft iOS adatmentés és visszaállítás, ami segíthet mentse az iPhone-fájlokat iTunes vagy iCloud nélkül az iOS-eszközben, és exportálhatja azokat a számítógépre vagy a Mac-re.
- Biztonságosan készítsen biztonsági másolatot az összes gyakran használt iOS adatról, beleértve az üzeneteket, a kapcsolatokat, a fényképeket, a jegyzeteket, a hívásnaplókat, a Safari könyvjelzőket, videókat, hangokat, emlékeztetőket és mindenféle dokumentumot az eredeti adatok felülírása nélkül az iOS eszközökön.
- Ön képes arra, hogy szelektíven mentse el az adatokat az Ön igényei szerint.
- Kétféle biztonsági mentési lehetőség áll rendelkezésre: „Normál biztonsági mentés” és „Titkosított biztonsági mentés”. A „Titkosított biztonsági mentés” üzemmóddal beállíthat egy jelszót a biztonsági mentési fájljaihoz a magánélet jobb védelme érdekében.
- Könnyen visszaállíthatja az iOS-adatokat a biztonsági mentési fájlokból. Választhat, hogy különböző igényekre visszaállítja a PC-t vagy visszaállítja a készüléket.
- Támogassa a legújabb iOS eszközöket.
A Safari könyvjelzők exportálása iOS-ről számítógépre az iOS Data Backup & Restore alkalmazással
1 lépés Töltse le és telepítse az iOS Data Backup & Restore alkalmazást a számítógépére.2 lépés Indítsa el ezt az alkalmazást, és csatlakoztassa az iPhone vagy iPad készülékét a számítógéphez USB-kábellel.3 lépés Válassza az „iOS Data Backup & Restore” elemet a fő felületre való belépéshez. 4 lépés Válassza az „iOS Data Backup” opciót, majd a szoftver két mentési módot ad, a „Standard Backup” és a „Encrypted Backup”. Választhat tetszése szerint. Itt például a „Standard Backup” -t vesszük.
4 lépés Válassza az „iOS Data Backup” opciót, majd a szoftver két mentési módot ad, a „Standard Backup” és a „Encrypted Backup”. Választhat tetszése szerint. Itt például a „Standard Backup” -t vesszük. 5 lépés A „Normál biztonsági mentés” kiválasztása után kattintson a Start gombra, majd kiválaszthatja a biztonsági másolatot és a számítógépre exportálni kívánt adattípust. Csak a Safari könyvjelzőit választhatja ki, vagy több adattípust is kiválaszthat az igényeinek megfelelően.
5 lépés A „Normál biztonsági mentés” kiválasztása után kattintson a Start gombra, majd kiválaszthatja a biztonsági másolatot és a számítógépre exportálni kívánt adattípust. Csak a Safari könyvjelzőit választhatja ki, vagy több adattípust is kiválaszthat az igényeinek megfelelően. 6 lépés Amikor befejezte a fájlok típusainak kiválasztását, kattintson a Tovább gombra, hogy kiválassza az exportált iPhone / iPad Safari könyvjelzők mentésére szolgáló fájlmappát. Ezután ez az iPhone biztonsági mentő biztonsági mentést készít az Ön által kiválasztott adatokról és azonnal exportálja azokat a számítógépre. Ezzel a programmal egyszerűen és biztonságosan exportálhat Safari könyvjelzőket az összes iOS eszközről PC-re vagy Mac-re.
6 lépés Amikor befejezte a fájlok típusainak kiválasztását, kattintson a Tovább gombra, hogy kiválassza az exportált iPhone / iPad Safari könyvjelzők mentésére szolgáló fájlmappát. Ezután ez az iPhone biztonsági mentő biztonsági mentést készít az Ön által kiválasztott adatokról és azonnal exportálja azokat a számítógépre. Ezzel a programmal egyszerűen és biztonságosan exportálhat Safari könyvjelzőket az összes iOS eszközről PC-re vagy Mac-re. 
Összegzés
Most megtanult három módszert a Safari könyvjelzők exportálására iPhone, iPad vagy iPod touch készülékről számítógépére vagy más böngészőbe. Összehasonlíthatja őket, és kiválaszthatja az Ön igényeinek megfelelő módszert. Felhívjuk figyelmét, hogy az iOS Data Backup and Restore segítségével egyszerűen exportálhatja a Safari könyvjelzőit iOS-eszközről PC-re, Mac-re, és importálhatja azokat más webböngészőibe néhány kattintással.