Az inkognitóelőzmények törlése: lépésről lépésre
A láthatatlansági módot gyakran nagyszerű adatvédelmi eszköznek tekintik, de tudtad, hogy nem éppen láthatatlan? Akár az érzékeny adatok nyomon követésétől való félelem miatt, akár azért, hogy mások ne lássák böngészési előzményeiket, sokan szeretnék teljesen törölni a láthatatlanság előzményeit. Az inkognitó mód csak ideiglenesen nem menti a helyi rekordokat, de a hálózati rendszergazdák, útválasztók vagy bizonyos eszközök továbbra is nyomon követhetik az Ön viselkedését. Ezt szem előtt tartva, ez a cikk megvizsgálja hogyan lehet törölni az inkognitó előzményeket és győződjön meg róla, hogy böngészési tevékenysége nyomon követhető.
OLDAL TARTALMA:
1. rész: Az inkognitómódú böngészés engedélyezése
Napi böngészésünk során időnként szeretnénk elkerülni, hogy nyomokat hagyjunk, például érzékeny információk után kutatva vagy megosztott eszközzel. Itt jön jól az inkognitómódú böngészés. A főbb böngészőkben a következőképpen kapcsolhatja be ezt a módot:
Google Chrome
Lépés 1. Nyissa meg a Chrome böngészőt eszközén.
Lépés 2. Kattintson az három pont gombot a jobb alsó sarokban.
Lépés 3. Válassza ki a Új inkognitólap.
Lépés 4. Az inkognitóablak sötét háttéren jelenik meg, és azt mondja: Inkognitómódba mentél.
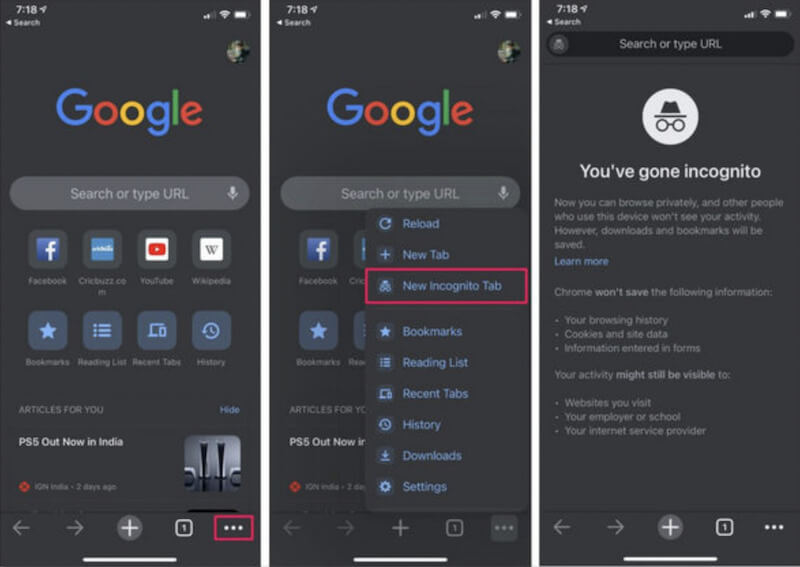
Safari
Lépés 1. Menjen a Safarihoz.
Lépés 2. Kattintson az TAB gombot az alsó menüsor jobb szélén a kiválasztáshoz Magán mód.
Lépés 3. Ezután kattintson a csinált gombot a felugró ablak jobb felső sarkában, hogy privát böngészési módra váltson. A címsáv elsötétül, jelezve, hogy az adatvédelem engedélyezve van.
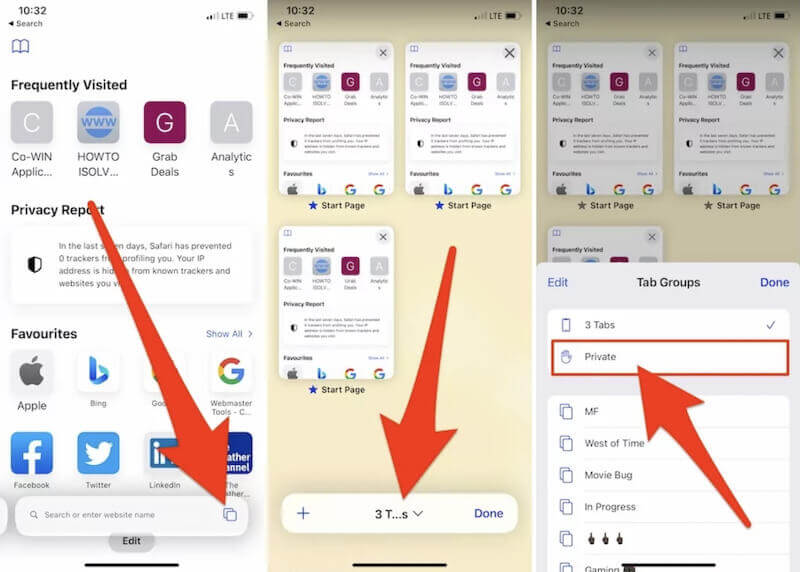
Firefox
Lépés 1. Nyissa meg a Firefox böngészőt.
Lépés 2. Érintse meg a három vízszintes gombokat a jobb felső sarokban a menü megnyitásához.
Lépés 3. Válassza ki a Új privát ablak a legördülő listából. Egy maszkkép és egy sötét háttér jelzi az adatvédelmi ablakot.
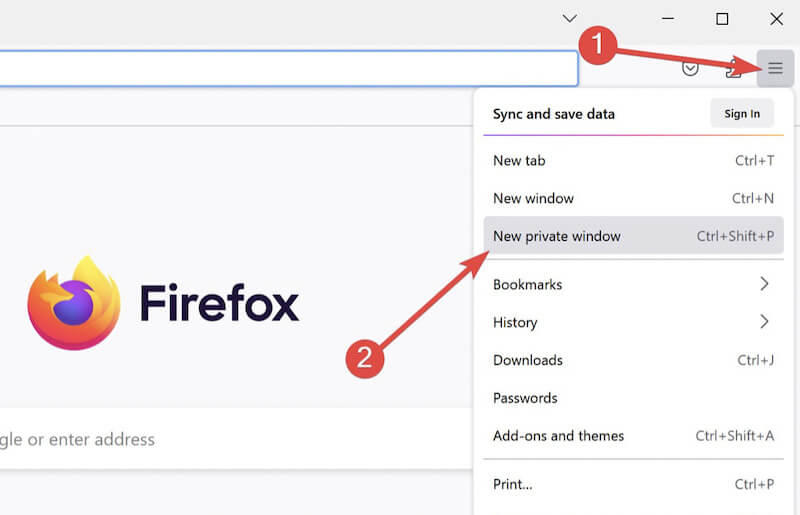
2. rész: Milyen adatokat tárol az inkognitótörténet
Bár a láthatatlansági mód megakadályozza, hogy a böngészők naplózzák az előzményeket, a gyorsítótárat és a cookie-kat, ez nem egy teljes adatvédelmi eszköz. Egyes adatok továbbra is tárolhatók máshol; akár lehetne inkognitó előzmények megtekintése telefonon. Íme néhány adattípus, amelyek láthatatlanság módban tárolhatók:
Hálózati szolgáltató nyilvántartásai
Internetszolgáltatója (ISP) rögzítheti a felkeresett webhelyeket, függetlenül attól, hogy inkognitómódot használ-e vagy sem. Az inkognitó mód csak a böngésző naplózását blokkolja a helyi eszközön, de nem kerüli el a hálózati szintű követést.
Router napló
Ha otthoni vagy nyilvános Wi-Fi-n keresztül szörföl az interneten, az útválasztó rögzítheti az összes hálózati tevékenységét, beleértve az inkognitó módban végzett böngészést is. Egyes eszközökkel a rendszergazdák láthatják, hogy mely webhelyeket keresték fel a hálózathoz csatlakoztatott eszközök.
Harmadik fél követése
A hirdetők és harmadik felek webhelyei még inkognitó módban is nyomon követhetik tevékenységét olyan technikai eszközökkel, mint az IP-címek és a böngésző ujjlenyomata. Ezek a szolgáltatások rögzíthetik az Ön tevékenységi adatait is, ha bejelentkezik a közösségi médiába vagy más fiókokba.
Ezért, bár a láthatatlansági mód bizonyos mértékű adatvédelmet nyújthat, nem biztosítja a teljes névtelenséget. Ezt követően bemutatjuk, hogyan törölheti az inkognitóelőzményeket, és hogyan védheti meg online adatait.
3. rész: Az inkognitóelőzmények törlése
A fenti bevezető azt mutatja, hogy az inkognitómódra hagyatkozás nem biztosítja a teljes adatvédelmet. Szeretné tudni, hogyan törölheti végleg az inkognitótörténetet? Íme néhány hatékony lépés.
Törölje a böngésző inkognitóelőzményeit
A különböző böngészők némileg eltérően viselkednek inkognitómódban, de néhány egyszerű művelettel továbbra is törölheti őket. Íme a lépések a gyakrabban használt Google Chrome-hoz:
Lépés 1. Nyissa meg a Chrome böngészőt eszközén. Ezután kattintson a három pont gombot és válassza ki Több eszköz > Böngészési adatok törlése.
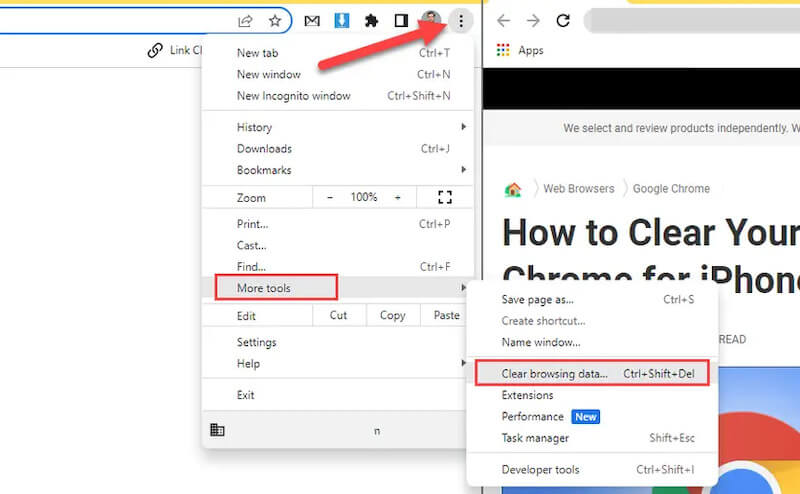
Lépés 2. A felugró ablakban válassza ki az időtartományt mint Mindig és győződjön meg róla Gyorsított képek és fájlok, Cookie-k és más webhelyadatok ellenőrzik.
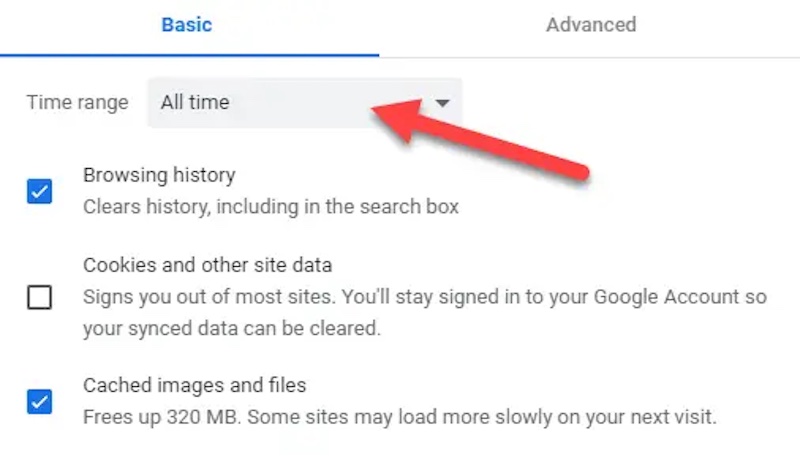
Lépés 3. Kattints Adatok törlése. Ha véletlenül törli a fontos adatokat, ne aggódjon. Megteheti visszaállíthatja a törölt előzményeket a Google-on később.
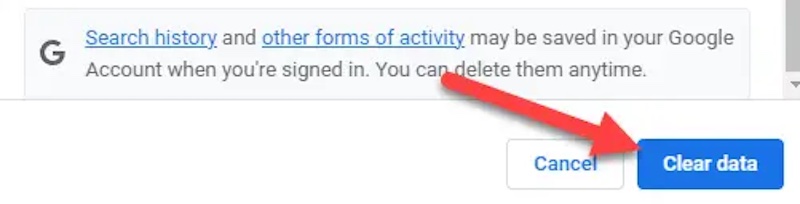
A router böngészési előzményeinek törlése
Mint fentebb említettük, sokan figyelmen kívül hagyják az útválasztók által rögzített hozzáférési előzményeket. Ezen rekordok törléséhez be kell jelentkeznie az útválasztó kezelőfelületére:
Lépés 1. Nyisson meg egy böngészőt, írja be az útválasztó IP-címét (pl. 192.168.1.1 vagy 192.168.0.1) a címsorba, és jelentkezzen be a router felügyeleti háttérébe.
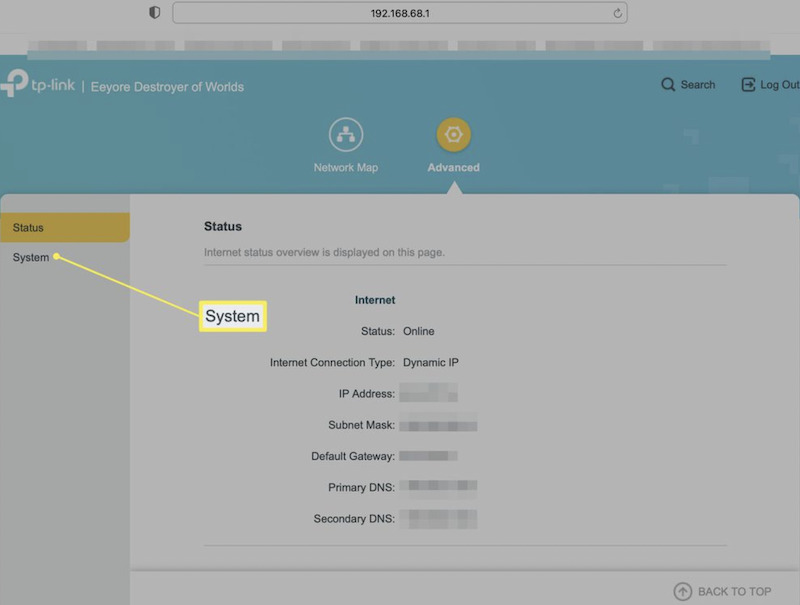
Lépés 2. Keresse meg a Rendszer napló szakaszt a kezelőfelületen, hogy ellenőrizze a mentett böngészési rekordot.
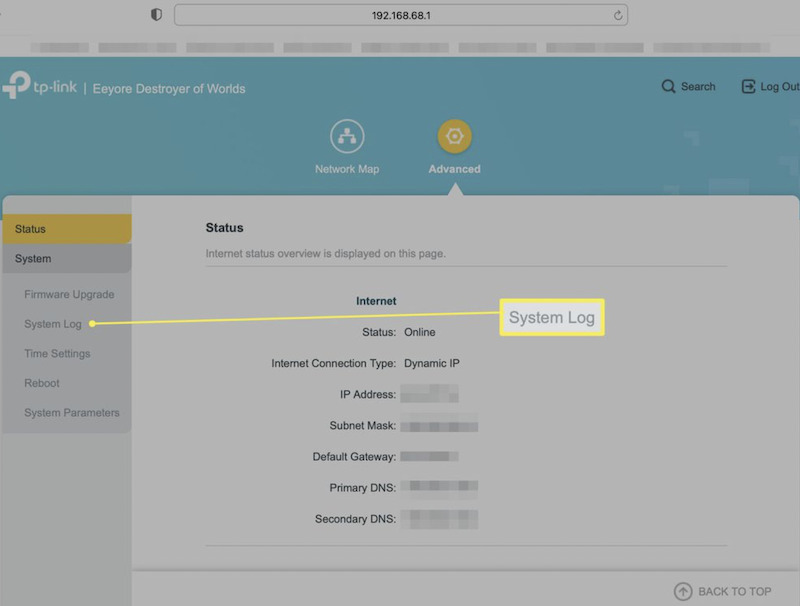
Lépés 3. Ha vannak rekordok, kattintson a gombra Összes törlése gombot, vagy kikapcsolhatja a naplózást, hogy elkerülje ezeknek az információknak a jövőbeni tárolását.
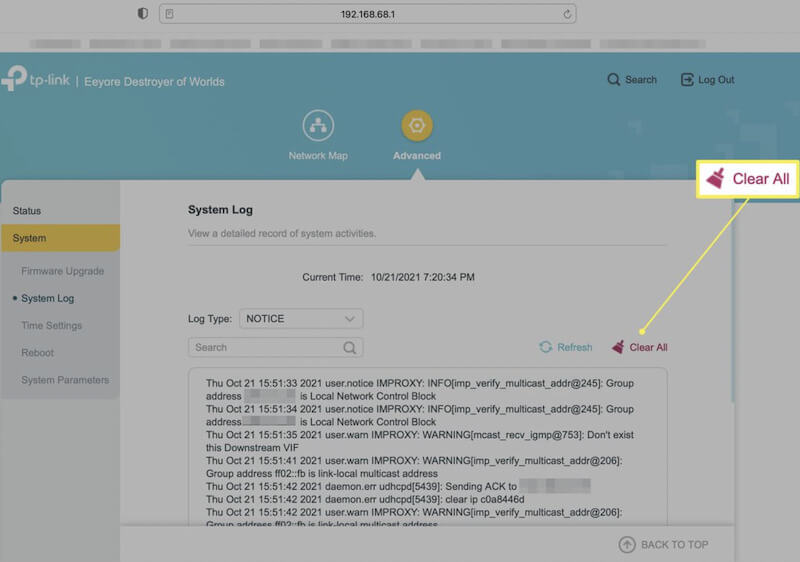
Ezekkel a lépésekkel biztosíthatja, hogy a láthatatlansági előzmények egy részét teljesen eltávolítsa, így hatékonyan védi magánéletét. Ha nagyobb adatvédelmet szeretne, fontolja meg VPN vagy más titkosítási technológia használatát a külső nyomon követés elkerülése érdekében.
4. rész Az összes előzmény törlése az iPhone-on
Miközben már foglalkoztunk az inkognitóelőzmények törlésével a böngészőben és az eszközön, ezek a manuális módszerek néha túl nehézkesek lehetnek, különösen gyakori takarításkor. Szerencsére rendelkezésre állnak olyan eszközök, amelyek segítenek az előzmények hatékonyabb törlésében. A Apeaksoft iPhone Eraser nagyon praktikus lehetőség iPhone felhasználók számára.
Az iPhone összes előzményének törlése
- Törölje az összes előzményt és személyes adatot iPhone-járól egyetlen kattintással.
- Mélytiszta üzemmódot biztosít annak érdekében, hogy az adatok ne legyenek visszaállítva a törlés után.
- Támogatja az iPhone készülékek összes modelljét a széles körű kompatibilitás biztosítása érdekében.
- Törölje az előzményeket, SMS-eket, fényképeket, alkalmazás-gyorsítótárat és egyéb adatkategóriákat.
Biztonságos letöltés
Biztonságos letöltés

Lépés 1. Először töltse le és telepítse a szoftvert. A telepítés befejezése után indítsa el a programot, és csatlakoztassa iPhone készülékét a számítógéphez. Győződjön meg arról, hogy az eszköz fel van oldva, és jogosult a számítógéphez való hozzáférésre.

Lépés 2. Az eszköz sikeres csatlakoztatása után az Apeaksoft iPhone Eraser automatikusan felismeri iPhone-ját, és megjeleníti azt a szoftveres felületen. Választhat a három törlési mód közül, és kattintson a Start gombra.
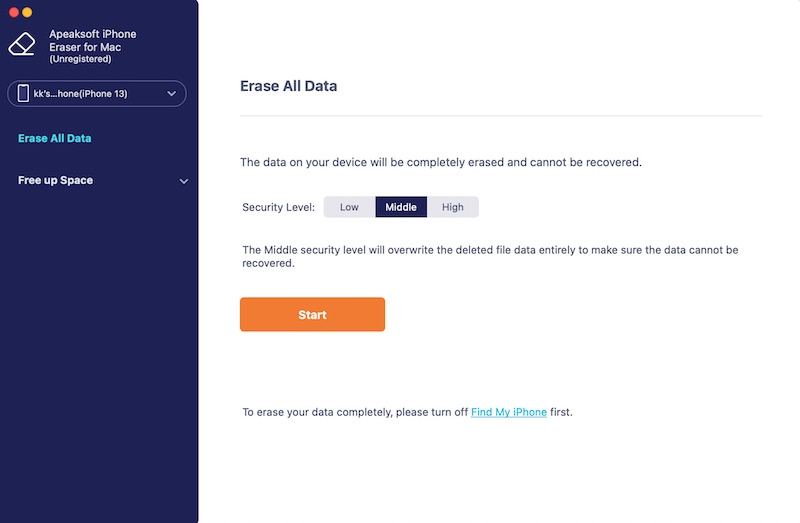
Lépés 3. A szoftver meg fogja kérni, hogy erősítse meg a törlést, hogy megbizonyosodjon arról, hogy nem törölte véletlenül a fontos adatokat. A megerősítés után kattintson a Törlés gombra a törlési folyamat elindításához.
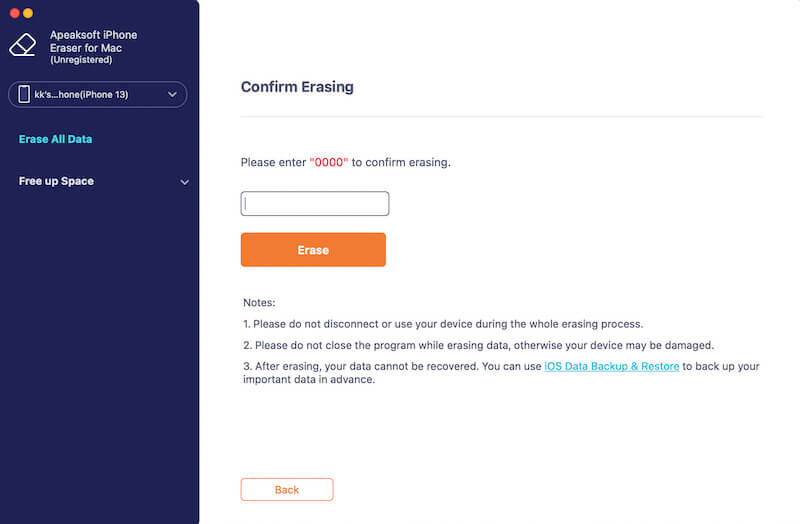
Az adatmennyiségtől függően a folyamat néhány perctől egy tucat percig tarthat. A folyamat befejezése után nem marad előzmény vagy érzékeny adat az iPhone-on.
Összegzés
Bár az inkognitómódú böngészés megvédheti magánéletünket, mégis nyomot hagyhat. Tehát fontos tudni hogyan lehet törölni az inkognitótörténetet. Ha hatékonyan és biztonságosan kell megtisztítania az érzékeny információkat iPhone-ján, a Apeaksoft iPhone Eraser kétségtelenül a legjobb választás.
Kapcsolódó cikkek
Ez az oktatóanyag négy módszert mutat be az inkognitóelőzmények megtekintésére és törlésére a számítógépen, így könnyen szabályozhatja adatait.
Hogyan lehet letiltani az inkognitó módot iPhone-on? Hogyan lehet bekapcsolni az iPhone inkognitómódját és a privát böngészést a Safariban? Ebben a bejegyzésben minden kérdésre választ kapunk.
Hosszú távú használat után úgy érezheti, hogy iPhone-ja kevésbé sima, az összes előzmény azonban tárolásra kerül. Fontos, hogy törölje az iPhone előzményeit, hogy helyet szabadítson fel.
A magánélet és az online felvételek védelme érdekében érdemes lehet törölni a Safari/Chrome/Firefox böngészési/keresési előzményeit Mac rendszeren. Itt van egy útmutató az Ön számára.

