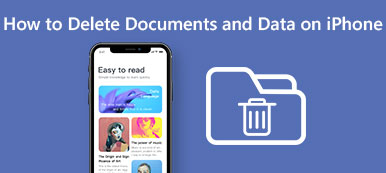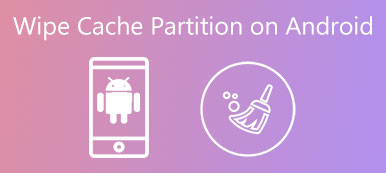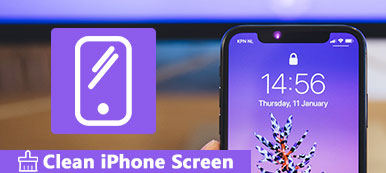Az iTunes nem csak a Mac, hanem a Windows számítógépeken is működik. Miután legalább egy Apple termék van, az iTunes segítségével mentheti, átviheti vagy kezelheti a fájlokat ingyenesen. Azonban számos negatív vélemény és korlátozás van az iTunes-ról. Sok felhasználó még az iTunes eltávolítását is szeretné, és jobb iTunes alternatívákat használ.
Ha csalódott az iTunes-on, követheti ezt az útmutatót az iTunes Windows vagy Mac rendszeren történő eltávolításához. Mac felhasználók számára az iTunes eltávolítása egy kicsit trükkös. Mivel az iTunes az alapértelmezett Apple alkalmazás. Az Apple tiltja az előre telepített alkalmazások eltávolítását. Mindazonáltal az iTunes-t továbbra is biztonságosan eltávolíthatja Mac-en.
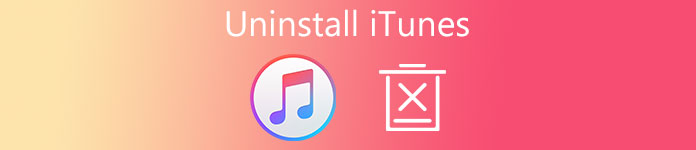
- 1 rész: Az iTunes eltávolítása a Windows 7 / 8 / 10 számítógépen
- 2. rész: Az iTunes eltávolításának 3 módja Mac OS X / 11 High Sierra / Mojave rendszeren
- 3 rész: A legegyszerűbb módja az iTunes biztonsági mentések és egyéb szükségtelen fájlok törlésének a Mac rendszeren
rész 1: Hogyan lehet eltávolítani az iTunes programot a Windows 7 / 8 / 10 PC-n
Lehet, hogy eltávolítani és újratelepíteni az iTunes programot, vagy csak le akarja állítani az iTunes használatát. Függetlenül attól, hogy melyik oka van, megkaphatja a megfelelő lépéseket az iTunes eltávolításához a Microsoft Store-ból.
Általánosságban elmondható, hogy törölnie kell az iTunes, az Apple Software Update, az Apple Mobile Device Support, a Bonjour, az Apple Application Support 32-bit és az Apple Application Support 64-bit sorrendjét.
Igen, néhány Windows operációs rendszer két iTunes verziót tartalmaz. El kell távolítania mindkettőt, és törölnie kell az összes kapcsolódó összetevőt, hogy teljesen eltávolítsa az iTunes PC-t.
1 lépés. Futtassa a Windows vezérlőpultját
Nyissa meg a „Start” menüt. Keresse meg és keresse meg a „Vezérlőpult” alkalmazást. Kattintson a „Programok eltávolítása” menüpontra. Windows 7 és Windows 8 felhasználók esetén ezt a lehetőséget kell kiválasztania a „Programok és szolgáltatások” alatt.
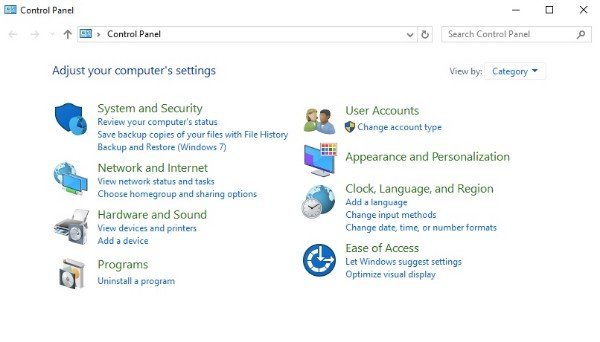
2 lépés. Az eltávolításhoz válassza az iTunes lehetőséget
Kattintson a „Kiadó” lehetőségre. Következésképpen a Windows minden programja megjelenítő betűrendben jelenik meg. Először az „Apple Inc.”. Ezután válassza ki a listából az „iTunes” lehetőséget.
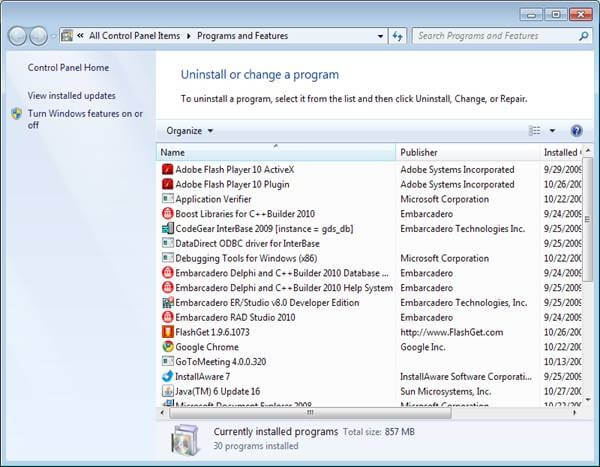
3 lépés. Távolítsa el az iTunes alkalmazást a Windows 10 / 8 / 7 rendszeren
A felső menüsorban válassza az „Eltávolítás” lehetőséget. Az iTunes jobb gombbal rendelkező menüjéből is kiválaszthatja az „Eltávolítás” lehetőséget. A „Biztos, hogy el szeretné távolítani az iTunes-ot?” Értesítést kap. Kattintson az „OK” gombra az iTunes eltávolításának megerősítéséhez.
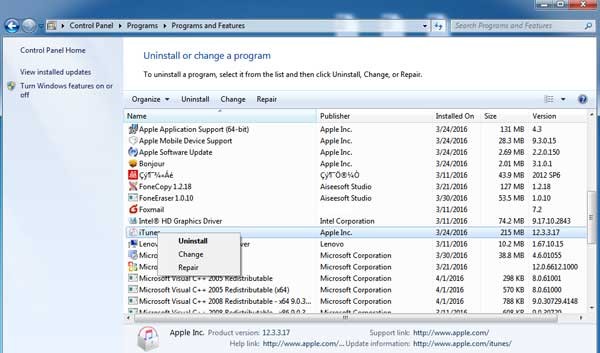
4 lépés. Távolítsa el az iTuneshoz kapcsolódó egyéb Apple szolgáltatásokat
Ha a rendszer kéri a számítógép újraindítását, válassza az „Újraindítás később” lehetőséget. Az iTunes végleges megszabadulásához az Apple Software Update, az Apple Mobile Device Support, a Bonjour, az Apple Application Support 32-bit és az Apple Application Support 64-bit is szükséges. Minden törlés után újraindíthatja a számítógépet, hogy ellenőrizze.
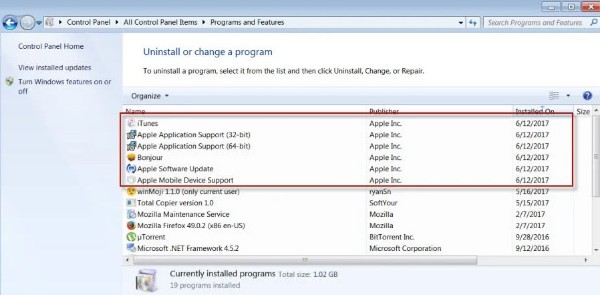
rész 2: Az iTunes eltávolításának 3 módja macOS 11, macOS X High Sierra rendszeren
Ha megpróbálja áthelyezni az iTunes-ot a Kuka mappába, akkor az „iTunes.app” nem módosítható vagy törölhető, mert a MacOS szükséges. ”. Kattintson az „OK” gombra, de semmit sem adhat fel. De ne aggódj. Az iTunes 12 / 11-et Mac-ből az alábbi lépésekkel távolíthatja el.
Útvonal 1: Hogyan lehet eltávolítani az iTunes-ot Mac-en a terminál segítségével
1 lépés. Nyissa meg a terminált a Mac rendszeren
Kapcsolja be a Mac számítógépet. Futtassa a Finder alkalmazást. Válassza a „Segédprogramok” elemet a „Go” legördülő menüből. A Segédprogramok mappában válassza ki a „Terminál” opciót. Nos, akkor is elérheti a terminált az Apple Spotlight funkció használatával.
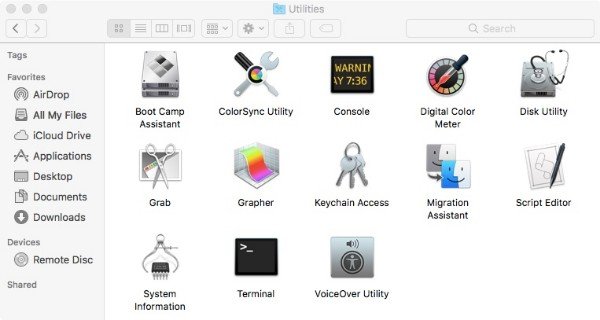
2 lépés. Távolítsa el az iTunes alkalmazást Mac High Sierra vagy Mojave alkalmazásban
A Terminál ablakban írja be a „cstutil disable” parancsot, és nyomja meg a „Return” gombot a billentyűzeten. Ez letilthatja az Apple System Integrity Protection alkalmazását. Ha rendelkezik rendszergazdai jogosultságokkal, újraindíthatja a Mac rendszert, és bejelentkezhet az adminisztrátori fiókjába.
Később adja meg a parancsot.cd / Applications /És nyomja meg a „Return” gombot. Láthatjuk az alkalmazás könyvtárát.
Ezután másolja és illessze be a „sudo rm –rf iTunes.app/„Az iTunes eltávolítása Mac-en keresztül terminálon keresztül.
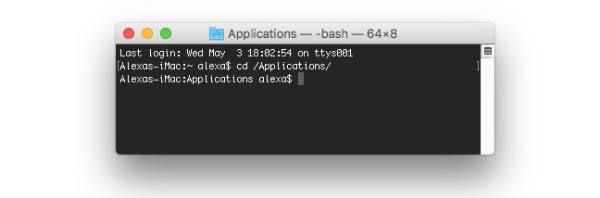
Jegyzet: Ha eltávolítja az iTunes-ot a Terminál segítségével, a Mac nem kér megerősítést. Sőt, meg kell adnia a „csrutil enable” -t, hogy az iTunes rendszer törlése után ismét engedélyezhesse az Apple System Integrity Protection-t. Itt is érdemes tudni az iTunes visszaállítása.
Út 2: Hogyan lehet eltávolítani az iTunes-ot Mac-en az Apple engedélyével
1 lépés. Szerezz iTunes információt
Először lépjen ki az iTunes-ból. Válassza a „Go” lehetőséget a „Finder” felső menüsorán. A listából válassza az „Alkalmazások” lehetőséget. Keresse meg és kattintson az „iTunes.app” gombra. Ezután válassza a „Get Info” lehetőséget a “File” legördülő menüből.
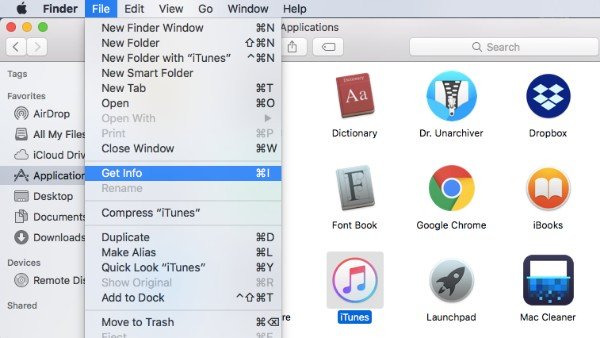
2 lépés. Kérjen iTunes engedélyeket
Kattintson duplán a „Megosztás és engedélyek” elemre az „iTunes Info” oldal alján. A jobb alsó sarokban egy kis lakatgomb található. Írja be rendszergazdai jelszavát, majd válassza az „OK” lehetőséget az iTunes Megosztás és engedélyek menü feloldásához.
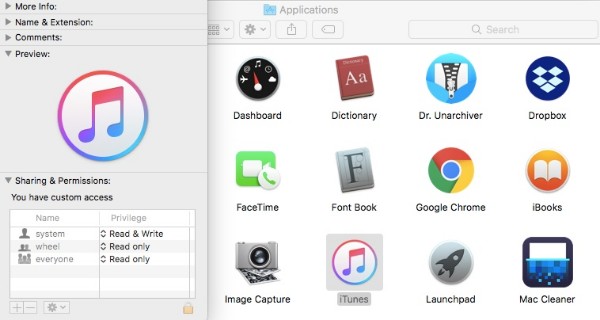
3 lépés. Kérjen engedélyt az iTunes eltávolításához
Most megváltoztathatja a „mindenki” „jogosultságát” „Csak olvasás”-ról „Olvasás és írás”-ra. Ezzel a művelettel jogot kap az iTunes eltávolítására Mac számítógépről. Ne felejtsen el a lakat gombra kattintani a módosítás mentéséhez.
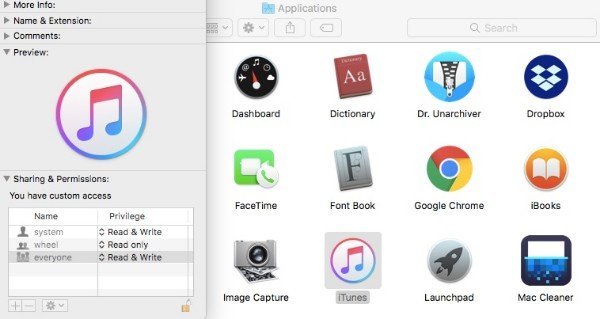
4 lépés. Távolítsa el az iTunes alkalmazást Mac-on
Ez idő alatt az iTunes-ot húzhatja és dobhatja a kukába. Nem jelenik meg hibaüzenet. Ürítse ki a szemetet, és indítsa újra a Mac számítógépet. Az iTunes alkalmazást teljesen eltávolíthatja a Mac rendszeren.
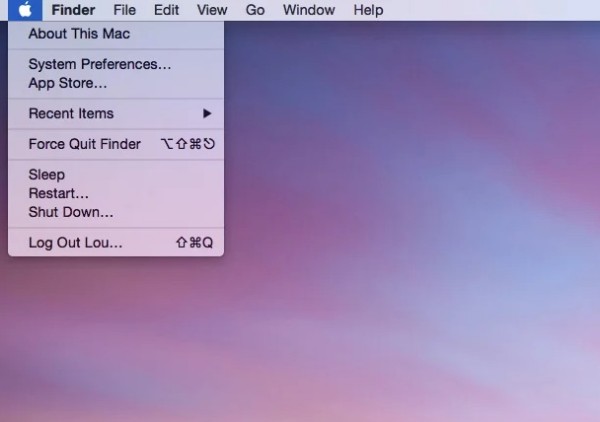
Út 3: Hogyan lehet eltávolítani az iTunes-ot Mac-en az Activity Monitor segítségével
1 lépés. Lépjen ki az iTunes Helper-ből
Kapcsolja ki az iTunes alkalmazást. Húzza az iTunes ikont a Kukába. Futtassa a keresőt. Kattintson a „Go”> „Applications”> „Utility” elemre. Keresse meg és kattintson az „Activity Monitor” elemre a különböző lehetőségek közül. Jelölje ki az „iTunes Helper” elemet a listában. Válassza a „Kilépés a folyamatból” elemet a felső „Nézet” listában. Amikor a rendszer kéri: „Biztosan kilép a folyamatból?”, Kattintson a „Kilépés” gombra a megerősítéshez.
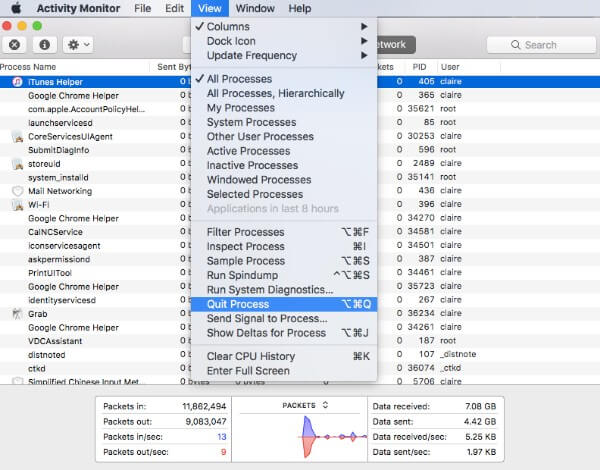
2 lépés. Menjen a Mac bejelentkezési elemekre
Kattintson az „Apple” ikonra a képernyő bal felső sarkában. Válassza a „Rendszerbeállítások” lehetőséget a listából. Válassza a „Felhasználók és csoportok” lehetőséget a „Bejelentkezési elemek” rész eléréséhez. Ellenőrizze az opciót az „iTunesHelper” előtt. Ezután kattintson az alábbi „-” gombra az iTunes eltávolításához.
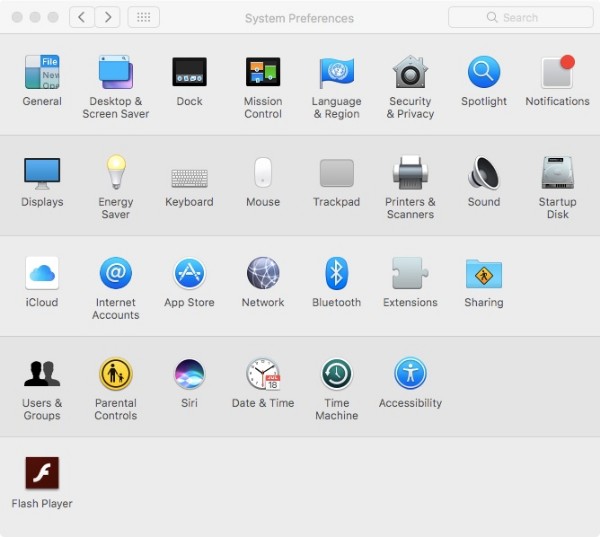
3 lépés. Távolítsa el az iTunes programot a Activity Monitor alkalmazással
Menjen a Finder alkalmazásba. Válassza a „Go to Folder…” opciót a „Go” listából. Másolja és illessze be a „/ System / Library / Extensions” elemet az üresbe. Az „Extensions” mappa megkereséséhez kattintson az „OK” gombra.
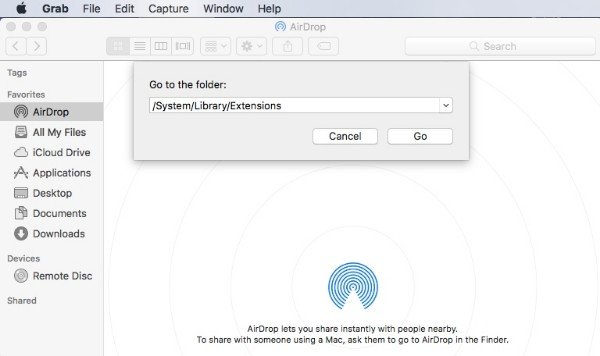
Húzza át az „AppleMobileDeviceSupport.pkg” elemet a kukába. Nem számít, hogy nem találja ezt a fájlt. Később törölheti az összes kapcsolódó iTunes fájlt a ".pkg" fájlban. Az iTunes eltávolítása után ürítse ki a szemetet, és indítsa újra a Mac számítógépet.
rész 3: A legegyszerűbb módja az iTunes biztonsági másolatainak és egyéb szükségtelen fájlok törlésének a Mac rendszeren
Akkor mi van a korábbi iTunes biztonsági mentésekkel? Ha az iTunes-ot és a fájlokat teljesen eltávolítani szeretné, az Apeaksoft Mac Cleaner-t használhatja. A program segítségével gyorsan megtalálhatja és törölheti a nem kívánt fájlokat. Így szabaddá teheted a Mac tárhelyet és könnyedén felgyorsíthatod a Mac rendszert. Továbbá, Mac Cleaner valós idejű monitorozhatja a Mac teljesítményét. Ha Mac rendszerét jó állapotban szeretné tartani, ingyenesen letöltheti a Mac Cleaner programot egy próbára.
- Távolítsa el az iTunes biztonsági mentéseit, az alkalmazás lokalizációját, a rendszernaplókat, a gyorsítótárakat és a nem szükséges fájlokat.
- A nagy és régi fájlok szkennelése és törlése szelektíven.
- Törölje az ismétlődő fájlokat és az adatvédelmi adatokat.
- Az alkalmazások eltávolítása és a kapcsolódó fájlok eltávolítása.
- Figyelemmel kíséri a rendszer teljesítményét, beleértve a lemezhasználatot, a memóriahasználatot, az akkumulátor állapotát és a CPU használatát.
Ha már nem akarja használni az iTunes alkalmazást, akkor teljesen el kell távolítania az iTunes és a kapcsolódó összetevőket. Ellenkező esetben az iTuneshoz kapcsolódó fájlok továbbra is tárhelyet foglalnak el a Windows vagy Mac számítógépen. Az aktuális legújabb verzió az iTunes 12.9.2 a Windows 64-bithez. Ha le szeretné állítani vagy újratelepíteni az iTunes programot, látogasson el az Apple hivatalos oldalára.